Managing Templates
The following management can be performed on the registered templates.
Importing Templates
You can register a template by importing an exported Canon Desktop Document Template file. By using the import and export functions, you can also share the print settings of fixed documents.
1.
Right-click on the [Templates] tab of the Details Window.
Or, follow one of the steps described below.
Click  in the list of templates on the ribbon
in the list of templates on the ribbon
Right-click the icon of the template in the list of templates on the ribbon
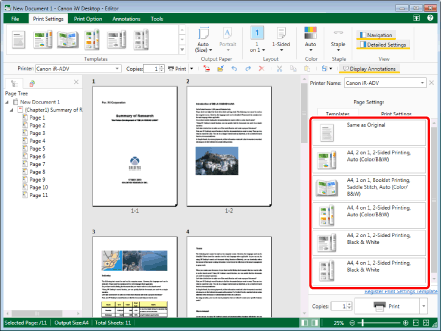
The menu of the print settings template is displayed.
|
NOTE
|
|
If the Details Window is not displayed, see the following.
|
2.
Select [Manage Print Settings Templates].
Or, follow one of the steps described below.
Click  (Manage Templates) on the ribbon
(Manage Templates) on the ribbon
 (Manage Templates) on the ribbon
(Manage Templates) on the ribbonSelect the [File] menu > [Settings/Management] > [Manage Print Settings Templates]
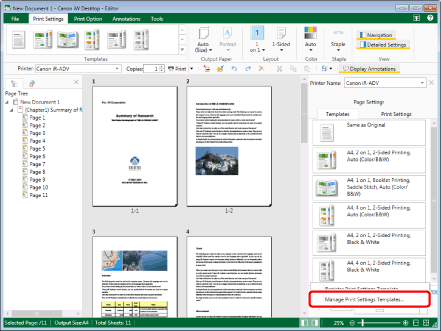
The [Manage Print Settings Templates] dialog box is displayed.
|
NOTE
|
|
If commands are not displayed on the ribbon of Desktop Editor, see the following to display them.
This operation can also be performed with the tool buttons on the toolbar. If tool buttons are not displayed on the toolbar of Desktop Editor, see the following to display them.
|
3.
Click [Import].
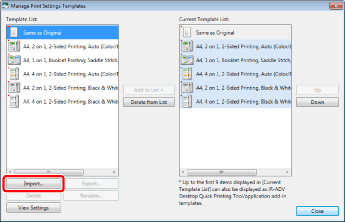
The [Open] dialog box is displayed.
4.
Select a Canon Desktop Document Template file (*.iwbt) and click [Open].
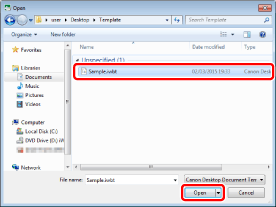
The template is imported and added to [Template List] and [Current Template List] in the [Manage Print Settings Templates] dialog box.
Exporting Templates
You can export and save a template registered by a user as a Canon Desktop Document Template file on Windows. By using the import and export functions, you can also share the print settings of fixed documents.
|
NOTE
|
|
You cannot export a template that has been registered during the installation.
|
1.
Right-click on the [Templates] tab of the Details Window.
Or, follow one of the steps described below.
Click  in the list of templates on the ribbon
in the list of templates on the ribbon
Right-click the icon of the template in the list of templates on the ribbon
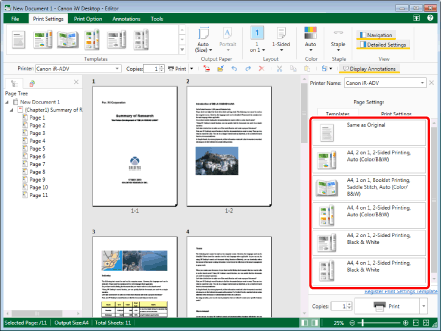
The menu of the print settings template is displayed.
|
NOTE
|
|
If the Details Window is not displayed, see the following.
|
2.
Select [Manage Print Settings Templates].
Or, follow one of the steps described below.
Click  (Manage Templates) on the ribbon
(Manage Templates) on the ribbon
 (Manage Templates) on the ribbon
(Manage Templates) on the ribbonSelect the [File] menu > [Settings/Management] > [Manage Print Settings Templates]
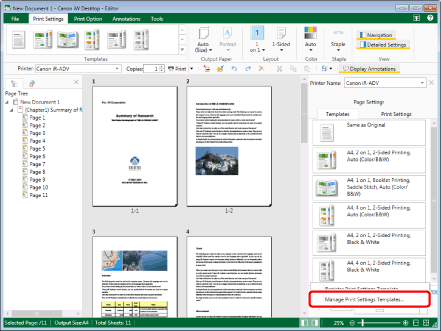
The [Manage Print Settings Templates] dialog box is displayed.
|
NOTE
|
|
If commands are not displayed on the ribbon of Desktop Editor, see the following to display them.
This operation can also be performed with the tool buttons on the toolbar. If tool buttons are not displayed on the toolbar of Desktop Editor, see the following to display them.
|
3.
Select a template to export from [Template List] and click [Export].
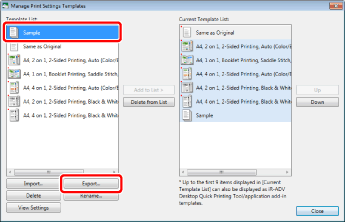
The [Save As] dialog box is displayed.
4.
Specify a file name and click [Save].
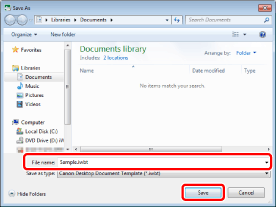
A Canon Desktop Document Template file is exported.
Deleting Templates
You can delete templates that have been registered by users.
|
NOTE
|
|
You cannot delete a template that has been registered during the installation.
|
1.
Right-click on the [Templates] tab of the Details Window.
Or, follow one of the steps described below.
Click  in the list of templates on the ribbon
in the list of templates on the ribbon
Right-click the icon of the template in the list of templates on the ribbon
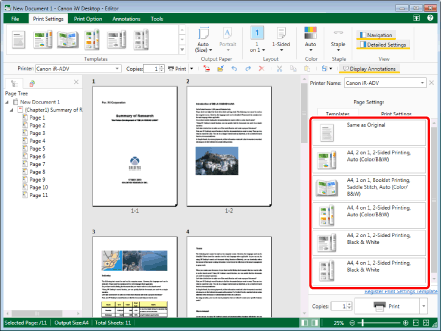
The menu of the print settings template is displayed.
|
NOTE
|
|
If the Details Window is not displayed, see the following.
|
2.
Select [Manage Print Settings Templates].
Or, follow one of the steps described below.
Click  (Manage Templates) on the ribbon
(Manage Templates) on the ribbon
 (Manage Templates) on the ribbon
(Manage Templates) on the ribbonSelect the [File] menu > [Settings/Management] > [Manage Print Settings Templates]
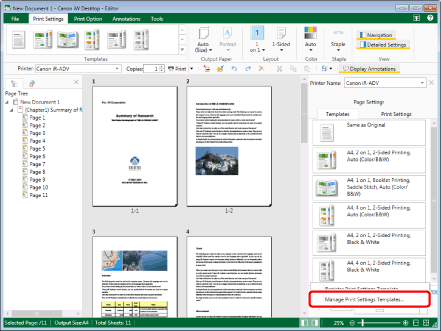
The [Manage Print Settings Templates] dialog box is displayed.
|
NOTE
|
|
If commands are not displayed on the ribbon of Desktop Editor, see the following to display them.
This operation can also be performed with the tool buttons on the toolbar. If tool buttons are not displayed on the toolbar of Desktop Editor, see the following to display them.
|
3.
Select a template to delete from [Template List] and click [Delete].
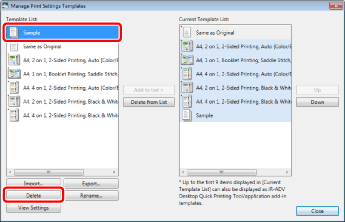
A confirmation message is displayed.
4.
Click [Yes].
The selected template is deleted.
Renaming Templates
You can rename templates that have been registered by users.
|
NOTE
|
|
You cannot rename a template that has been registered during the installation.
|
1.
Right-click on the [Templates] tab of the Details Window.
Or, follow one of the steps described below.
Click  in the list of templates on the ribbon
in the list of templates on the ribbon
Right-click the icon of the template in the list of templates on the ribbon
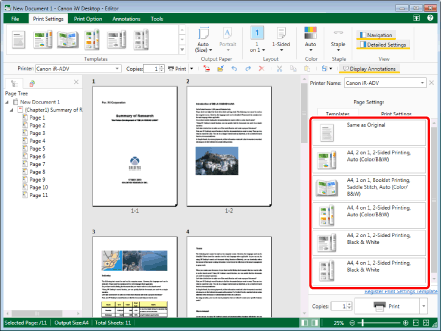
The menu of the print settings template is displayed.
|
NOTE
|
|
If the Details Window is not displayed, see the following.
|
2.
Select [Manage Print Settings Templates].
Or, follow one of the steps described below.
Click  (Manage Templates) on the ribbon
(Manage Templates) on the ribbon
 (Manage Templates) on the ribbon
(Manage Templates) on the ribbonSelect the [File] menu > [Settings/Management] > [Manage Print Settings Templates]
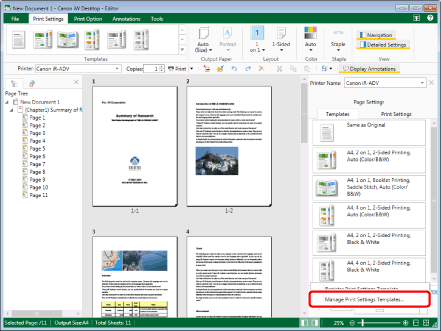
The [Manage Print Settings Templates] dialog box is displayed.
|
NOTE
|
|
If commands are not displayed on the ribbon of Desktop Editor, see the following to display them.
This operation can also be performed with the tool buttons on the toolbar. If tool buttons are not displayed on the toolbar of Desktop Editor, see the following to display them.
|
3.
Select a template to rename from [Template List] and click [Rename].
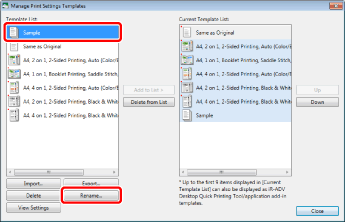
The [Rename Print Settings Template] dialog box is displayed.
4.
Enter a name in [Template Name].
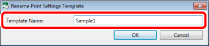
|
NOTE
|
|
Enter the template name by using equal to or less than 100 characters.
|
5.
Click [OK].
The selected template is renamed.
Confirming Template Settings
You can confirm the template settings.
1.
Right-click on the [Templates] tab of the Details Window.
Or, follow one of the steps described below.
Click  in the list of templates on the ribbon
in the list of templates on the ribbon
Right-click the icon of the template in the list of templates on the ribbon
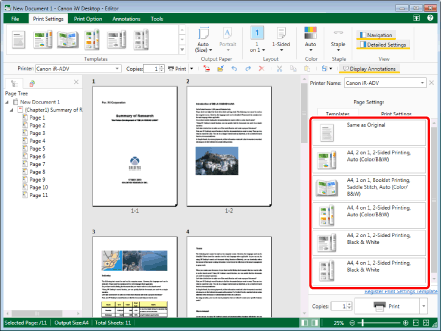
The menu of the print settings template is displayed.
|
NOTE
|
|
If the Details Window is not displayed, see the following.
|
2.
Select [Manage Print Settings Templates].
Or, follow one of the steps described below.
Click  (Manage Templates) on the ribbon
(Manage Templates) on the ribbon
 (Manage Templates) on the ribbon
(Manage Templates) on the ribbonSelect the [File] menu > [Settings/Management] > [Manage Print Settings Templates]
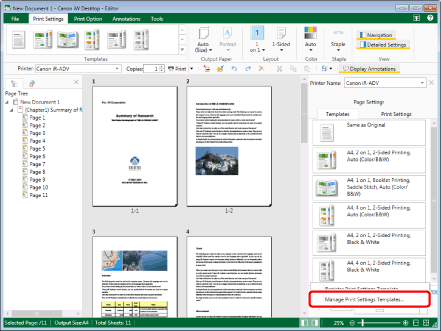
The [Manage Print Settings Templates] dialog box is displayed.
|
NOTE
|
|
If commands are not displayed on the ribbon of Desktop Editor, see the following to display them.
This operation can also be performed with the tool buttons on the toolbar. If tool buttons are not displayed on the toolbar of Desktop Editor, see the following to display them.
|
3.
Select a template whose settings you want to confirm in [Template List] and click [View Settings].
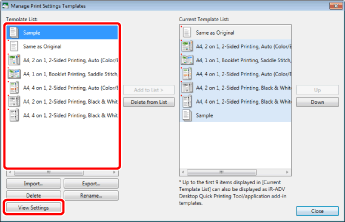
The [View Settings] dialog box is displayed and you can check the settings of the selected template.
Changing the Templates Displayed in the List of Templates
You can change the templates displayed in list of templates.
The top nine templates displayed in [Current Template List] in the [Manage Print Settings Templates] dialog box are the print templates specified in the Quick Printing Tool.
Adding to the Template List
You can add templates to display in the list of templates.
1.
Right-click on the [Templates] tab of the Details Window.
Or, follow one of the steps described below.
Click  in the list of templates on the ribbon
in the list of templates on the ribbon
Right-click the icon of the template in the list of templates on the ribbon
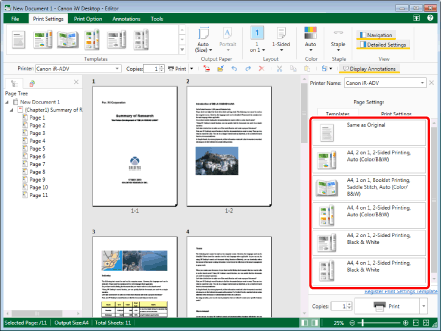
The menu of the print settings template is displayed.
|
NOTE
|
|
If the Details Window is not displayed, see the following.
|
2.
Select [Manage Print Settings Templates].
Or, follow one of the steps described below.
Click  (Manage Templates) on the ribbon
(Manage Templates) on the ribbon
 (Manage Templates) on the ribbon
(Manage Templates) on the ribbonSelect the [File] menu > [Settings/Management] > [Manage Print Settings Templates]
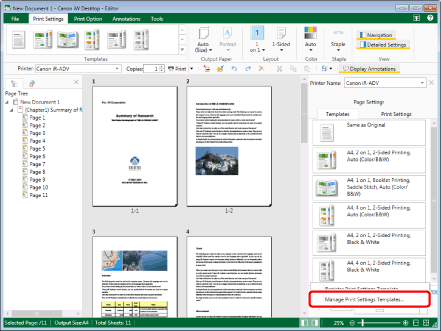
The [Manage Print Settings Templates] dialog box is displayed.
|
NOTE
|
|
If commands are not displayed on the ribbon of Desktop Editor, see the following to display them.
This operation can also be performed with the tool buttons on the toolbar. If tool buttons are not displayed on the toolbar of Desktop Editor, see the following to display them.
|
3.
In [Template List], select the template to display in the list of templates on the ribbon.
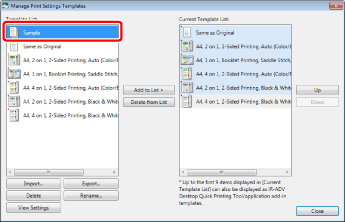
4.
Click [Add to List].
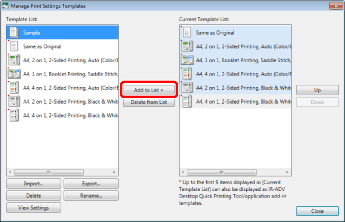
The template is added to [Current Template List].
5.
Click [Close].
The template is reflected in the list of templates on the ribbon.
Deleting Templates from the Template List
You can delete templates to no longer display them in the list of templates.
1.
Right-click on the [Templates] tab of the Details Window.
Or, follow one of the steps described below.
Click  in the list of templates on the ribbon
in the list of templates on the ribbon
Right-click the icon of the template in the list of templates on the ribbon
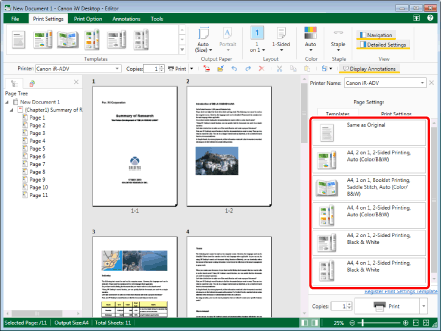
The menu of the print settings template is displayed.
|
NOTE
|
|
If the Details Window is not displayed, see the following.
|
2.
Select [Manage Print Settings Templates].
Or, follow one of the steps described below.
Click  (Manage Templates) on the ribbon
(Manage Templates) on the ribbon
 (Manage Templates) on the ribbon
(Manage Templates) on the ribbonSelect the [File] menu > [Settings/Management] > [Manage Print Settings Templates]
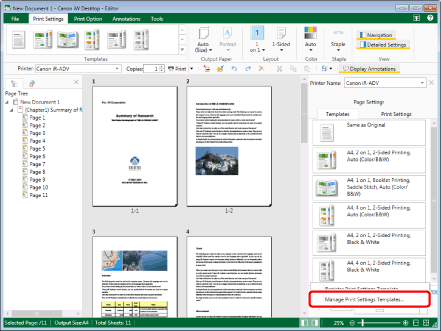
The [Manage Print Settings Templates] dialog box is displayed.
|
NOTE
|
|
If commands are not displayed on the ribbon of Desktop Editor, see the following to display them.
This operation can also be performed with the tool buttons on the toolbar. If tool buttons are not displayed on the toolbar of Desktop Editor, see the following to display them.
|
3.
Select the template to delete from [Current Template List].
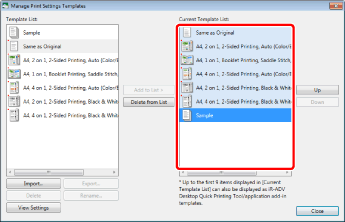
4.
Click [Delete from List].
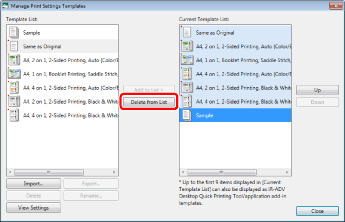
The template is deleted from [Current Template List].
5.
Click [Close].
The template is reflected in the list of templates on the ribbon.
|
NOTE
|
|
You can also delete templates to no longer display them in the list of templates with the following operations.
On the [Templates] tab on the Details Window, right-click the button of the template to delete and select [Delete from List]
In the list of templates on the ribbon, right-click the icon of the template to delete and select [Delete from List]
|
Changing the Display Order of Templates
You can change the order of registered templates displayed in the list of templates.
1.
Right-click on the [Templates] tab of the Details Window.
Or, follow one of the steps described below.
Click  in the list of templates on the ribbon
in the list of templates on the ribbon
Right-click the icon of the template in the list of templates on the ribbon
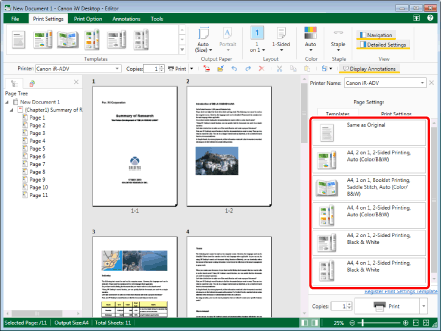
The menu of the print settings template is displayed.
|
NOTE
|
|
If the Details Window is not displayed, see the following.
|
2.
Select [Manage Print Settings Templates].
Or, follow one of the steps described below.
Click  (Manage Templates) on the ribbon
(Manage Templates) on the ribbon
 (Manage Templates) on the ribbon
(Manage Templates) on the ribbonSelect the [File] menu > [Settings/Management] > [Manage Print Settings Templates]
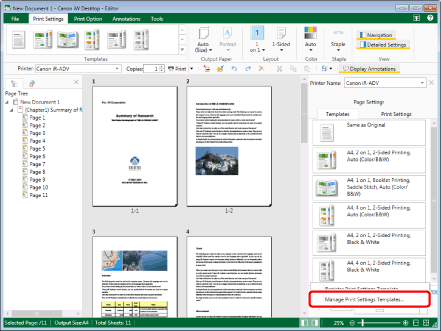
The [Manage Print Settings Templates] dialog box is displayed.
|
NOTE
|
|
If commands are not displayed on the ribbon of Desktop Editor, see the following to display them.
This operation can also be performed with the tool buttons on the toolbar. If tool buttons are not displayed on the toolbar of Desktop Editor, see the following to display them.
|
3.
Select the template whose position you want to change from [Current Template List].
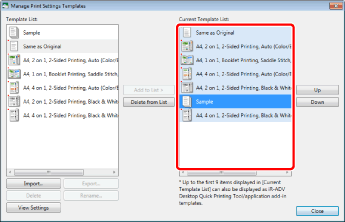
4.
Click [Up] or [Down] to change the position of the template.
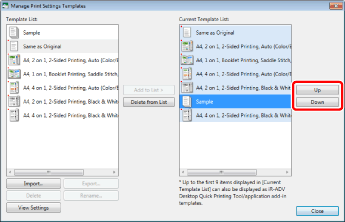
5.
Click [Close].
The templates are displayed in the list of templates in the order you changed.
|
NOTE
|
|
You can also drag and drop the button of the template to change its display order on the [Templates] tab on the Details Window.
|