Starting and Exiting Document Monitor
You can use Document Monitor to manage and transfer documents.
Starting the Document Monitor
Follow the steps below to start Document Monitor.
|
IMPORTANT
|
|
When Document Monitor is started by selecting [Run as administrator] in Windows, the Document Monitor operations are not guaranteed.
|
|
NOTE
|
|
If you start Desktop Browser, Document Monitor is also started.
The default settings of Windows 7/Windows 8/Windows 8.1/Windows 10 restrict icons displayed in the Taskbar notification area. See the following to display the Document Monitor icons in the Taskbar notification area.
|
1.
Start the computer.
When the computer is started, Document Monitor is automatically started, and  (Main) is displayed in the Taskbar.
(Main) is displayed in the Taskbar.
|
NOTE
|
|
If
To start Document Monitor when the computer is started, select the [Start Document Monitor at computer startup] check box.
[File] menu > [Option] > [System Settings] > [Common Settings] > [Preferences] > [Start Document Monitor at computer startup]
|
Exiting Document Monitor
Follow the steps below to exit Document Monitor.
1.
Right-click  (Main) in the Taskbar, and select [Exit].
(Main) in the Taskbar, and select [Exit].
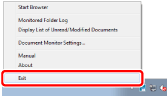
Document Monitor and Desktop Browser are exited.
|
NOTE
|
|
If the [Start Document Monitor at computer startup] check box is selected and a Hot Folder or My Tray is set, a dialog box asking whether you want to continue monitoring is displayed.
If you select [Continue], Desktop Browser is exited but monitoring by Document Monitor continues. In this case, the [Start Document Monitor at computer startup] check box is automatically selected.
If you select [Exit], Document Monitor and Desktop Browser are exited.
[File] menu > [Option] > [System Settings] > [Common Settings] > [Preferences] > [Start Document Monitor at computer startup]
|
Setting Not to Start When a Computer Starts
Follow the settings below to not start Document Monitor automatically when the computer starts.
|
NOTE
|
|
Document Monitor is set to start when a computer starts in the default settings.
|
1.
Right-click  (Main) in the Taskbar, and select [Document Monitor Settings].
(Main) in the Taskbar, and select [Document Monitor Settings].
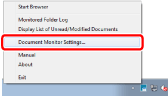
The [System Settings] dialog box is displayed.
|
NOTE
|
|
The settings in the [System Settings] dialog box are common to Desktop Browser, Desktop Editor, and Document Monitor.
The [System Settings] dialog box of Desktop Browser, Desktop Editor, and Document Monitor cannot be displayed at the same time.
|
2.
[Common Settings] > [Preferences] > [Start Document Monitor at computer startup]
Deselect the [Start Document Monitor at computer startup] check box.
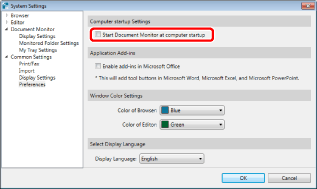
3.
Click [OK].