Saving Documents to Therefore from Desktop Editor
You can save a document edited with Desktop Editor to Therefore.
Saving by Overwriting
This section describes how to overwrite a document in Therefore that has been edited in Desktop Editor.
|
NOTE
|
|
Documents imported to Desktop Editor cannot be overwritten.
|
1.
Click  (Save) on the ribbon.
(Save) on the ribbon.
 (Save) on the ribbon.
(Save) on the ribbon.Or, select the [File] menu > [Save].
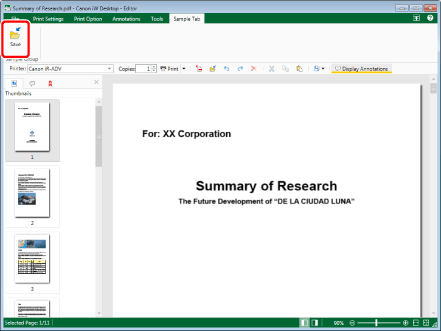
A dialog box is displayed.
|
NOTE
|
|
If commands are not displayed on the ribbon of Desktop Editor, see the following to display them.
Adding Commands to Ribbons (User's Guide)
This operation can also be performed with the tool buttons on the toolbar. If tool buttons are not displayed on the toolbar of Desktop Editor, see the following to display them.
Setting Buttons on Toolbars (User's Guide)
Lists of Ribbon Commands/Toolbars (User's Guide)
|
2.
Enter the user name and password.
For more information, see the instruction manual for Therefore.
The document is overwritten.
|
NOTE
|
|
A dialog box may be displayed if you close Desktop Editor without saving the changes after editing a document in Therefore.
|
Saving with a Name
You can save a document edited with Desktop Editor to Therefore in the PDF format (*.pdf) or IWB format (*.iwb) with a name.
|
NOTE
|
|
Documents in Therefore that have been edited in Desktop Editor can also be saved to a Windows Folder.
IWB documents edited with Desktop Editor and newly created documents can be saved in the IWB format.
PDF documents edited with Desktop Editor can be saved in the PDF format.
|
Saving a Document to Therefore as an IWB Document with a Name
1.
Click  (Save As) on the ribbon.
(Save As) on the ribbon.
 (Save As) on the ribbon.
(Save As) on the ribbon.Or, select the [File] menu > [Save As].
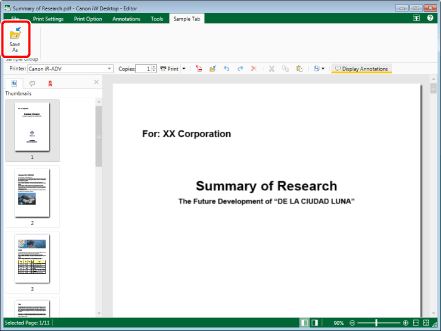
The [Select Save Destination] dialog box is displayed.
|
NOTE
|
|
If commands are not displayed on the ribbon of Desktop Editor, see the following to display them.
Adding Commands to Ribbons (User's Guide)
This operation can also be performed with the tool buttons on the toolbar. If tool buttons are not displayed on the toolbar of Desktop Editor, see the following to display them.
Setting Buttons on Toolbars (User's Guide)
Lists of Ribbon Commands/Toolbars (User's Guide)
|
2.
Select [Therefore], and click [OK].
The [Save As] dialog box is displayed.
3.
Specify [Document Name].
4.
Select [Canon Desktop Document (*.iwb)] in [Document Type].
5.
Click [Save].
6.
If a dialog box is displayed, enter the user name and password.
For more information, see the instruction manual for Therefore.
The document is saved to Therefore as an IWB document.
|
NOTE
|
|
A dialog box may be displayed if you close Desktop Editor without saving the changes after editing a document in Therefore.
|
Saving a Document to Therefore as a PDF Document with a Name
|
NOTE
|
|
When saving a document as a PDF document with a name, the following information is not saved.
Print Settings
Header/Footer Settings
Watermark Settings
Original documents
Chapter names and structure
|
1.
Click  (Save As) on the ribbon.
(Save As) on the ribbon.
 (Save As) on the ribbon.
(Save As) on the ribbon.Or, select the [File] menu > [Save As].
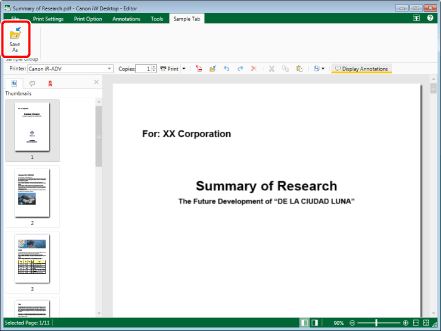
The [Select Save Destination] dialog box is displayed.
|
NOTE
|
|
If commands are not displayed on the ribbon of Desktop Editor, see the following to display them.
Adding Commands to Ribbons (User's Guide)
This operation can also be performed with the tool buttons on the toolbar. If tool buttons are not displayed on the toolbar of Desktop Editor, see the following to display them.
Setting Buttons on Toolbars (User's Guide)
Lists of Ribbon Commands/Toolbars (User's Guide)
|
2.
Select [Therefore], and click [OK].
The [Save As] dialog box is displayed.
3.
Specify [Document Name].
4.
Select [PDF File (*.pdf)] in [Document Type].
5.
If you want to save in the PDF format with advanced settings specified, click [Detailed Settings].
The [Detailed Settings for PDF Document] dialog box is displayed.
6.
Configure the advanced settings of the PDF document, then click [OK].
For more information on the [Detailed Settings for PDF Document] dialog box, see the following.
Saving PDF Documents with Desktop Editor (User's Guide)
The [Save As] dialog box is displayed again.
When a password to open the document is set, the [Confirm Document Open Password] dialog box is displayed. In this case, enter the same password you have entered in [Document Open Password], and click [OK].
When printing or editing the document is restricted, the [Confirm Permissions Password] dialog box is displayed. In this case, enter the same password you have entered in [Change Permissions Password], and click [OK].
When you click [OK] after entering all the passwords again, the [Save As] dialog box is displayed again.
7.
Click [Save].
If a confirmation message is displayed, proceed to step 8.
8.
Click [Yes].
9.
If a dialog box is displayed, enter the user name and password.
For more information, see the instruction manual for Therefore.
The document is saved to Therefore as a PDF document.
|
NOTE
|
|
A dialog box may be displayed if you close Desktop Editor without saving the changes after editing a document in Therefore.
|