Démarrage et fermeture de Desktop Editor
Cette section décrit la procédure de démarrage de Desktop Editor pour ouvrir des documents et de fermeture de Desktop Editor.
|
REMARQUE
|
|
Pour plus d'informations sur les fonctions de Desktop Editor, consulter la section suivante :
|
Démarrage de Desktop Editor
Cette section explique comment démarrer Desktop Editor en vue de l'ouverture des documents.
|
IMPORTANT
|
|
Les opérations Desktop ne sont pas garanties lorsque Desktop est démarré en sélectionnant [Exécuter en tant qu'administrateur] dans Windows.
Les documents PDF avec des Extensions Reader sont convertis en documents IWB et la fonction Reader Extensions est supprimée.
Si la fonction Reader Extensions est ajoutée à un document IWB créé à l'aide d'une version antérieure de Desktop, elle est supprimée lors de l'ouverture du document IWB. Cependant, la fonction Reader Extensions n'est pas supprimée du document original.
|
|
REMARQUE
|
|
Vous pouvez démarrer plusieurs instances de Desktop Editor.
Un écran de Desktop Editor vous permet de n'éditer qu'un seul document.
L'écran Desktop Editor démarre et s'affiche tel qu'il apparaissait avant sa dernière fermeture.
En cas de basculement vers l'utilisateur qui a démarré Desktop Editor, un message s'affiche avec les informations de configuration de l'imprimante.
Pour plus d'informations sur l'ouverture d'un document en démarrant Desktop Editor à partir de Therefore, consulter la section suivante :
Ouverture des documents enregistrés dans Therefore avec Desktop Editor (Guide de l'administrateur)
|
Démarrage de Desktop Editor à partir du menu Démarrer pour ouvrir les documents
Cette section explique comment démarrer Desktop Editor à partir du menu Démarrer en vue de l'ouverture des documents.
Il est possible d'ouvrir les types de documents ci-dessous en démarrant Desktop Editor à partir du menu Démarrer :
Documents IWB (*.iwb)
Documents PDF (*.pdf)
Documents iW (*.iwd)
1.
Sélectionnez le menu [Démarrer] > [Tous les programmes] > [Canon iW] > [iW Desktop] > [iW Desktop Editor].
Ou suivez l'une des étapes décrites ci-dessous.
Cliquer avec le bouton droit de la souris sur l'icône de [iW Desktop Editor] créée sur le Bureau et sélectionner ensuite [Ouvrir].
Double-cliquer sur l'icône de raccourci de [iW Desktop Editor] créée sur le Bureau.
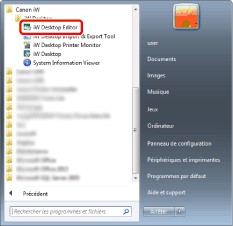
Desktop Editor est démarré.
|
REMARQUE
|
|
Pour Windows 8, cliquer sur [iW Desktop Editor] sur l'écran [Accueil]. Le Bureau s'affiche et Desktop Editor démarre.
Pour Windows 8.1, cliquer sur
Pour Windows 10, sélectionner le menu [Démarrer] > [Toutes les applications] > [Canon iW] > [iW Desktop Editor]. Desktop Editor démarre.
Le raccourci de [iW Desktop Editor] est créé automatiquement pendant l'installation de Desktop.
|
2.
Cliquer sur  (Ouv. depuis biblio.) ou
(Ouv. depuis biblio.) ou  (Ouvrir depuis doss. Windows) dans le ruban.
(Ouvrir depuis doss. Windows) dans le ruban.
 (Ouv. depuis biblio.) ou
(Ouv. depuis biblio.) ou  (Ouvrir depuis doss. Windows) dans le ruban.
(Ouvrir depuis doss. Windows) dans le ruban.Ou sélectionner le menu [Fichier] > [Ouvrir] > [Ouvrir un document de la bibliothèque] ou [Ouvrir document du dossier Windows].
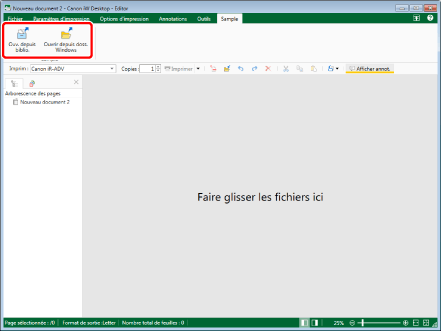
La boîte de dialogue [Ouvrir] s'affiche.
|
REMARQUE
|
|
Si les commandes ne s'affichent pas sur le ruban de Desktop Editor, suivre l'une des étapes indiquées ci-dessous pour les afficher.
Cette opération peut également être effectuée avec les boutons d'outils de la barre d'outils. Si les boutons d'outils ne sont pas affichés sur la barre d'outils de Desktop Editor, consulter les rubriques suivantes pour les afficher.
|
3.
Dans [Type de document], sélectionner le type de document à ouvrir.
4.
Sélectionner le document et cliquer sur [Ouvrir].
Le document sélectionné s'affiche dans l'écran de Desktop Editor.
Démarrage de Desktop Editor à partir de Desktop Browser pour ouvrir les documents
Cette section explique comment démarrer Desktop Editor à partir de Desktop Browser en vue de l'ouverture des documents.
|
REMARQUE
|
|
Si un document est enregistré alors que la case [Enregistrez le document original sous Canon Desktop Document] est cochée dans [Paramètres système], le document d'origine est stocké dans le document IWB.
Menu [Fichier] > [Option] > [Paramètres système] > [Editor] > [Options] > [Enregistrez le document original sous Canon Desktop Document]
|
1.
Sélectionner le document à ouvrir avec Desktop Editor dans l'écran Desktop Browser.
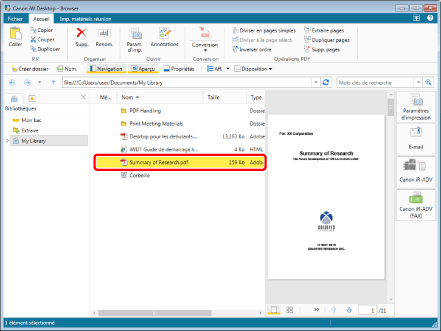
2.
Cliquer sur  (Paramètres d'impression) dans la barre de sortie.
(Paramètres d'impression) dans la barre de sortie.
Ou suivez l'une des étapes décrites ci-dessous.
Tous les types de documents pouvant être utilisés avec Desktop Editor :
Cliquer sur  (Param. d'imp.) dans le ruban.
(Param. d'imp.) dans le ruban.
 (Param. d'imp.) dans le ruban.
(Param. d'imp.) dans le ruban.Faire glisser le document sélectionné vers  (Paramètres d'impression) dans la barre de sortie.
(Paramètres d'impression) dans la barre de sortie.
Cliquez avec le bouton droit de la souris, et sélectionnez [Modifier et imprimer les paramètres avec Editor]
Documents IWB/PDF :
Cliquer sur  (Annotations) dans le ruban.
(Annotations) dans le ruban.
 (Annotations) dans le ruban.
(Annotations) dans le ruban.Cliquer sur  de
de  (Ouvrir) sur le ruban, puis sélectionner [Ouvrir].
(Ouvrir) sur le ruban, puis sélectionner [Ouvrir].
 de
de  (Ouvrir) sur le ruban, puis sélectionner [Ouvrir].
(Ouvrir) sur le ruban, puis sélectionner [Ouvrir].Cliquer sur  pour
pour  (Ouvrir) dans le ruban.
(Ouvrir) dans le ruban.
 pour
pour  (Ouvrir) dans le ruban.
(Ouvrir) dans le ruban.Cliquer sur  (Ouvrir) dans le ruban.
(Ouvrir) dans le ruban.
 (Ouvrir) dans le ruban.
(Ouvrir) dans le ruban.Cliquez avec le bouton droit de la souris et sélectionnez [Ouvrir] ou [Insérer des annotations].
Double-cliquer sur le document IWB (*.iwb) ou PDF (*.pdf).
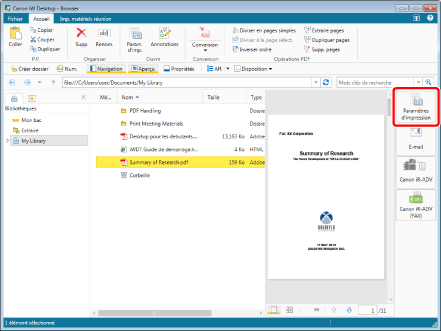
Desktop Editor démarre et le document sélectionné s'affiche.
|
REMARQUE
|
|
Pour plus d'informations sur les types de documents qui peuvent être utilisés à l'aide de Desktop Editor, consulter la section suivante.
Lors de l'ouverture d'un document d'un format autre qu'IWB avec Desktop Editor, il est converti au format IWB, sauf lors de l'ouverture d'un document PDF en cliquant sur [Annotations], [Ouvrir] ou en double-cliquant dessus.
Si les commandes ne s'affichent pas dans le ruban de Desktop Browser, consulter la rubrique suivante pour les afficher :
Cette opération peut également être effectuée à l'aide des boutons d'outils de la barre d'outils. Si les boutons d'outils ne sont pas affichés sur la barre d'outils Desktop Browser, consulter les rubriques suivantes pour les afficher :
Lors de l'ouverture d'un document PDF protégé par un mot de passe, la boîte de dialogue [Entrer un mot de passe] s'ouvre. Dans ce cas, saisir le mot de passe et cliquer sur [OK]. Si la saisie du mot de passe échoue à trois reprises, un message d'erreur s'affiche et Desktop Editor est fermé.
Lorsque la procédure qui suit est utilisée pour démarrer Desktop Editor afin d'ouvrir un document PDF, sélectionner [Donner la priorité à Editor] dans [Paramètres système].
Cliquer sur
 pour pour  (Ouvrir) dans le ruban et sélectionner [Ouvrir]. (Ouvrir) dans le ruban et sélectionner [Ouvrir].Cliquer sur
 pour pour  (Ouvrir) dans le ruban. (Ouvrir) dans le ruban.Cliquer sur
 (Ouvrir) dans le ruban. (Ouvrir) dans le ruban.Cliquez avec le bouton droit de la souris, et sélectionnez [Ouvrir].
Double-cliquer
Menu [Fichier] > [Option] > [Paramètres système] > [Browser] > [Modifier/Opérations sur les documents] > [Sélectionner le programme]
Lorsque plusieurs documents présentant des extensions différentes sont sélectionnés, il est impossible de démarrer Desktop Editor à partir de [Ouvrir] ou de [Annotations].
Si l'on sélectionne plusieurs documents et que l'on clique sur Annotations, chaque document s'affiche dans une fenêtre distincte.
Il est possible d'ouvrir 10 documents maximum avec Desktop Editor en cliquant sur [Ouvrir] ou sur [Annotations].
Si l'on clique sur [Ouvrir] ou sur [Annotations] alors que 11 documents ou plus sont sélectionnés, seul le premier document de la liste de la Fenêtre de navigation de la liste des fichiers est ouvert dans Desktop Editor.
|
Démarrage de Desktop Editor à partir d'une icône de raccourci pour ouvrir des documents
Cette section décrit comment faire glisser et déposer un document sur une icône de raccourci [iW Desktop Editor] créée sur le bureau pour démarrer [Desktop Editor] et ouvrir le document.
|
REMARQUE
|
|
Le raccourci de [iW Desktop Editor] est créé automatiquement pendant l'installation de Desktop.
Les opérations de type glisser-déposer sur une icône de raccourci [iW Desktop Editor] peuvent être réalisées à partir des emplacements suivants.
Bibliothèque Desktop Browser
Bureau de l'ordinateur
Explorateur de Windows
|
1.
Sélectionner le document à ouvrir avec Desktop Editor dans l'écran Desktop Browser.
Ou suivez l'une des étapes décrites ci-dessous.
Sélectionner sur le bureau le document à ouvrir avec Desktop Editor.
Sélectionner sur le bureau le document à ouvrir avec l'Explorateur Windows.
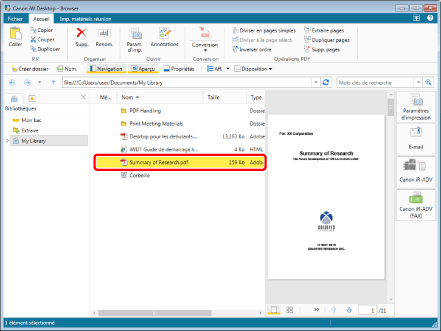
2.
Glisser-déposer le document sélectionné sur l'icône de raccourci [iW Desktop Editor] créée sur le bureau.
Desktop Editor démarre et le document sélectionné s'affiche.
|
REMARQUE
|
|
Lors de l'ouverture d'un document différent d'un document IWB avec Desktop Editor, le document est converti en document IWB.
|
Fermeture de Desktop Editor
Cette section décrit la fermeture de Desktop Editor.
1.
Cliquer sur  (Fermer) dans l'écran Desktop Editor.
(Fermer) dans l'écran Desktop Editor.
Ou sélectionnez le menu [Fichier] > [Quitter].
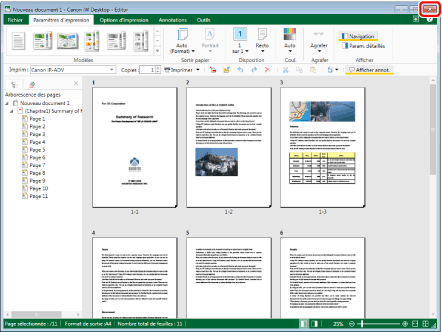
|
REMARQUE
|
|
Si la boîte de dialogue ci-dessous s'affiche une fois que vous avez enregistré un document, sélectionnez le processus de mise à jour approprié, puis cliquez sur [OK].
Boîte de dialogue [Confirmation d'extraction de document]
Boîte de dialogue [Modifier un document partagé]
|