Recherche à partir de l'Écran de recherche
Il est possible de spécifier une condition de recherche dans l'Écran de recherche pour effectuer des recherches. Les recherches à partir de l'Écran de recherche passent en revue les informations de propriétés des dossiers et des documents. Il est également possible d'entrer des mots-clés à rechercher, en procédant comme dans le cas de la barre de recherche simple.
|
REMARQUE
|
|
Pour plus d'informations sur les propriétés des documents et des dossiers consultez les sections suivantes.
Vous ne pouvez pas rechercher de documents dans la Corbeille, un dossier d'extraction ou Mon bac.
Si le Windows Search Service est activé et qu'un Dossier Windows dans lequel une Bibliothèque personnelle de Desktop a été créée est enregistré dans le Windows Search Service, une recherche en texte intégral est effectuée à l'aide de l'index.
Le texte d'annotation créé avec Desktop V2.0.1 ou une version antérieure n'est pas recherché. Utiliser Annotation Convert Tool pour convertir des annotations au format PDF.
|
Lancement de recherches détaillées
1.
Cliquer sur  (Rech.) dans le ruban.
(Rech.) dans le ruban.
 (Rech.) dans le ruban.
(Rech.) dans le ruban.Ou cliquer sur  (Lancer la recherche) dans la barre de recherche simple.
(Lancer la recherche) dans la barre de recherche simple.
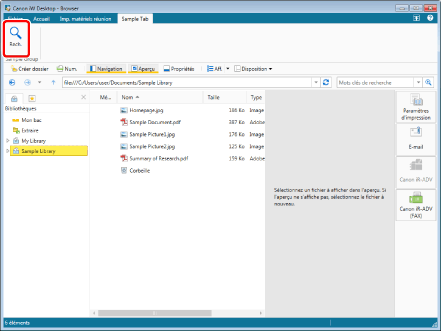
L'Écran de recherche s'affiche.
|
REMARQUE
|
|
Si les commandes ne s'affichent pas sur le ruban de Desktop Browser, suivre l'une des étapes indiquées ci-dessous pour les afficher.
Cette opération peut également être effectuée avec les boutons d'outils de la barre d'outils. Si les boutons d'outils ne sont pas affichés sur la barre d'outils de Desktop Browser, consulter les rubriques suivantes pour les afficher.
|
2.
Vérifier que l'option  (Avancée) est sélectionnée.
(Avancée) est sélectionnée.
Si l'option  (Simple) est sélectionnée, cliquer sur
(Simple) est sélectionnée, cliquer sur  (Avancée).
(Avancée).
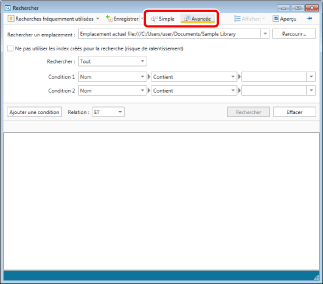
3.
Cliquez sur [Parcourir].
Dans les cas suivants, passez à l'étape 5.
Pour effectuer une recherche dans une bibliothèque ou un dossier sélectionné dans la Fenêtre de navigation de Desktop Browser, sélectionner [Emplacement actuel] dans la liste déroulante [Rechercher un emplacement].
Pour rechercher dans une bibliothèque ou un dossier ayant déjà fait l'objet d'une recherche, sélectionner l'historique de recherche dans la liste déroulante [Rechercher un emplacement].
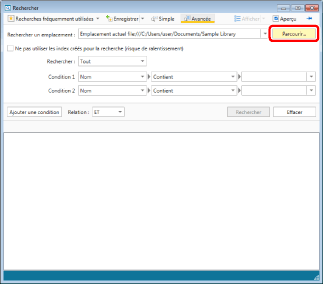
La boîte de dialogue [Parcourir] s'affiche.
4.
Sélectionnez la bibliothèque ou le dossier à rechercher, puis cliquez sur [OK].
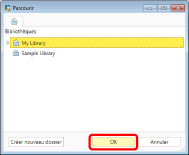
|
REMARQUE
|
|
Tous les dossiers de la bibliothèque ou du dossier spécifié sont passés en revue.
Si les icônes par défaut des Bibliothèques réseau sont définies, le type de Bibliothèques réseau affichées dans la Fenêtre de navigation et la boîte de dialogue [Parcourir] peut être déterminé à l'aide de leur couleur.
Pour plus d'informations sur les types de Bibliothèques réseau, consulter la section suivante.
|
5.
Sélectionner la cible de la recherche dans la liste déroulante [Rechercher].
|
[Tout]
|
Effectue la recherche dans les dossiers et fichiers.
|
|
[Dossiers]
|
Effectue la recherche dans les dossiers. Si [Dossiers] est sélectionné, seules des propriétés de dossiers peuvent être sélectionnées dans les conditions de recherche.
|
|
[Fichiers]
|
Effectue la recherche dans les fichiers.
|
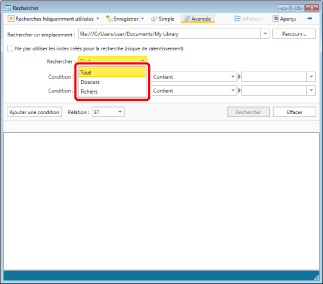
6.
Utiliser les trois listes déroulantes pour spécifier les expressions conditionnelles.
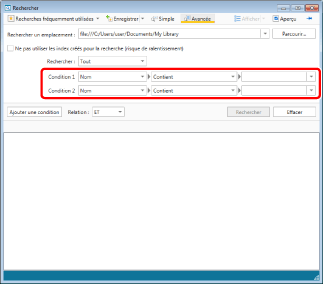
Dans la liste déroulante située le plus à gauche de l'expression conditionnelle, sélectionner les propriétés de la cible de recherche.
Utiliser la liste déroulante au centre pour sélectionner la méthode de recherche.
Entrer des mots-clés/valeurs ou les sélectionner à l'aide de la liste déroulante la plus à droite.
|
REMARQUE
|
|
Un maximum de cinq expressions conditionnelles peuvent être définies. Pour ajouter une expression conditionnelle, cliquer sur [Ajouter une condition].
Lorsque plusieurs expressions conditionnelles sont sélectionnées, sélectionner [ET] ou [OU] dans [Relation].
Lorsque [ET] est sélectionné, les résultats de la recherche qui incluent toutes les conditions de recherche définies dans [Condition] sont affichés.
Lorsque [OU] est sélectionné, les résultats de la recherche qui incluent une ou plusieurs des conditions de recherche définies dans [Condition] sont affichés.
Cliquez sur [Effacer] pour initialiser les conditions de recherche.
La case à cocher [Ne pas utiliser les index créés pour la recherche (risque de ralentissement)] s'affiche lorsque les bibliothèques suivantes sont sélectionnées comme cible de la recherche. Cocher cette case pour effectuer une recherche sans utiliser d'index de recherche ou de base de données.
Bibliothèques personnelles
Bibliothèques réseau (base de données)
Pour plus d'informations sur les Bibliothèques réseau (bases de données), consulter la section suivante.
Si une Bibliothèque réseau (base de données) est sélectionnée pour la recherche, les informations suivantes d'affichent en bas de l'Écran de recherche.
[Date de modification de la base de données]:
Affiche la date et l'heure de la dernière mise à jour de la base de données en cas de mise à jour périodique. Si le délai écoulé depuis la date et l'heure affichées est long, le contenu de la base de données peut être ancien. Lors de la recherche d'informations sur les propriétés ([Nom], [Extensions], [Date de création], [Date de modification], [Taille]), la case [Ne pas utiliser les index créés pour la recherche (risque de ralentissement)] peut être cochée pour rechercher les informations les plus récentes.
[Nombre de documents PDF dont l'index n'a pas été récupéré]:
Affiche le nombre de documents sans texte d'annotations et informations sur les propriétés ([Pages] et [Annotations insérées]) enregistrés dans la base de données. Si la recherche de texte d'annotation pose un problème ou si les informations sur les propriétés ne s'affichent pas correctement dans les résultats de recherche, attendre un moment que le nombre de documents soit réduit, puis relancer la recherche.
Pour rechercher les informations sur les propriétés suivantes dans une Bibliothèque réseau (base de données) ou un dossier non configuré pour la gestion dans la boîte de dialogue [Paramètres de la plage valide de la base de données], cocher la case [Ne pas utiliser les index créés pour la recherche (risque de ralentissement)].
[Nom]
[Extensions]
[Date de création]
[Date de modification]
[Taille]
Pour plus d'informations sur la boîte de dialogue [Paramètres de la plage valide de la base de données], consulter la section suivante.
Configuration et plage de gestion dans la base de données (Guide de l'administrateur)
Une base de données peut être utilisée pour rechercher les informations sur les propriétés suivantes dans une Bibliothèque réseau (base de données), que la case [Ne pas utiliser les index créés pour la recherche (risque de ralentissement)] soit cochée ou non. Toutefois, les bibliothèques et les dossiers non configurés pour la gestion par une base de données ne peuvent pas faire l'objet de recherches.
[Texte d'annotation]
Pour plus d'informations sur la gestion par une base de données, consulter la section suivante.
Configuration et plage de gestion dans la base de données (Guide de l'administrateur)
Dans le cas d'un document IWB pour lequel des décorations ont été appliquées, l'édition et la recherche de texte pourrait ne pas fonctionner selon les décorations utilisées.
|
Lors de la recherche de dossiers et documents dans une Bibliothèque personnelle, les éléments suivants peuvent être sélectionnés dans la liste déroulante la plus à gauche.
|
[Nom]
|
Définit le nom du document comme condition de recherche.
|
|
[Extensions]
|
Définit l'extension du document comme condition de recherche. Entrez-la sans le « . » (point).
|
|
[Date de création]
|
Définit la date et l'heure de création du document comme condition de recherche.
|
|
[Date de modification]
|
Définit la date et l'heure de modification du document comme condition de recherche.
|
|
[Taille]
|
Définit la taille du document en octets comme condition de recherche.
|
|
[Contenu du mémo]
|
Définit le texte du mémo comme condition de recherche.
|
|
[Couleur du mémo]
|
Définit la couleur du mémo comme condition de recherche.
|
|
[Mémo]
|
Recherche les documents comportant des mémos.
|
|
[Titre]
|
Définit le titre du document comme condition de recherche.
|
|
[Texte d'annotation]
|
Définit le texte d'annotation comme condition de recherche.
La cible de recherche est limitée à 50 lignes. Toutefois, les correspondances ou les non correspondances sont recherchées ligne par ligne. Les recherches sur plusieurs lignes ne sont pas possibles.
|
|
[Texte1] à [Texte5]
|
Définit la propriété, configurée comme texte, comme condition de recherche.
|
|
[Commentaires]
|
Configure la propriété, configurée comme commentaires, comme condition de recherche.
|
|
[Date]
|
Définit la propriété, configurée comme date, comme condition de recherche.
|
|
[Valeur1] à [Valeur2]
|
Définit la propriété, configurée comme entier, comme condition de recherche.
|
|
REMARQUE
|
|
Dans le cas d'un document enregistré dans une bibliothèque d'un Espace avancé d'imageRUNNER ADVANCE, la recherche de documents avec [Texte d'annotation] n'est possible que si la bibliothèque a été créée et configurée de telle sorte que le texte d'annotation soit la cible de recherche.
|
Lors de la recherche de dossiers et documents dans une Bibliothèque Document Server ou une Bibliothèque SharePoint Server, les éléments suivants peuvent être sélectionnés dans la liste déroulante la plus à gauche.
|
[Nom]
|
Définit le nom du document comme condition de recherche.
|
|
[Extensions]
|
Définit l'extension du document comme condition de recherche. Entrez-la sans le « . » (point).
|
|
[Date de création]
|
Définit la date et l'heure de création du document comme condition de recherche.
|
|
[Date de modification]
|
Définit la date et l'heure de modification du document comme condition de recherche.
|
|
[Taille]
|
Définit la taille du document en octets comme condition de recherche (pour les documents).
|
|
[Auteur]
|
Définit l'auteur du fichier comme condition de recherche.
|
|
[Modifié par]
|
Définit l'utilisateur ayant mis à jour le fichier comme condition de recherche.
|
|
[Extrait par]
|
Définit l'utilisateur ayant extrait le fichier comme condition de recherche (pour les documents).
|
|
[Version]
|
Définit la version du document comme condition de recherche (pour les documents).
|
|
[Titre]
|
Définit le titre du document comme condition de recherche (pour les documents).
|
|
[Texte d'annotation]
|
Définit le texte d'annotation comme condition de recherche.
|
|
[Contenu du mémo]
|
Définit le texte du mémo comme condition de recherche.
|
|
[Couleur du mémo]
|
Définit la couleur du mémo comme condition de recherche.
|
|
[Mémo]
|
Recherche les documents comportant des mémos.
|
|
[Index]
|
Définit l'élément d'index configuré dans la bibliothèque comme condition de recherche.
|
Lors de la recherche de dossiers et documents dans une Bibliothèque réseau ou une Bibliothèque réseau (base de données), les éléments suivants peuvent être sélectionnés dans la liste déroulante la plus à gauche.
|
[Nom]
|
Définit le nom du document comme condition de recherche.
|
|
[Extensions]
|
Définit l'extension du document comme condition de recherche. Entrez-la sans le « . » (point).
|
|
[Date de création]
|
Définit la date et l'heure de création du document comme condition de recherche.
|
|
[Date de modification]
|
Définit la date et l'heure de modification du document comme condition de recherche.
|
|
[Taille]
|
Définit la taille du document en octets comme condition de recherche.
|
|
[Texte d'annotation]
|
Définit le texte d'annotation comme condition de recherche.
Cet élément peut être recherché uniquement dans les bibliothèques et les fichiers configurés pour la gestion par une base de données.
|
|
REMARQUE
|
|
Dans le cas d'un document enregistré dans une bibliothèque d'un Espace avancé d'imageRUNNER ADVANCE, la recherche de documents avec [Texte d'annotation] n'est possible que si la bibliothèque a été créée et configurée de telle sorte que le texte d'annotation soit la cible de recherche.
Pour plus d'informations sur les Bibliothèques réseau (bases de données), consulter la section suivante.
Pour plus d'informations sur la gestion par une base de données, consulter la section suivante.
Configuration et plage de gestion dans la base de données (Guide de l'administrateur)
|
Lors de la recherche de dossiers et documents, les principaux éléments suivants peuvent être sélectionnés dans la liste déroulante au centre.
|
REMARQUE
|
|
Les éléments sélectionnables varient en fonction de la propriété sélectionnée dans la liste déroulante la plus à gauche.
|
|
[Contient]
|
Recherche les éléments contenant le(s) mot(s)-clé(s) spécifié(s).
|
|
[Commence par]
|
Recherche les éléments commençant par le(s) mot(s)-clé(s) spécifié(s).
|
|
[Est égal à]
|
Recherche les éléments équivalents à/aux mot(s)-clé(s) spécifié(s).
|
|
[N'est pas égal à]
|
Recherche les éléments non-équivalents à/aux mot(s)-clé(s) spécifié(s).
|
|
[Est supérieur ou égal à]
|
recherche les éléments contenant une taille de fichier ou un nombre entier développé supérieur ou égal au mot-clé spécifié.
|
|
[Est inférieur ou égal à]
|
Recherche les éléments contenant une taille de fichier ou un nombre entier développé inférieur ou égal au mot-clé spécifié.
|
|
[Est égal ou antérieur à]
|
Recherche les éléments dont la date est antérieure ou égale au mot-clé spécifié.
|
|
[Est égal ou postérieur à]
|
Recherche les éléments dont la date dépasse ou est égale au mot-clé spécifié.
|
7.
Cliquez sur [Rechercher].
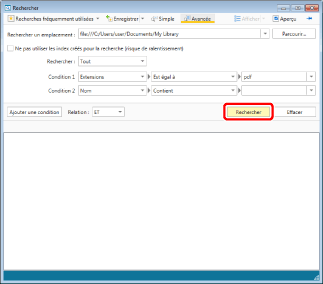
Les résultats de recherche s'affichent dans l'Écran de recherche.
|
REMARQUE
|
|
Le chemin d'accès de la bibliothèque ou du dossier cible de la recherche s'affiche dans [Rechercher un emplacement] dans l'Écran de recherche.
Le mode d'affichage des résultats de recherche bascule entre [Grande miniature], [Moyenne miniature], [Petite miniature] et [Liste] à chaque clic sur
Les documents trouvés lors de la recherche peuvent être prévisualisés sur l'Écran de recherche. Pour plus d'informations, consulter la section suivante.
Pour toujours afficher l'Écran de recherche devant l'écran de Desktop Browser, cliquer sur
Selon le moment de mise à jour de l'index, les documents peuvent ne pas être affichés dans l'index et les résultats de recherche immédiatement après leur modification. Dans ce cas, attendez quelques instants et recommencez la recherche.
Lors de la recherche dans une Bibliothèque réseau (base de données) avec la case [Ne pas utiliser les index créés pour la recherche (risque de ralentissement)] cochée, les informations relatives aux éléments suivants s'affichent uniquement dans les résultats de recherche pour les documents dans lesquels la chaîne de recherche a été trouvée dans le texte des annotations.
[Annotations insérées]
[Pages]
Les éléments à afficher peuvent être modifiés dans [Choisir les détails], qui s'affiche en cliquant sur l'en-tête des résultats de recherche.
|
Lancement de recherches simples
Les recherches simples permettent d'effectuer une recherche en texte intégral dans un document ou une recherche d'informations sur des propriétés de dossier/document.
|
REMARQUE
|
|
Les recherches en texte intégral et les recherches d'informations sur les propriétés sont possibles uniquement dans Desktop pour les bibliothèques suivantes. Pour les autres bibliothèques, seules les recherches d'informations sur les propriétés sont possibles. Toutefois, les informations sur les propriétés pouvant faire l'objet de recherches varient en fonction du type de bibliothèque.
Dossiers sur les ordinateurs locaux, enregistrés en tant que Bibliothèques personnelles
Bibliothèques Document Server
Bibliothèques SharePoint Server
Si le Windows Search Service est activé et qu'un dossier Windows dans lequel une Bibliothèque personnelle de Desktop a été créée est enregistré dans le Windows Search Service, une recherche en texte intégral est effectuée à l'aide de l'index.
En cas de modification du format d'affichage des dates ou des valeurs numériques dans [Panneau de configuration] > [Horloge, langue et région] > [Région et langue], il faut reconstruire les index pour effectuer les recherches à l'aide du nouveau format d'affichage. Pour plus d'informations sur la reconstruction des index ([Panneau de configuration] > [Options d’indexation] > [Avancé] > [Reconstruction]), consulter l'aide relative à l'ordinateur.
Pour plus d'informations sur les propriétés des dossiers consultez la section suivante.
Pour plus d'informations sur les propriétés des documents consultez la section suivante.
|
1.
Cliquer sur  (Rech.) dans le ruban.
(Rech.) dans le ruban.
 (Rech.) dans le ruban.
(Rech.) dans le ruban.Ou cliquer sur  (Lancer la recherche) dans la barre de recherche simple.
(Lancer la recherche) dans la barre de recherche simple.
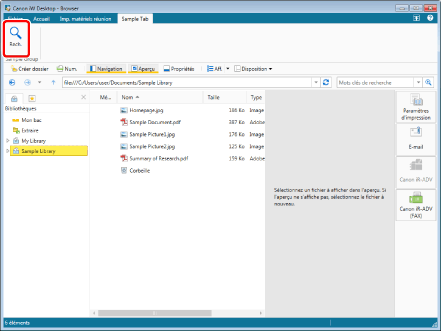
L'Écran de recherche s'affiche.
|
REMARQUE
|
|
Si les commandes ne s'affichent pas sur le ruban de Desktop Browser, suivre l'une des étapes indiquées ci-dessous pour les afficher.
Cette opération peut également être effectuée avec les boutons d'outils de la barre d'outils. Si les boutons d'outils ne sont pas affichés sur la barre d'outils de Desktop Browser, consulter les rubriques suivantes pour les afficher.
|
2.
Vérifier que l'option  (Simple) est sélectionnée.
(Simple) est sélectionnée.
Si l'option  (Avancée) est sélectionnée, cliquer sur
(Avancée) est sélectionnée, cliquer sur  (Simple).
(Simple).
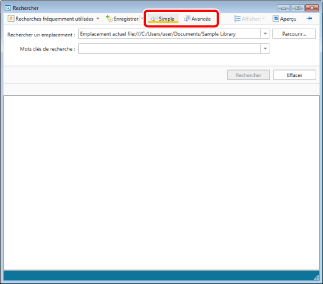
3.
Cliquez sur [Parcourir].
Dans les cas suivants, passez à l'étape 5.
Pour effectuer une recherche dans une bibliothèque ou un dossier sélectionné dans la Fenêtre de navigation de Desktop Browser, sélectionner [Emplacement actuel] dans la liste déroulante [Rechercher un emplacement].
Pour rechercher dans une bibliothèque ou un dossier ayant déjà fait l'objet d'une recherche, sélectionner l'historique de recherche dans la liste déroulante [Rechercher un emplacement].
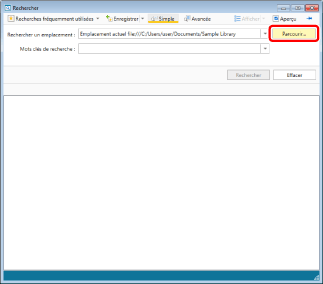
La boîte de dialogue [Parcourir] s'affiche.
4.
Sélectionnez la bibliothèque ou le dossier à rechercher, puis cliquez sur [OK].
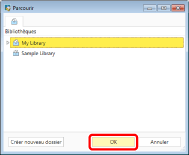
|
REMARQUE
|
|
La recherche est effectuée dans tous les dossiers de la bibliothèque ou du dossier. En revanche, les noms des dossiers d'une Bibliothèque Document Server ne sont pas passés en revue lorsque des recherches sont effectuées (seuls les documents des dossiers sont concernés par la recherche). Pour effectuer des recherches sur les noms des dossiers dans une Bibliothèque Document Server, utiliser la fonction de recherche détaillée.
Il n'est pas possible d'effectuer de recherche en texte intégral dans des documents IWB ou PDF dans une Bibliothèque SharePoint Server. Toutefois, si la fonction IFilter pour PDF est installée dans SharePoint Server, les recherches en texte intégral dans des documents PDF (à l'exception du texte des annotations) sont possibles.
Si les icônes par défaut des Bibliothèques réseau sont définies, le type de Bibliothèques réseau affichées dans la Fenêtre de navigation et la boîte de dialogue [Parcourir] peut être déterminé à l'aide de leur couleur.
Pour plus d'informations sur les types de Bibliothèques réseau, consulter la section suivante.
|
5.
Saisir le mot-clé de recherche.
Ou sélectionner un mot-clé dans la liste des mots-clés enregistrée dans la liste déroulante [Mots clés de recherche].
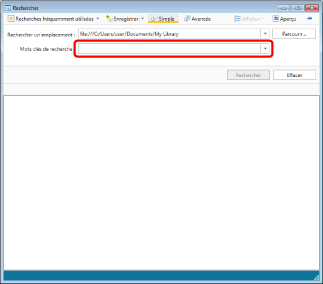
|
REMARQUE
|
|
Lors des recherches dans des Bibliothèques personnelles à l'aide de la recherche simple, les propriétés suivantes sont passées en revue.
[Nom]
[Extensions]
[Titre]
[Texte1] à [Texte5]
[Commentaires]
[Date]
[Valeur1] à [Valeur2]
Lors des recherches dans des Bibliothèques Document Server à l'aide de la recherche simple, les propriétés suivantes sont passées en revue.
[Nom]
[Extensions]
[Auteur]
[Modifié par]
[Extrait par]
Les éléments d'index [Une seule ligne de texte], [Plusieurs lignes de texte] et [Choix] définis dans la bibliothèque
Lors des recherches dans des Bibliothèques SharePoint Server à l'aide de la barre de recherche simple, les propriétés suivantes sont passées en revue.
[Nom]
[Extensions]
[Taille] (sauf SharePoint Server 2010)
[Auteur]
[Modifié par]
[Extrait par]
Les éléments d'index [Une seule ligne de texte], [Plusieurs lignes de texte] et [Choix] définis dans la bibliothèque
Lors des recherches dans des Bibliothèques réseau à l'aide de la recherche simple, les propriétés suivantes sont passées en revue.
[Nom]
[Extensions]
Le texte des annotations suivantes peut également être passé en revue. Les recherches sont effectuées par ligne avec correspondance partielle. Pour les Bibliothèques réseau, seules les Bibliothèques réseau (bases de données) sont passées en revue. Toutefois, les bibliothèques et les dossiers non paramétrés pour la gestion par une base de données ne sont pas passés en revue.
Texte
Zones de texte
Commentaire
Note au format texte
Cachets textuels
Cachets de date
Pour plus d'informations sur les Bibliothèques réseau (bases de données), consulter la section suivante.
Pour plus d'informations sur la gestion par une base de données, consulter la section suivante.
Configuration et plage de gestion dans la base de données (Guide de l'administrateur)
Vous pouvez entrer des espaces à simple ou à double octet comme séparateurs de mots-clés. Lors de l'exécution d'une recherche, les résultats incluant toutes les chaînes séparées sont affichés.
Si un mot qui ne peut être un mot-clé de recherche (par exemple "un" ou "le") est utilisé dans un document figurant dans une Bibliothèque Document Server, tous les documents ciblés par la recherche s'affichent, y compris ceux qui ne contiennent pas les mots-clés de recherche.
|
6.
Cliquez sur [Rechercher].
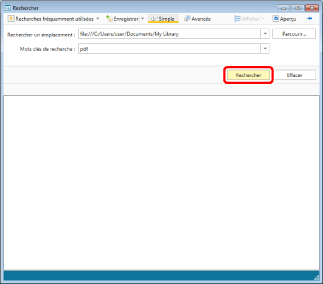
Les résultats de recherche s'affichent dans l'Écran de recherche.
|
REMARQUE
|
|
Le mode d'affichage des résultats de recherche bascule entre [Grande miniature], [Moyenne miniature], [Petite miniature] et [Liste] à chaque clic sur
Les documents trouvés lors de la recherche peuvent être prévisualisés sur l'Écran de recherche. Pour plus d'informations, consulter la section suivante.
Pour toujours afficher l'Écran de recherche devant l'écran de Desktop Browser, cliquer sur
Le chemin d'accès de la bibliothèque ou du dossier cible de la recherche s'affiche dans [Rechercher un emplacement] dans l'Écran de recherche.
La barre de recherche simple et la liste déroulante [Mots clés de recherche] dans l'Écran de recherche peuvent enregistrer les 10 derniers mots-clés de recherche au maximum.
Lors d'une recherche simple dans des Bibliothèques Document Server, les éléments suivants sont passés en revue.
Informations sur les propriétés du texte sur les documents comportant les extensions suivantes :
exch, nsf, tif, tiff, pub, aspx, ascx, jsp, jhtml, msg, php, mspx
Informations sur les propriétés et texte des documents comportant les extensions suivantes :
htm, html, txt, asp, xls, doc, ppt, xml, eml, odc, dot, mht, mhtml, url, pdf, iwb
Informations sur le texte et les propriétés des documents comportant les extensions suivantes lorsque l'IFilter registration tool est appliqué dans Document Server :
docx, docm, pptx, pptm, xlsx, xlsm, xlsb, zip, one, vsd, vss, vst, vdx, vsx, vtx, xps
Dans le cas d'un document IWB pour lequel des décorations ont été appliquées, l'édition et la recherche de texte pourrait ne pas fonctionner selon les décorations utilisées.
Dans le cas d'un document enregistré dans une bibliothèque d'un Espace avancé d'imageRUNNER ADVANCE, la recherche de documents avec [Texte d'annotation] n'est possible que si la bibliothèque a été créée et configurée de telle sorte que le texte d'annotation soit la cible de recherche.
Selon le moment de mise à jour de l'index, les documents peuvent ne pas être affichés dans l'index et les résultats de recherche immédiatement après leur modification. Dans ce cas, attendez quelques instants et recommencez la recherche.
La case à cocher [Ne pas utiliser les index créés pour la recherche (risque de ralentissement)] s'affiche lorsqu'une Bibliothèque réseau (base de données) est sélectionnée comme cible de la recherche. Cocher cette case pour effectuer une recherche sans de base de données.
Pour plus d'informations sur les Bibliothèques réseau (bases de données), consulter la section suivante.
Si une Bibliothèque réseau (base de données) est sélectionnée pour la recherche, les informations suivantes d'affichent en bas de l'Écran de recherche.
[Date de modification de la base de données]:
Affiche la date et l'heure de la dernière mise à jour de la base de données en cas de mise à jour périodique. Si le délai écoulé depuis la date et l'heure affichées est long, le contenu de la base de données peut être ancien. Lors de la recherche d'informations sur les propriétés ([Nom] et [Extensions]), la case [Ne pas utiliser les index créés pour la recherche (risque de ralentissement)] peut être cochée pour rechercher les informations les plus récentes.
[Nombre de documents PDF dont l'index n'a pas été récupéré]:
Affiche le nombre de documents sans texte d'annotations et informations sur les propriétés ([Pages] et [Annotations insérées]) enregistrés dans la base de données. Si la recherche de texte d'annotation pose un problème ou si les informations sur les propriétés ne s'affichent pas correctement dans les résultats de recherche, attendre un moment que le nombre de documents soit réduit, puis relancer la recherche.
Pour rechercher les informations sur les propriétés suivantes dans une Bibliothèque réseau (base de données) ou un dossier non configuré pour la gestion dans la boîte de dialogue [Paramètres de la plage valide de la base de données], cocher la case [Ne pas utiliser les index créés pour la recherche (risque de ralentissement)].
[Nom]
[Extensions]
Pour plus d'informations sur la boîte de dialogue [Paramètres de la plage valide de la base de données], voir la section suivante.
Configuration et plage de gestion dans la base de données (Guide de l'administrateur)
Une base de données peut être utilisée pour rechercher les informations sur les propriétés suivantes dans une Bibliothèque réseau (base de données), que la case [Ne pas utiliser les index créés pour la recherche (risque de ralentissement)] soit cochée ou non. Toutefois, les bibliothèques et les dossiers non configurés pour la gestion par une base de données ne peuvent pas faire l'objet de recherches.
[Texte d'annotation]
Pour plus d'informations sur la gestion par une base de données, consulter la section suivante.
Configuration et plage de gestion dans la base de données (Guide de l'administrateur)
Lors de la recherche dans une Bibliothèque réseau (base de données) avec la case [Ne pas utiliser les index créés pour la recherche (risque de ralentissement)] cochée, les informations relatives aux éléments suivants s'affichent uniquement dans les résultats de recherche pour les documents dans lesquels la chaîne de recherche a été trouvée dans le texte des annotations.
[Annotations insérées]
[Pages]
Les éléments à afficher peuvent être modifiés dans [Choisir les détails], qui s'affiche en cliquant sur l'en-tête des résultats de recherche.
|