Gestion des modèles
Les opérations de gestion suivantes peuvent être effectuées sur les modèles enregistrés.
Importation de modèles
Il est possible d'importer un fichier Canon Desktop Document Template exporté, puis de l'enregistrer en tant que modèle. Les fonctions d'importation et d'exportation permettent également de partager les paramètres d'impression de documents fixes.
1.
Cliquer avec le bouton droit de la souris sur l'onglet [Modèles] de la Fenêtre Détails.
Ou suivez l'une des étapes décrites ci-dessous.
Cliquer sur  dans la liste des modèles du ruban
dans la liste des modèles du ruban
Cliquer avec le bouton droit de la souris sur l'icône du modèle dans la liste des modèles du ruban
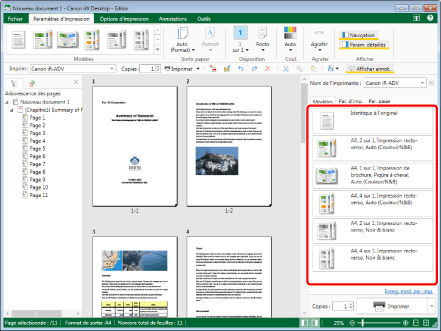
Le menu du modèle des paramètres d'impression s'affiche.
|
REMARQUE
|
|
Si la Fenêtre Détails ne s'affiche pas, consulter la section suivante.
|
2.
Sélectionnez [Gérer les modèles de paramètres d'impression].
Ou suivez l'une des étapes décrites ci-dessous.
Cliquer sur  (Gérer les modèles) dans le ruban.
(Gérer les modèles) dans le ruban.
 (Gérer les modèles) dans le ruban.
(Gérer les modèles) dans le ruban.Sélectionnez le menu [Fichier] > [Paramètres/gestion] > [Gérer les modèles de paramètres d'impression]
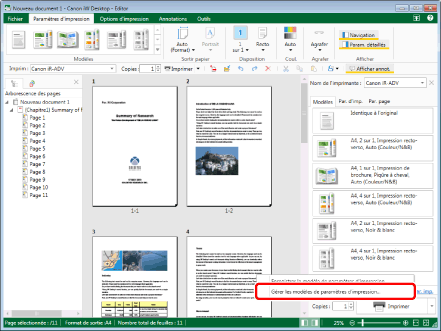
La boîte de dialogue [Gérer les modèles de paramètres d'impression] s'affiche.
|
REMARQUE
|
|
Si les commandes ne s'affichent pas sur le ruban de Desktop Editor, suivre l'une des étapes indiquées ci-dessous pour les afficher.
Cette opération peut également être effectuée avec les boutons d'outils de la barre d'outils. Si les boutons d'outils ne sont pas affichés sur la barre d'outils de Desktop Editor, consulter les rubriques suivantes pour les afficher.
|
3.
Cliquez sur [Importer].
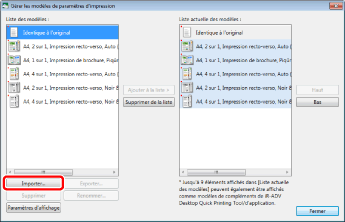
La boîte de dialogue [Ouvrir] s'affiche.
4.
Sélectionner un fichier Canon Desktop Document Template (*.iwbt) et cliquer sur [Ouvrir].
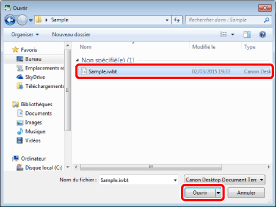
Le modèle est importé et ajouté sous [Liste des modèles] et sous [Liste actuelle des modèles] dans la boîte de dialogue [Gérer les modèles de paramètres d'impression].
Exportation de modèles
Tout modèle enregistré peut être exporté et enregistré en tant que fichier Canon Desktop Document Template sous Windows. Les fonctions d'importation et d'exportation permettent également de partager les paramètres d'impression de documents fixes.
|
REMARQUE
|
|
Vous ne pouvez exporter un modèle enregistré durant l'installation.
|
1.
Cliquer avec le bouton droit de la souris sur l'onglet [Modèles] de la Fenêtre Détails.
Ou suivez l'une des étapes décrites ci-dessous.
Cliquer sur  dans la liste des modèles du ruban
dans la liste des modèles du ruban
Cliquer avec le bouton droit de la souris sur l'icône du modèle dans la liste des modèles du ruban
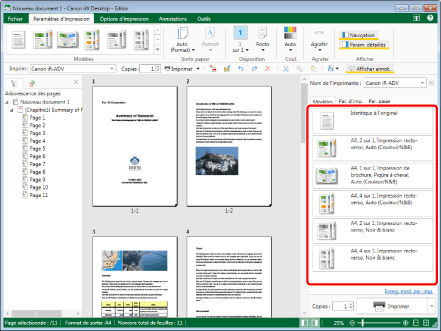
Le menu du modèle des paramètres d'impression s'affiche.
|
REMARQUE
|
|
Si la Fenêtre Détails ne s'affiche pas, consulter la section suivante.
|
2.
Sélectionnez [Gérer les modèles de paramètres d'impression].
Ou suivez l'une des étapes décrites ci-dessous.
Cliquer sur  (Gérer les modèles) dans le ruban.
(Gérer les modèles) dans le ruban.
 (Gérer les modèles) dans le ruban.
(Gérer les modèles) dans le ruban.Sélectionnez le menu [Fichier] > [Paramètres/gestion] > [Gérer les modèles de paramètres d'impression]
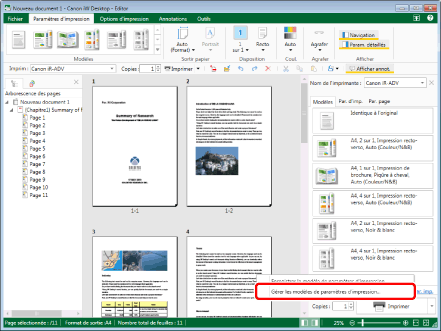
La boîte de dialogue [Gérer les modèles de paramètres d'impression] s'affiche.
|
REMARQUE
|
|
Si les commandes ne s'affichent pas sur le ruban de Desktop Editor, suivre l'une des étapes indiquées ci-dessous pour les afficher.
Cette opération peut également être effectuée avec les boutons d'outils de la barre d'outils. Si les boutons d'outils ne sont pas affichés sur la barre d'outils de Desktop Editor, consulter les rubriques suivantes pour les afficher.
|
3.
Sélectionnez un modèle à exporter depuis [Liste des modèles], puis cliquez sur [Exporter].
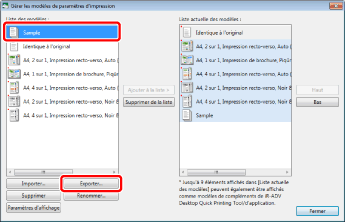
La boîte de dialogue [Enregistrer sous] s'affiche.
4.
Spécifiez le nom du fichier puis cliquez sur [Enregistrer].
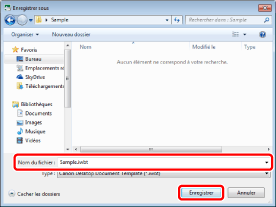
Un fichier Canon Desktop Document Template est exporté.
Suppression de modèles
Vous pouvez supprimer des modèles enregistrés par d'autres utilisateurs.
|
REMARQUE
|
|
Vous ne pouvez supprimer un modèle enregistré durant l'installation.
|
1.
Cliquer avec le bouton droit de la souris sur l'onglet [Modèles] de la Fenêtre Détails.
Ou suivez l'une des étapes décrites ci-dessous.
Cliquer sur  dans la liste des modèles du ruban
dans la liste des modèles du ruban
Cliquer avec le bouton droit de la souris sur l'icône du modèle dans la liste des modèles du ruban
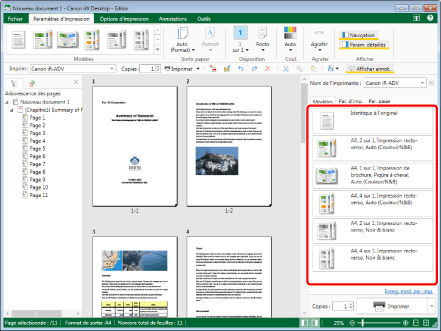
Le menu du modèle des paramètres d'impression s'affiche.
|
REMARQUE
|
|
Si la Fenêtre Détails ne s'affiche pas, consulter la section suivante.
|
2.
Sélectionnez [Gérer les modèles de paramètres d'impression].
Ou suivez l'une des étapes décrites ci-dessous.
Cliquer sur  (Gérer les modèles) dans le ruban.
(Gérer les modèles) dans le ruban.
 (Gérer les modèles) dans le ruban.
(Gérer les modèles) dans le ruban.Sélectionnez le menu [Fichier] > [Paramètres/gestion] > [Gérer les modèles de paramètres d'impression]
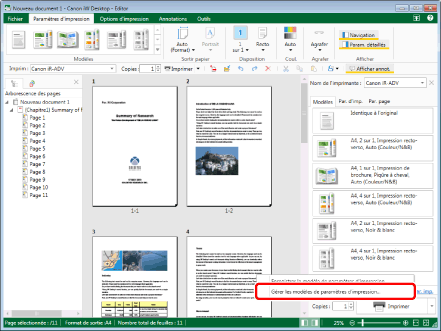
La boîte de dialogue [Gérer les modèles de paramètres d'impression] s'affiche.
|
REMARQUE
|
|
Si les commandes ne s'affichent pas sur le ruban de Desktop Editor, suivre l'une des étapes indiquées ci-dessous pour les afficher.
Cette opération peut également être effectuée avec les boutons d'outils de la barre d'outils. Si les boutons d'outils ne sont pas affichés sur la barre d'outils de Desktop Editor, consulter les rubriques suivantes pour les afficher.
|
3.
Sélectionnez un modèle à supprimer depuis [Liste des modèles], puis cliquez sur [Supprimer].
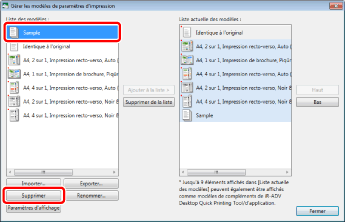
Un message de confirmation s'affiche.
4.
Cliquez sur [Oui].
Le modèle sélectionné est supprimé.
Modification du nom d'un modèle
Vous pouvez renommer des modèles enregistrés par d'autres utilisateurs.
|
REMARQUE
|
|
Vous ne pouvez renommer un modèle enregistré durant l'installation.
|
1.
Cliquer avec le bouton droit de la souris sur l'onglet [Modèles] de la Fenêtre Détails.
Ou suivez l'une des étapes décrites ci-dessous.
Cliquer sur  dans la liste des modèles du ruban
dans la liste des modèles du ruban
Cliquer avec le bouton droit de la souris sur l'icône du modèle dans la liste des modèles du ruban
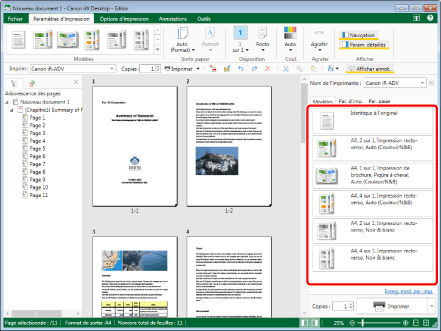
Le menu du modèle des paramètres d'impression s'affiche.
|
REMARQUE
|
|
Si la Fenêtre Détails ne s'affiche pas, consulter la section suivante.
|
2.
Sélectionnez [Gérer les modèles de paramètres d'impression].
Ou suivez l'une des étapes décrites ci-dessous.
Cliquer sur  (Gérer les modèles) dans le ruban.
(Gérer les modèles) dans le ruban.
 (Gérer les modèles) dans le ruban.
(Gérer les modèles) dans le ruban.Sélectionnez le menu [Fichier] > [Paramètres/gestion] > [Gérer les modèles de paramètres d'impression]
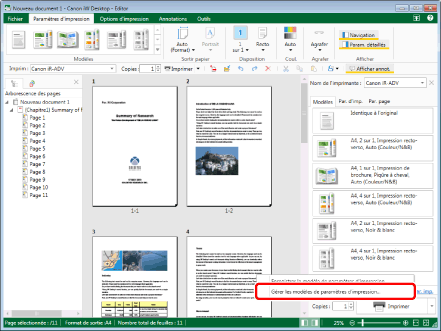
La boîte de dialogue [Gérer les modèles de paramètres d'impression] s'affiche.
|
REMARQUE
|
|
Si les commandes ne s'affichent pas sur le ruban de Desktop Editor, suivre l'une des étapes indiquées ci-dessous pour les afficher.
Cette opération peut également être effectuée avec les boutons d'outils de la barre d'outils. Si les boutons d'outils ne sont pas affichés sur la barre d'outils de Desktop Editor, consulter les rubriques suivantes pour les afficher.
|
3.
Sélectionnez un modèle à renommer depuis [Liste des modèles], puis cliquez sur [Renommer].
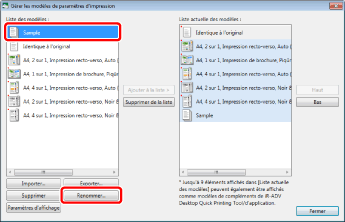
La boîte de dialogue [Renommer le modèle de paramètres d'impression] s'affiche.
4.
Saisir un nom dans le champ [Nom du modèle].
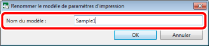
|
REMARQUE
|
|
Entrez le texte à utiliser pour le modèle avec 100 caractères maximum.
|
5.
Cliquez sur [OK].
Le modèle sélectionné est renommé.
Vérification des paramètres d'un modèle
Vous pouvez vérifier les paramètres d'un modèle.
1.
Cliquer avec le bouton droit de la souris sur l'onglet [Modèles] de la Fenêtre Détails.
Ou suivez l'une des étapes décrites ci-dessous.
Cliquer sur  dans la liste des modèles du ruban
dans la liste des modèles du ruban
Cliquer avec le bouton droit de la souris sur l'icône du modèle dans la liste des modèles du ruban
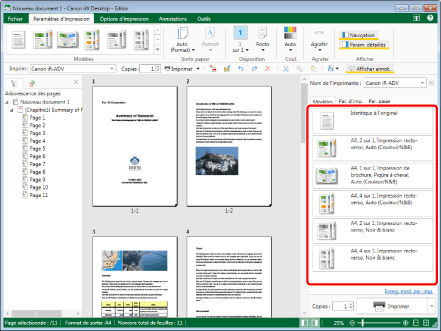
Le menu du modèle des paramètres d'impression s'affiche.
|
REMARQUE
|
|
Si la Fenêtre Détails ne s'affiche pas, consulter la section suivante.
|
2.
Sélectionnez [Gérer les modèles de paramètres d'impression].
Ou suivez l'une des étapes décrites ci-dessous.
Cliquer sur  (Gérer les modèles) dans le ruban.
(Gérer les modèles) dans le ruban.
 (Gérer les modèles) dans le ruban.
(Gérer les modèles) dans le ruban.Sélectionnez le menu [Fichier] > [Paramètres/gestion] > [Gérer les modèles de paramètres d'impression]
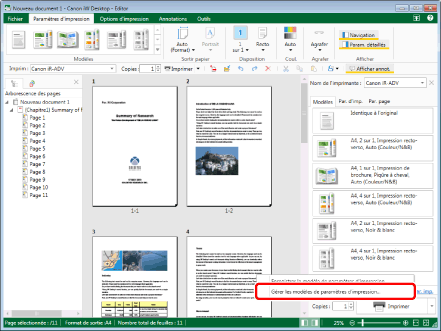
La boîte de dialogue [Gérer les modèles de paramètres d'impression] s'affiche.
|
REMARQUE
|
|
Si les commandes ne s'affichent pas sur le ruban de Desktop Editor, suivre l'une des étapes indiquées ci-dessous pour les afficher.
Cette opération peut également être effectuée avec les boutons d'outils de la barre d'outils. Si les boutons d'outils ne sont pas affichés sur la barre d'outils de Desktop Editor, consulter les rubriques suivantes pour les afficher.
|
3.
Sélectionner le modèle dont les paramètres doivent être confirmés dans [Liste des modèles], puis cliquer sur [Paramètres d'affichage].
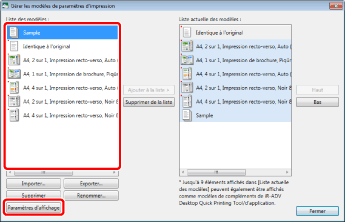
La boîte de dialogue [Paramètres d'affichage] s'affiche et il est possible de consulter les paramètres du modèle sélectionné.
Modification des modèles affichés dans la liste des modèles
Il est possible de modifier les modèles figurant dans la liste des modèles.
Les neuf premiers modèles affichés dans la [Liste actuelle des modèles] de la boîte de dialogue Gérer les modèles de paramètres d'impression sont les modèles d'impression définis dans Quick Printing Tool.
Ajout de modèles à la liste
Il est possible d'ajouter des modèles à afficher dans la liste des modèles.
1.
Cliquer avec le bouton droit de la souris sur l'onglet [Modèles] de la Fenêtre Détails.
Ou suivez l'une des étapes décrites ci-dessous.
Cliquer sur  dans la liste des modèles du ruban
dans la liste des modèles du ruban
Cliquer avec le bouton droit de la souris sur l'icône du modèle dans la liste des modèles du ruban
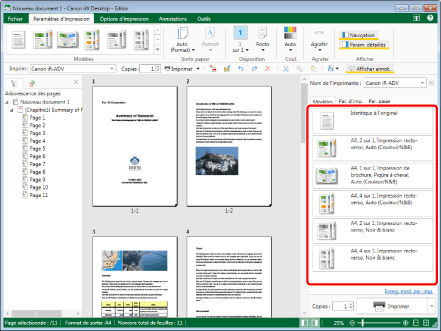
Le menu du modèle des paramètres d'impression s'affiche.
|
REMARQUE
|
|
Si la Fenêtre Détails ne s'affiche pas, consulter la section suivante.
|
2.
Sélectionnez [Gérer les modèles de paramètres d'impression].
Ou suivez l'une des étapes décrites ci-dessous.
Cliquer sur  (Gérer les modèles) dans le ruban.
(Gérer les modèles) dans le ruban.
 (Gérer les modèles) dans le ruban.
(Gérer les modèles) dans le ruban.Sélectionnez le menu [Fichier] > [Paramètres/gestion] > [Gérer les modèles de paramètres d'impression]
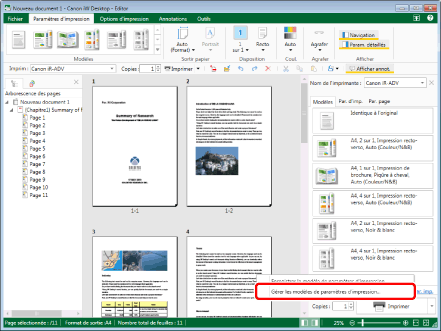
La boîte de dialogue [Gérer les modèles de paramètres d'impression] s'affiche.
|
REMARQUE
|
|
Si les commandes ne s'affichent pas sur le ruban de Desktop Editor, suivre l'une des étapes indiquées ci-dessous pour les afficher.
Cette opération peut également être effectuée avec les boutons d'outils de la barre d'outils. Si les boutons d'outils ne sont pas affichés sur la barre d'outils de Desktop Editor, consulter les rubriques suivantes pour les afficher.
|
3.
Dans [Liste des modèles], sélectionner le modèle à afficher dans la liste des modèles du ruban.
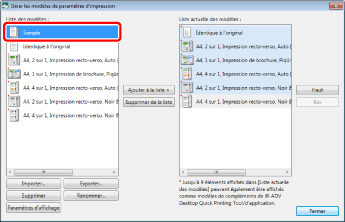
4.
Cliquez sur [Ajouter à la liste].
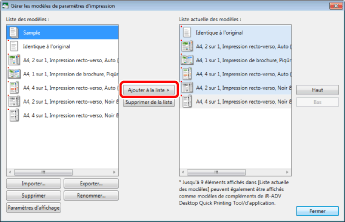
Le modèle est ajouté à [Liste actuelle des modèles].
5.
Cliquez sur [Fermer].
Le modèle apparaît dans la liste des modèles du ruban.
Suppression de modèles de la liste
Il est possible de supprimer des modèles pour qu'ils n'apparaissent plus dans la liste des modèles.
1.
Cliquer avec le bouton droit de la souris sur l'onglet [Modèles] de la Fenêtre Détails.
Ou suivez l'une des étapes décrites ci-dessous.
Cliquer sur  dans la liste des modèles du ruban
dans la liste des modèles du ruban
Cliquer avec le bouton droit de la souris sur l'icône du modèle dans la liste des modèles du ruban
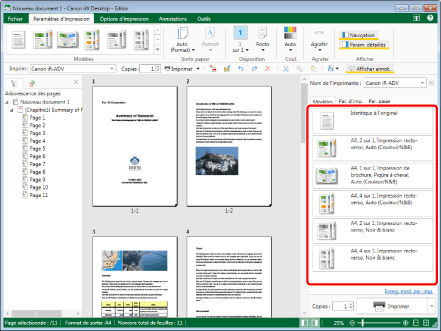
Le menu du modèle des paramètres d'impression s'affiche.
|
REMARQUE
|
|
Si la Fenêtre Détails ne s'affiche pas, consulter la section suivante.
|
2.
Sélectionnez [Gérer les modèles de paramètres d'impression].
Ou suivez l'une des étapes décrites ci-dessous.
Cliquer sur  (Gérer les modèles) dans le ruban.
(Gérer les modèles) dans le ruban.
 (Gérer les modèles) dans le ruban.
(Gérer les modèles) dans le ruban.Sélectionnez le menu [Fichier] > [Paramètres/gestion] > [Gérer les modèles de paramètres d'impression]
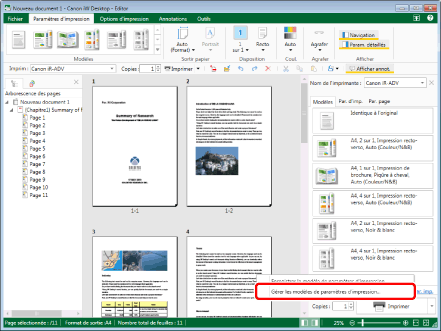
La boîte de dialogue [Gérer les modèles de paramètres d'impression] s'affiche.
|
REMARQUE
|
|
Si les commandes ne s'affichent pas sur le ruban de Desktop Editor, suivre l'une des étapes indiquées ci-dessous pour les afficher.
Cette opération peut également être effectuée avec les boutons d'outils de la barre d'outils. Si les boutons d'outils ne sont pas affichés sur la barre d'outils de Desktop Editor, consulter les rubriques suivantes pour les afficher.
|
3.
Sélectionnez le modèle à supprimer de la liste [Liste actuelle des modèles].
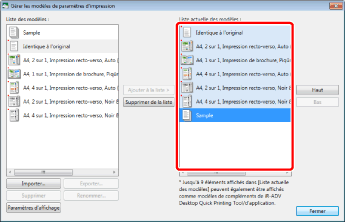
4.
Cliquez sur [Supprimer de la liste].
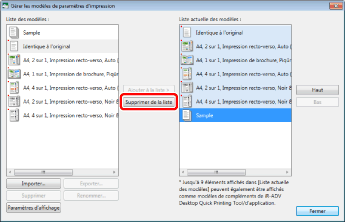
Le modèle est supprimé de la liste [Liste actuelle des modèles].
5.
Cliquez sur [Fermer].
Le modèle apparaît dans la liste des modèles du ruban.
|
REMARQUE
|
|
Il est en outre possible de supprimer des modèles pour qu'ils n'apparaissent plus dans la liste des modèles lors des opérations suivantes :
Dans l'onglet [Modèles] de la Fenêtre Détails, cliquer avec le bouton droit sur le bouton du modèle à supprimer, puis sélectionner [Supprimer de la liste].
Dans la liste des modèles du ruban, cliquer avec le bouton droit sur l'icône du modèle à supprimer, puis sélectionner [Supprimer de la liste].
|
Modification de l'ordre d'affichage des modèles
Il est possible de modifier l'ordre des modèles enregistrés affichés dans la liste des modèles.
1.
Cliquer avec le bouton droit de la souris sur l'onglet [Modèles] de la Fenêtre Détails.
Ou suivez l'une des étapes décrites ci-dessous.
Cliquer sur  dans la liste des modèles du ruban
dans la liste des modèles du ruban
Cliquer avec le bouton droit de la souris sur l'icône du modèle dans la liste des modèles du ruban
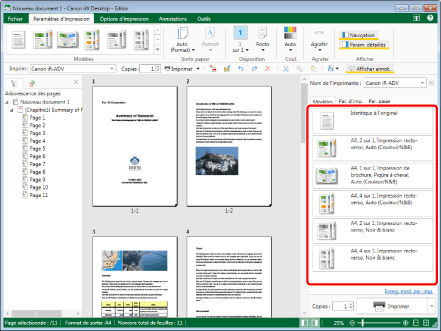
Le menu du modèle des paramètres d'impression s'affiche.
|
REMARQUE
|
|
Si la Fenêtre Détails ne s'affiche pas, consulter la section suivante.
|
2.
Sélectionnez [Gérer les modèles de paramètres d'impression].
Ou suivez l'une des étapes décrites ci-dessous.
Cliquer sur  (Gérer les modèles) dans le ruban.
(Gérer les modèles) dans le ruban.
 (Gérer les modèles) dans le ruban.
(Gérer les modèles) dans le ruban.Sélectionnez le menu [Fichier] > [Paramètres/gestion] > [Gérer les modèles de paramètres d'impression]
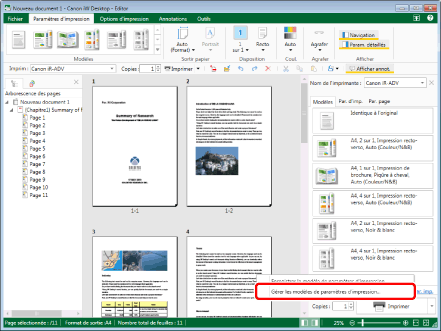
La boîte de dialogue [Gérer les modèles de paramètres d'impression] s'affiche.
|
REMARQUE
|
|
Si les commandes ne s'affichent pas sur le ruban de Desktop Editor, suivre l'une des étapes indiquées ci-dessous pour les afficher.
Cette opération peut également être effectuée avec les boutons d'outils de la barre d'outils. Si les boutons d'outils ne sont pas affichés sur la barre d'outils de Desktop Editor, consulter les rubriques suivantes pour les afficher.
|
3.
Sélectionnez le modèle dont vous souhaitez modifier la position dans la liste [Liste actuelle des modèles].
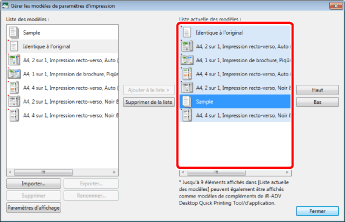
4.
Cliquez sur [Haut] ou sur [Bas] pour modifier la position du modèle.
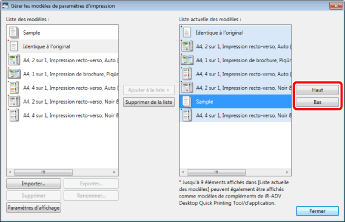
5.
Cliquez sur [Fermer].
Dans la liste des modèles, les modèles sont affichés dans l'ordre défini.
|
REMARQUE
|
|
Il est également possible de glisser-déposer le bouton du modèle pour modifier sa position dans l'onglet [Modèles] de la Fenêtre Détails.
|