Copier des annotations
Les annotations, telles que les cachets, les textes et les figures, insérées avec Desktop Editor, peuvent être copiées ou coupées, puis collées à un autre emplacement.
|
REMARQUE
|
|
Il est possible de copier, couper et coller des annotations entre plusieurs écrans Desktop Editor.
|
Cette section explique comment copier le contenu du texte, de zones de texte, de commentaires et de remarques de texte.
1.
Cliquer sur  (Sélectionner l'objet) dans le ruban.
(Sélectionner l'objet) dans le ruban.
 (Sélectionner l'objet) dans le ruban.
(Sélectionner l'objet) dans le ruban.Ou suivez l'une des étapes décrites ci-dessous.
Cliquer sur  (Sélectionner le texte) dans le ruban.
(Sélectionner le texte) dans le ruban.
 (Sélectionner le texte) dans le ruban.
(Sélectionner le texte) dans le ruban.Cliquer sur  (Mode de saisie) dans le ruban.
(Mode de saisie) dans le ruban.
 (Mode de saisie) dans le ruban.
(Mode de saisie) dans le ruban.Cliquer sur  (Sélectionner l'objet) dans la Fenêtre Détails.
(Sélectionner l'objet) dans la Fenêtre Détails.
Cliquer sur  (Sélectionner le texte) dans la Fenêtre Détails.
(Sélectionner le texte) dans la Fenêtre Détails.
Cliquer sur  (Mode de saisie) dans la Fenêtre Détails.
(Mode de saisie) dans la Fenêtre Détails.
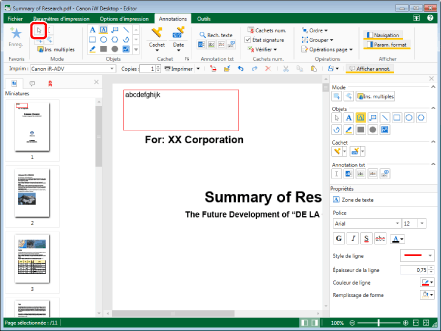
|
REMARQUE
|
|
Si la Fenêtre Détails ne s'affiche pas, consulter la section suivante.
Cette opération peut également être effectuée à l'aide des boutons d'outils de la barre d'outils. Si les boutons d'outils ne sont pas affichés sur la barre d'outils Desktop Editor, consulter les rubriques suivantes pour les afficher :
|
2.
Cliquer sur le texte, la zone de texte ou le commentaire cible dans la Fenêtre de travail.
Ou utiliser le pointeur de la souris pour tracer un rectangle de sélection autour du texte, de la zone de texte ou du commentaire dont le contenu doit être copié.
Pour les remarques de texte, effectuer l'une des opérations suivantes :
Cliquer sur la remarque de texte ou utiliser le pointeur de la souris pour tracer un rectangle de sélection autour de la remarque de texte, et cliquer sur  (Afficher rem.) dans le ruban.
(Afficher rem.) dans le ruban.
 (Afficher rem.) dans le ruban.
(Afficher rem.) dans le ruban.Cliquez avec le bouton droit de la souris, et sélectionnez [Afficher la remarque].
Double-cliquer sur la remarque de texte.
|
REMARQUE
|
|
Avec le mode Main, il est impossible de faire glisser pour sélectionner des annotations.
Si les commandes ne s'affichent pas sur le ruban de Desktop Editor, suivre l'une des étapes indiquées ci-dessous pour les afficher.
Cette opération peut également être effectuée avec les boutons d'outils de la barre d'outils. Si les boutons d'outils ne sont pas affichés sur la barre d'outils de Desktop Editor, consulter les rubriques suivantes pour les afficher.
|
3.
Placez le pointeur de la souris sur le texte, la zone de texte, la note ou le commentaire sélectionné et cliquez sur le bouton de la souris.
Le pointeur de la souris se change en  .
.
4.
Faire glisser le pointeur de la souris pour sélectionner le texte à copier.
Vous pouvez également utiliser les touches de direction du clavier tout en maintenant la touche [Shift] enfoncée.
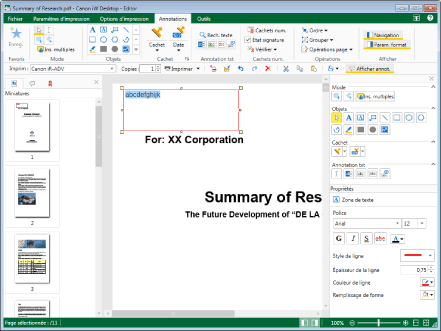
5.
Cliquer sur  (Cpie) dans le ruban.
(Cpie) dans le ruban.
 (Cpie) dans le ruban.
(Cpie) dans le ruban.Ou, cliquez avec le bouton droit de la souris, et sélectionnez [Copier].
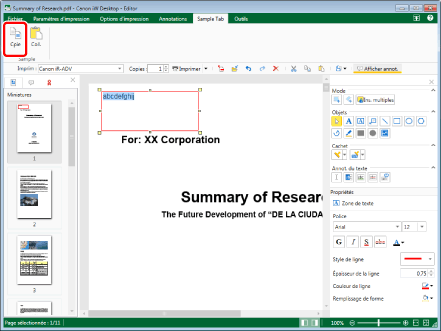
|
REMARQUE
|
|
Si les commandes ne s'affichent pas sur le ruban de Desktop Editor, suivre l'une des étapes indiquées ci-dessous pour les afficher.
Cette opération peut également être effectuée avec les boutons d'outils de la barre d'outils. Si les boutons d'outils ne sont pas affichés sur la barre d'outils de Desktop Editor, consulter les rubriques suivantes pour les afficher.
|
6.
Coller le contenu copié si nécessaire.
Pour plus d'informations sur les opérations de collage, consultez la section suivante.
Couper le contenu d'un texte, d'une zone de texte, d'un commentaire ou d'une note
Cette section explique comment couper le contenu du texte, de zones de texte, de commentaires et de remarques de texte.
1.
Cliquer sur  (Sélectionner l'objet) dans le ruban.
(Sélectionner l'objet) dans le ruban.
 (Sélectionner l'objet) dans le ruban.
(Sélectionner l'objet) dans le ruban.Ou suivez l'une des étapes décrites ci-dessous.
Cliquer sur  (Sélectionner le texte) dans le ruban.
(Sélectionner le texte) dans le ruban.
 (Sélectionner le texte) dans le ruban.
(Sélectionner le texte) dans le ruban.Cliquer sur  (Mode de saisie) dans le ruban.
(Mode de saisie) dans le ruban.
 (Mode de saisie) dans le ruban.
(Mode de saisie) dans le ruban.Cliquer sur  (Sélectionner l'objet) dans la Fenêtre Détails.
(Sélectionner l'objet) dans la Fenêtre Détails.
Cliquer sur  (Sélectionner le texte) dans la Fenêtre Détails.
(Sélectionner le texte) dans la Fenêtre Détails.
Cliquer sur  (Mode de saisie) dans la Fenêtre Détails.
(Mode de saisie) dans la Fenêtre Détails.
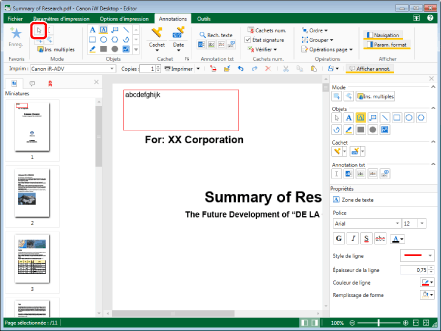
|
REMARQUE
|
|
Si la Fenêtre Détails ne s'affiche pas, consulter la section suivante.
Cette opération peut également être effectuée à l'aide des boutons d'outils de la barre d'outils. Si les boutons d'outils ne sont pas affichés sur la barre d'outils Desktop Editor, consulter les rubriques suivantes pour les afficher :
|
2.
Cliquer sur le texte, la zone de texte ou le commentaire cible dans la Fenêtre de travail.
Ou utiliser le pointeur de la souris pour tracer un rectangle de sélection autour du texte, de la zone de texte ou du commentaire dont le contenu doit être coupé.
Pour les remarques de texte, effectuer l'une des opérations suivantes :
Cliquer sur la remarque de texte ou utiliser le pointeur de la souris pour tracer un rectangle de sélection autour de la remarque de texte, et cliquer sur  (Afficher rem.) dans le ruban.
(Afficher rem.) dans le ruban.
 (Afficher rem.) dans le ruban.
(Afficher rem.) dans le ruban.Cliquez avec le bouton droit de la souris, et sélectionnez [Afficher la remarque].
Double-cliquer sur la remarque de texte.
|
REMARQUE
|
|
Avec le mode Main, il est impossible de faire glisser pour sélectionner des annotations.
Si les commandes ne s'affichent pas sur le ruban de Desktop Editor, suivre l'une des étapes indiquées ci-dessous pour les afficher.
Cette opération peut également être effectuée avec les boutons d'outils de la barre d'outils. Si les boutons d'outils ne sont pas affichés sur la barre d'outils de Desktop Editor, consulter les rubriques suivantes pour les afficher.
|
3.
Placez le pointeur de la souris sur le texte, la zone de texte, la note ou le commentaire sélectionné et cliquez sur le bouton de la souris.
Le pointeur de la souris se change en  .
.
4.
Faire glisser le pointeur de la souris pour sélectionner le texte à couper.
Vous pouvez également utiliser les touches de direction du clavier tout en maintenant la touche [Shift] enfoncée.
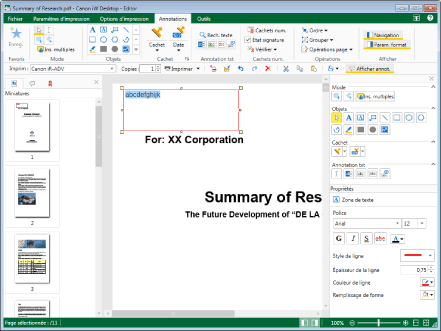
5.
Cliquer sur  (Cpr) dans le ruban.
(Cpr) dans le ruban.
 (Cpr) dans le ruban.
(Cpr) dans le ruban.Ou, cliquez avec le bouton droit de la souris, et sélectionnez [Couper].
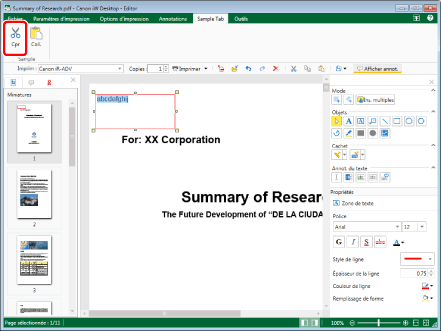
|
REMARQUE
|
|
Si les commandes ne s'affichent pas dans le ruban de Desktop Editor, consulter la rubrique suivante pour les afficher :
Cette opération peut également être effectuée à l'aide des boutons d'outils de la barre d'outils. Si les boutons d'outils ne sont pas affichés sur la barre d'outils Desktop Editor, consulter les rubriques suivantes pour les afficher :
|
6.
Coller le contenu coupé si nécessaire.
Pour plus d'informations sur les opérations de collage, consultez la section suivante.
Copier des annotations
Cette section explique comment copier des annotations.
1.
Cliquer sur  (Sélectionner l'objet) dans le ruban.
(Sélectionner l'objet) dans le ruban.
 (Sélectionner l'objet) dans le ruban.
(Sélectionner l'objet) dans le ruban.Ou suivez l'une des étapes décrites ci-dessous.
Cliquer sur  (Sélectionner le texte) dans le ruban.
(Sélectionner le texte) dans le ruban.
 (Sélectionner le texte) dans le ruban.
(Sélectionner le texte) dans le ruban.Cliquer sur  (Mode de saisie) dans le ruban.
(Mode de saisie) dans le ruban.
 (Mode de saisie) dans le ruban.
(Mode de saisie) dans le ruban.Cliquer sur  (Sélectionner l'objet) dans la Fenêtre Détails.
(Sélectionner l'objet) dans la Fenêtre Détails.
Cliquer sur  (Sélectionner le texte) dans la Fenêtre Détails.
(Sélectionner le texte) dans la Fenêtre Détails.
Cliquer sur  (Mode de saisie) dans la Fenêtre Détails.
(Mode de saisie) dans la Fenêtre Détails.
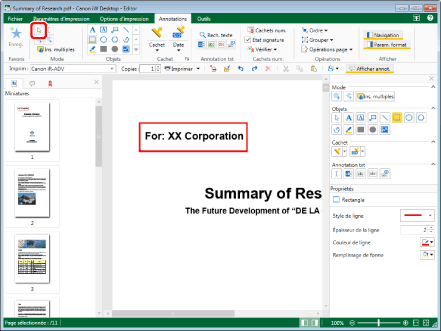
|
REMARQUE
|
|
Si la Fenêtre Détails ne s'affiche pas, consulter la section suivante.
Cette opération peut également être effectuée à l'aide des boutons d'outils de la barre d'outils. Si les boutons d'outils ne sont pas affichés sur la barre d'outils Desktop Editor, consulter les rubriques suivantes pour les afficher :
|
2.
Placer le pointeur de la souris sur l'annotation à copier dans la Fenêtre de travail, puis cliquer sur le champ lorsque le pointeur se change en  .
.
Ou bien, utilisez le pointeur de la souris pour tracer un rectangle de sélection autour de l'annotation à copier.
|
REMARQUE
|
|
Avec le mode Main, il est impossible de faire glisser pour sélectionner des annotations.
Pour sélectionner plusieurs annotations, cliquer sur celles-ci avec le bouton de la souris tout en maintenant l'une des touches suivantes enfoncées.
Appuyer sur la touche [Shift] du clavier
Appuyer sur la touche [Ctrl] du clavier
Vous pouvez appuyer à plusieurs reprises sur la touche [Tab] pour sélectionner l'annotation souhaitée.
Pour sélectionner toutes les annotations d'une page, effectuer l'une des opérations suivantes tout en maintenant active la Fenêtre de travail.
Cliquer sur
 (Sél. tout) dans le ruban. (Sél. tout) dans le ruban.Cliquez avec le bouton droit de la souris, et sélectionnez [Sélectionner tout]
Si les commandes ne s'affichent pas sur le ruban de Desktop Editor, suivre l'une des étapes indiquées ci-dessous pour les afficher.
Cette opération peut également être effectuée avec les boutons d'outils de la barre d'outils. Si les boutons d'outils ne sont pas affichés sur la barre d'outils de Desktop Editor, consulter les rubriques suivantes pour les afficher.
Quand un grand nombre de pages ou d'annotations est sélectionné, des cadres en pointillé non désirés pourraient s'afficher.
|
3.
Cliquer sur  (Cpie) dans le ruban.
(Cpie) dans le ruban.
 (Cpie) dans le ruban.
(Cpie) dans le ruban.Ou suivez l'une des étapes décrites ci-dessous.
Cliquez avec le bouton droit de la souris, et sélectionnez [Copier].
Faites glisser l'annotation tout en maintenant la touche [Ctrl] enfoncée.
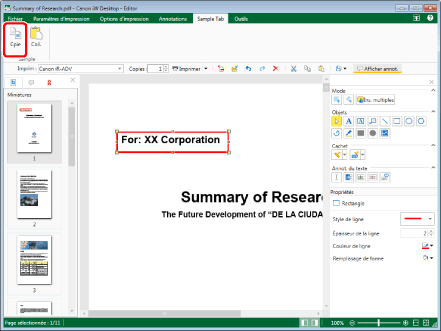
|
REMARQUE
|
|
Si les commandes ne s'affichent pas dans le ruban de Desktop Editor, consulter la rubrique suivante pour les afficher :
Cette opération peut également être effectuée à l'aide des boutons d'outils de la barre d'outils. Si les boutons d'outils ne sont pas affichés sur la barre d'outils Desktop Editor, consulter les rubriques suivantes pour les afficher :
|
4.
Collez l'annotation si nécessaire.
Pour plus d'informations sur les opérations de collage, consultez la section suivante.
Couper des annotations
Cette section explique comment couper des annotations.
1.
Cliquer sur  (Sélectionner l'objet) dans le ruban.
(Sélectionner l'objet) dans le ruban.
 (Sélectionner l'objet) dans le ruban.
(Sélectionner l'objet) dans le ruban.Ou suivez l'une des étapes décrites ci-dessous.
Cliquer sur  (Sélectionner le texte) dans le ruban.
(Sélectionner le texte) dans le ruban.
 (Sélectionner le texte) dans le ruban.
(Sélectionner le texte) dans le ruban.Cliquer sur  (Mode de saisie) dans le ruban.
(Mode de saisie) dans le ruban.
 (Mode de saisie) dans le ruban.
(Mode de saisie) dans le ruban.Cliquer sur  (Sélectionner l'objet) dans la Fenêtre Détails.
(Sélectionner l'objet) dans la Fenêtre Détails.
Cliquer sur  (Sélectionner le texte) dans la Fenêtre Détails.
(Sélectionner le texte) dans la Fenêtre Détails.
Cliquer sur  (Mode de saisie) dans la Fenêtre Détails.
(Mode de saisie) dans la Fenêtre Détails.
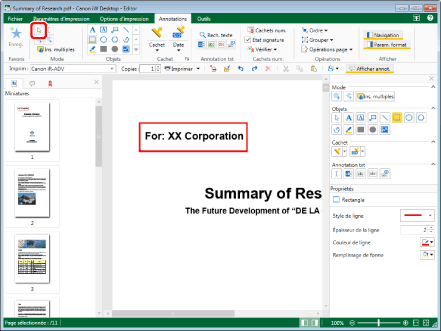
|
REMARQUE
|
|
Si la Fenêtre Détails ne s'affiche pas, consulter la section suivante.
Cette opération peut également être effectuée à l'aide des boutons d'outils de la barre d'outils. Si les boutons d'outils ne sont pas affichés sur la barre d'outils Desktop Editor, consulter les rubriques suivantes pour les afficher :
|
2.
Placer le pointeur de la souris sur l'annotation à couper dans la Fenêtre de travail, puis cliquer sur le champ lorsque le pointeur se change en  .
.
Ou bien, utilisez le pointeur de la souris pour tracer un rectangle de sélection autour de l'annotation à couper.
|
REMARQUE
|
|
Avec le mode Main, il est impossible de faire glisser pour sélectionner des annotations.
Pour sélectionner plusieurs annotations, cliquer sur celles-ci avec le bouton de la souris tout en maintenant l'une des touches suivantes enfoncées.
Appuyer sur la touche [Shift] du clavier
Appuyer sur la touche [Ctrl] du clavier
Vous pouvez appuyer à plusieurs reprises sur la touche [Tab] pour sélectionner l'annotation souhaitée.
Pour sélectionner toutes les annotations d'une page, effectuer l'une des opérations suivantes tout en maintenant active la Fenêtre de travail.
Cliquer sur
 (Sél. tout) dans le ruban. (Sél. tout) dans le ruban.Cliquez avec le bouton droit de la souris, et sélectionnez [Sélectionner tout]
Si les commandes ne s'affichent pas sur le ruban de Desktop Editor, suivre l'une des étapes indiquées ci-dessous pour les afficher.
Cette opération peut également être effectuée avec les boutons d'outils de la barre d'outils. Si les boutons d'outils ne sont pas affichés sur la barre d'outils de Desktop Editor, consulter les rubriques suivantes pour les afficher.
Quand un grand nombre de pages ou d'annotations est sélectionné, des cadres en pointillé non désirés pourraient s'afficher.
|
3.
Cliquer sur  (Cpr) dans le ruban.
(Cpr) dans le ruban.
 (Cpr) dans le ruban.
(Cpr) dans le ruban.Ou, cliquez avec le bouton droit de la souris, et sélectionnez [Couper].
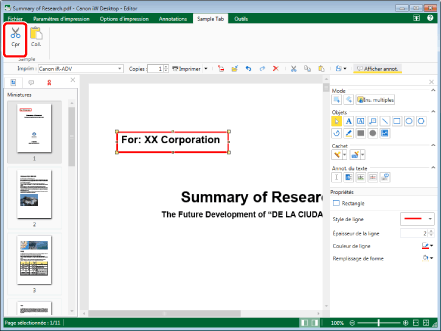
|
REMARQUE
|
|
Si les commandes ne s'affichent pas dans le ruban de Desktop Editor, consulter la rubrique suivante pour les afficher :
Cette opération peut également être effectuée à l'aide des boutons d'outils de la barre d'outils. Si les boutons d'outils ne sont pas affichés sur la barre d'outils Desktop Editor, consulter les rubriques suivantes pour les afficher :
|
4.
Collez l'annotation si nécessaire.
Pour plus d'informations sur les opérations de collage, consultez la section suivante.
Coller du texte copié/coupé
Cette section explique comment coller du texte qui a été copié ou coupé.
1.
Cliquer sur  (Coll.) dans le ruban.
(Coll.) dans le ruban.
 (Coll.) dans le ruban.
(Coll.) dans le ruban.Ou suivez l'une des étapes décrites ci-dessous.
Cliquer sur  (Collage spécial) dans le ruban et sélectionner ensuite [Textes].
(Collage spécial) dans le ruban et sélectionner ensuite [Textes].
 (Collage spécial) dans le ruban et sélectionner ensuite [Textes].
(Collage spécial) dans le ruban et sélectionner ensuite [Textes].Cliquez avec le bouton droit de la souris, et sélectionnez [Coller]
Cliquer avec le bouton droit de la souris et sélectionner [Collage spécial] > [Textes].
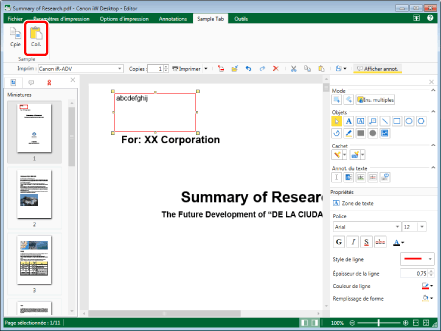
Le texte copié ou coupé est collé.
|
REMARQUE
|
|
Si les commandes ne s'affichent pas sur le ruban de Desktop Editor, suivre l'une des étapes indiquées ci-dessous pour les afficher.
Cette opération peut également être effectuée avec les boutons d'outils de la barre d'outils. Si les boutons d'outils ne sont pas affichés sur la barre d'outils de Desktop Editor, consulter les rubriques suivantes pour les afficher.
Si l'opération de collage est effectuée alors que l'annotation à copier/couper n'est pas sélectionnée, la chaîne de caractères copiée/coupée est collée en tant qu'annotation
 (Texte). (Texte). |
Coller des annotations copiées/coupées
Cette section explique comment coller des annotations qui ont été copiées ou coupées.
1.
Cliquer sur  (Coll.) dans le ruban.
(Coll.) dans le ruban.
 (Coll.) dans le ruban.
(Coll.) dans le ruban.Ou suivez l'une des étapes décrites ci-dessous.
Cliquer sur  (Collage spécial) dans le ruban et sélectionner ensuite [Annotations].
(Collage spécial) dans le ruban et sélectionner ensuite [Annotations].
 (Collage spécial) dans le ruban et sélectionner ensuite [Annotations].
(Collage spécial) dans le ruban et sélectionner ensuite [Annotations].Cliquez avec le bouton droit de la souris, et sélectionnez [Coller]
Cliquer avec le bouton droit de la souris et sélectionner [Collage spécial] > [Annotations].
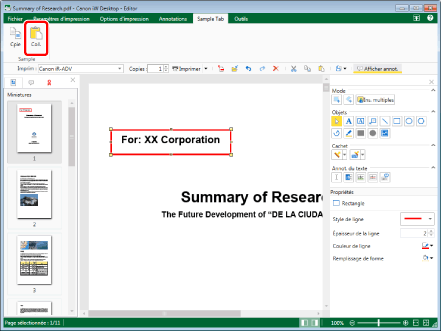
L'annotation copiée ou coupée est collée.
|
REMARQUE
|
|
Si les commandes ne s'affichent pas dans le ruban de Desktop Editor, consulter la rubrique suivante pour les afficher :
Cette opération peut également être effectuée à l'aide des boutons d'outils de la barre d'outils. Si les boutons d'outils ne sont pas affichés sur la barre d'outils Desktop Editor, consulter les rubriques suivantes pour les définir :
Si la copie est collée sur la même page que l'annotation d'origine, elle est décalée de 15 pixels vers le haut et vers la droite par rapport à l'emplacement de l'annotation d'origine.
Lorsque la même page est spécifiée comme destination du collage de l'annotation coupée, l'annotation est collée à l'emplacement suivant.
Première copie : même position que l'annotation d'origine.
Deuxième copie : 15 pixels vers le bas et vers la droite par rapport à l'annotation d'origine.
Si la copie est collée à l'un des emplacements ci-dessous, l'annotation est collée au même emplacement que la source de la copie ou du découpage.
Page différente de la page d'origine
Page d'un autre document ouvert dans Desktop Editor
|