Réduction des marges pour économiser du papier
Afin d'économiser du papier, il est possible de réduire les marges d'un document en cours de modification.
|
REMARQUE
|
|
Si le document comporte des en-têtes/des pieds de page, la mise en place de zones non modifiables facilite la réduction des marges. Pour plus d'informations, voir la section suivante.
Après la réduction des marges, cliquer sur
 (Annuler) dans la barre d'outils pour rétablir le document tel qu'il était avant la réduction des marges. (Annuler) dans la barre d'outils pour rétablir le document tel qu'il était avant la réduction des marges.Les pages suivantes ne sont pas considérées comme des cibles lors de la réduction de marges de pages consécutives en mode d'édition de blocs, si bien que les objets de ces pages ne sont pas déplacés.
Pages contenant des annotations
Pages contenant des cachets numériques
Pages de table des matières créées avec Desktop Editor
Page contenant des champs de publipostage
Les pages sont réduites lorsque plusieurs pages sont spécifiées.
Les pages vierges générées lors de la réduction des marges sont supprimées.
|
Réduction des marges d'une série de pages consécutives pour l'ensemble du document
Cette section décrit comment réduire les marges d'une série de pages consécutives pour l'ensemble du document.
|
REMARQUE
|
|
Pour plus d'informations sur la transition des écrans de Desktop Editor, consulter la rubrique suivante.
|
1.
Sélectionner  (Document) sous l'onglet [Arborescence des pages] de la Fenêtre de navigation qui s'affiche en Mode d'impression.
(Document) sous l'onglet [Arborescence des pages] de la Fenêtre de navigation qui s'affiche en Mode d'impression.
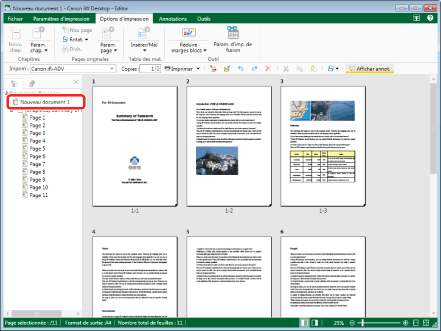
2.
Cliquer sur  pour
pour  (Réduire marges blocs) dans le ruban.
(Réduire marges blocs) dans le ruban.
 pour
pour  (Réduire marges blocs) dans le ruban.
(Réduire marges blocs) dans le ruban.Ou suivez l'une des étapes décrites ci-dessous.
Cliquer sur  de
de  (Réduire marges blocs) sur le ruban, puis sélectionner [Réduire les marges des blocs dans les pages consécutives].
(Réduire marges blocs) sur le ruban, puis sélectionner [Réduire les marges des blocs dans les pages consécutives].
 de
de  (Réduire marges blocs) sur le ruban, puis sélectionner [Réduire les marges des blocs dans les pages consécutives].
(Réduire marges blocs) sur le ruban, puis sélectionner [Réduire les marges des blocs dans les pages consécutives].Cliquer sur  (Réd. marges blocs ds pg conséc.) dans le ruban.
(Réd. marges blocs ds pg conséc.) dans le ruban.
 (Réd. marges blocs ds pg conséc.) dans le ruban.
(Réd. marges blocs ds pg conséc.) dans le ruban.Cliquer avec le bouton droit de la souris sur  (Document) dans l'onglet [Arborescence des pages] et sélectionner [Réduire les marges des blocs dans les pages consécutives] dans la Fenêtre de navigation.
(Document) dans l'onglet [Arborescence des pages] et sélectionner [Réduire les marges des blocs dans les pages consécutives] dans la Fenêtre de navigation.
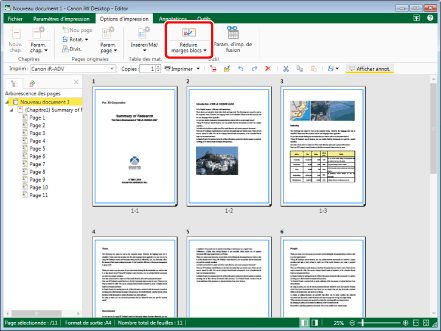
Les marges sont réduites.
Un message de confirmation s'affiche.
|
REMARQUE
|
|
Si les commandes ne s'affichent pas sur le ruban de Desktop Editor, suivre l'une des étapes indiquées ci-dessous pour les afficher.
Cette opération peut également être effectuée avec les boutons d'outils de la barre d'outils. Si les boutons d'outils ne sont pas affichés sur la barre d'outils de Desktop Editor, consulter les rubriques suivantes pour les afficher.
En cas de réduction des marges d'un document contenant 100 pages ou plus, seules les marges des 100 premières pages sont réduites.
|
3.
Cliquez sur [OK].
Spécification de pages en vue de réduire les marges
Cette section explique comment réduire les marges des pages spécifiées.
1.
En Mode d'impression, sélectionner les pages dont les marges doivent être réduites.
|
REMARQUE
|
|
Pour plus d'informations sur la sélection d'une page, consulter la section suivante :
|
2.
Cliquer sur  pour
pour  (Réduire marges blocs) dans le ruban.
(Réduire marges blocs) dans le ruban.
 pour
pour  (Réduire marges blocs) dans le ruban.
(Réduire marges blocs) dans le ruban.Ou suivez l'une des étapes décrites ci-dessous.
Cliquer sur  de
de  (Réduire marges blocs) sur le ruban, puis sélectionner [Réd. marges blocs ds pg conséc.].
(Réduire marges blocs) sur le ruban, puis sélectionner [Réd. marges blocs ds pg conséc.].
 de
de  (Réduire marges blocs) sur le ruban, puis sélectionner [Réd. marges blocs ds pg conséc.].
(Réduire marges blocs) sur le ruban, puis sélectionner [Réd. marges blocs ds pg conséc.].Cliquer sur  (Réd. marges blocs ds pg conséc.) dans la fenêtre.
(Réd. marges blocs ds pg conséc.) dans la fenêtre.
 (Réd. marges blocs ds pg conséc.) dans la fenêtre.
(Réd. marges blocs ds pg conséc.) dans la fenêtre.Cliquer avec le bouton droit de la souris sur la page sélectionnée dans l'onglet [Arborescence des pages] et sélectionner [Réduire les marges des blocs dans les pages consécutives] dans la Fenêtre de navigation.
Cliquer avec le bouton droit de la souris sur la page sélectionnée et cliquer sur [Réduire les marges des blocs dans les pages consécutives] dans la Fenêtre de travail.
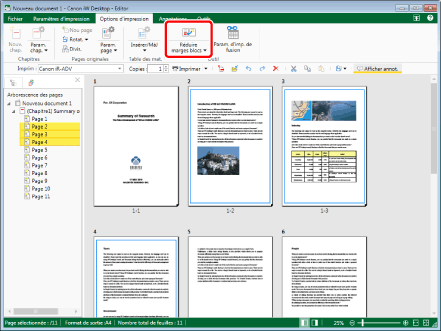
Les marges sont réduites.
Un message de confirmation s'affiche.
|
REMARQUE
|
|
Si les commandes ne s'affichent pas sur le ruban de Desktop Editor, suivre l'une des étapes indiquées ci-dessous pour les afficher.
Cette opération peut également être effectuée avec les boutons d'outils de la barre d'outils. Si les boutons d'outils ne sont pas affichés sur la barre d'outils de Desktop Editor, consulter les rubriques suivantes pour les afficher.
En cas de réduction des marges d'un document contenant 100 pages ou plus, seules les marges des 100 premières pages sont réduites.
|
3.
Cliquez sur [OK].