Choix des dossiers à contrôler
Vois pouvez sélectionner et configurer un dossier dans Desktop afin de contrôler les documents ajoutés et mis à jour.
Lorsqu'un dossier est spécifié comme cible de contrôle, Document Monitor avertit l'utilisateur de la présence dans le dossier d'un document non lu ou mis à jour au moyen d'une icône dans la Barre des tâches ou d'un signal sonore. Les documents non lus dans le dossier cible peuvent également être mis en surbrillance.
Lorsque la cible d'un Dossier dynamique est configurée comme dossier de contrôle et qu'un document est envoyé au dossier de contrôle à l'aide des fonctions du Dossier dynamique, Document Monitor avertit l'utilisateur au moyen d'une icône dans la Barre des tâches ou d'un signal sonore. Pour plus d'informations sur les paramètres des dossiers dynamiques, voir la section suivante.
|
REMARQUE
|
|
Vous pouvez définir jusqu'à 10 dossiers cibles de contrôle. Les dossiers de la source du transfert définis dans Mon bac ne sont pas inclus dans la limite supérieure du nombre de dossiers à contrôler.
Les sous-dossiers du dossier à contrôler ne sont pas contrôlés.
Vous ne pouvez pas spécifier des dossiers comme cibles de contrôle s'ils sont dans la corbeille. Si vous déplacer le dossier cible de contrôle dans la corbeille, le contrôle ne peut pas être effectué. Une fois que vous le restaurez dans l'emplacement d'origine, le contrôle est à nouveau effectué.
Le contrôle continue même en cas de déplacement d'un dossier indiqué comme cible de contrôle ou de modification de son nom. Cependant, si un dossier est déplacé ou renommé dans l'Explorateur Windows (par exemple), le contrôle n'est pas effectué.
Il est également possible de configurer le système de manière à être averti par une icône dans la Barre des tâches ou un signal sonore lorsqu'un nouveau document arrive dans Mon bac. Pour plus d'informations sur les paramètres de notification de réception d'un nouveau document dans Mon bac, voir la section suivante.
|
Configuration des dossiers cibles de contrôle
Sélectionnez un dossier dans Desktop Browser pour le définir comme cible de contrôle.
1.
Sélectionner le dossier à contrôler dans la Fenêtre de navigation ou la Fenêtre de navigation de la liste des fichiers de l'écran Desktop Browser.
2.
Cliquer sur  (Contrôl. doss.) sur le ruban.
(Contrôl. doss.) sur le ruban.
 (Contrôl. doss.) sur le ruban.
(Contrôl. doss.) sur le ruban.Ou, cliquez avec le bouton droit de la souris, et sélectionnez [Contrôler le dossier sélectionné].
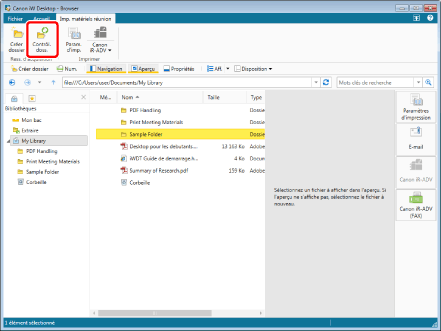
Le dossier sélectionné est configuré en tant que cible de contrôle, et l'affichage de l'icône du dossier devient  (Contrôler le dossier sélectionné).
(Contrôler le dossier sélectionné).
|
REMARQUE
|
|
En cas de configuration d'un dossier dans une bibliothèque exigeant une authentification pour la connexion en tant que cible de contrôle, un nom d'utilisateur et un mot de passe de connexion à Desktop sont requis. Ces identifiants sont enregistrés après leur saisie dans la boîte de dialogue qui s'affiche lors de la connexion à Desktop en cochant la case [Enregistrer le nom d'utilisateur et le mot de passe].
En cas de sélection d'une Bibliothèque Document Server ou d'une Bibliothèque SharePoint Server non connectée, ou d'un dossier dans une bibliothèque se trouvant sur un disque réseau nécessitant une identification, se connecter à la bibliothèque. Pour plus d'informations sur la connexion, voir la section suivante.
Il n'est pas possible de sélectionner plusieurs dossiers pour les spécifier comme dossiers cibles de contrôle. Il est nécessaire de les définir individuellement.
Après avoir spécifié un dossier cible de contrôle, configurer les paramètres de notification de document en utilisant l'icône
Pour plus d'informations sur la mise en surbrillance des documents dans les dossiers cibles de contrôle, consultez la section suivante.
Si les commandes ne s'affichent pas sur le ruban de Desktop Browser, voir la section suivante pour savoir comment les afficher.
Cette opération peut également être exécutée à l'aide des boutons d'outil sur la barre d'outils. Si les boutons d'outil ne s'affichent pas sur la barre d'outils de Desktop Browser, voir la section suivante pour savoir comment les afficher.
|
Désactivation du contrôle d'un dossier
Vous pouvez désélectionner le paramètre de dossier cible de contrôle.
1.
Sélectionner le dossier dont le contrôle doit être annulé dans la Fenêtre de navigation ou la Fenêtre de navigation de la liste des fichiers de l'écran Desktop Browser.
2.
Cliquer sur  (Contrôl. doss.) sur le ruban.
(Contrôl. doss.) sur le ruban.
 (Contrôl. doss.) sur le ruban.
(Contrôl. doss.) sur le ruban.Ou, cliquez avec le bouton droit de la souris, et sélectionnez [Contrôler le dossier sélectionné].
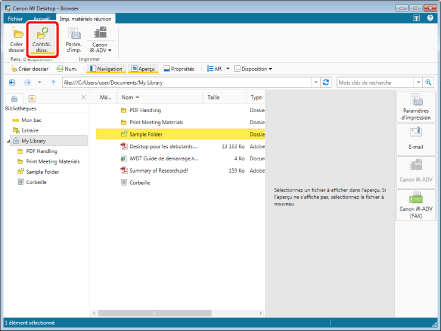
Le contrôle du dossier cible de contrôle sélectionné est annulé et l'icône du dossier reprend son aspect normal.
|
REMARQUE
|
|
En cas de sélection d'une Bibliothèque Document Server ou d'une Bibliothèque SharePoint Server non connectée, ou d'un dossier dans une bibliothèque se trouvant sur un disque réseau nécessitant une identification, se connecter à la bibliothèque. Pour plus d'informations sur la connexion, voir la section suivante.
Si le contrôle ne peut pas se poursuivre car le dossier cible de contrôle a été effacé, renommé ou déplacé avec l'Explorateur Windows, etc., une notification d'échec d'accès s'affiche. Dans ce cas, cliquer sur [Enlever] dans la fenêtre de notification pour annuler le contrôle et reconfigurer le dossier cible de contrôle comme il se doit. À moins d'avoir annulé le contrôle, la cible actuelle est toujours contrôlée et la notification d'échec d'accès s'affiche.
Si les commandes ne s'affichent pas dans le ruban de Desktop Browser, consulter la rubrique suivante pour les afficher :
Cette opération peut également être effectuée à l'aide des boutons d'outils de la barre d'outils. Si les boutons d'outils ne sont pas affichés sur la barre d'outils Desktop Browser, consulter les rubriques suivantes pour les afficher :
|