Desktop Browser Bildschirmlayout
Der Desktop Browser-Bildschirm umfasst ein "[Datei]-Menü", ein "Menüband", "Fenster" und "Leisten". Dokumente und Ordner können auf einem separaten Suchbildschirm durchsucht werden.
|
HINWEIS
|
|
Sie können die Größe des Desktop Browser-Bildschirms ändern, indem Sie die Kanten des Desktop Browser-Bildschirms entsprechend ziehen.
|
[Datei]-Menü
Das [Datei]-Menü enthält die Funktionen im Zusammenhang mit dem Desktop Browser wie z. B. Drucken und Scannen sowie Elemente für die Konfiguration des gesamten Desktops.
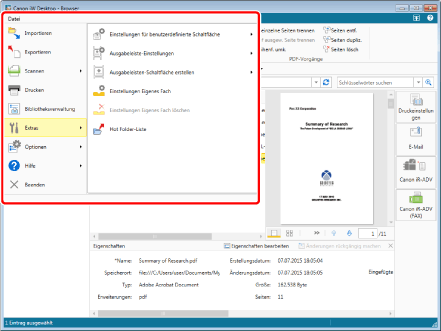
Menüband
Das Menüband enthält Registerkarten mit Befehlen für die Durchführung von Vorgängen und die Bearbeitung von in Bibliotheken gespeicherten Dokumenten sowie Befehle für das Drucken von Materialien.
Die Befehle sind nach Funktionen gruppiert und befinden sich auf Registerkarten. Klicken Sie auf die Registerkarten, um zwischen den angezeigten Befehlen zu wechseln.
Die folgenden Registerkarten werden standardmäßig im Menüband von Desktop Browser angezeigt.
[Start]
[Bespr.-Mat. drucken]
Sie können auch auf die folgenden Bereiche des Navigationsfensters klicken, um die zugehörigen Befehle auf einer Registerkarte anzuzeigen.
Eigenes Fach: Zeigt die Registerkarte [Bear] des Werkzeugs Eigenes Fach an.
Checkout-Ordner: Zeigt die Registerkarte [Vorgänge] des Werkzeugs für die Dokumentverwaltung an.
Document Server Bibliothek/SharePoint Serverbibliothek: Zeigt die Registerkarte [Vorgänge] des Werkzeugs für die Dokumentverwaltung an.
SharePoint Server-Site: Zeigt die Registerkarte [Vorgänge] des Werkzeugs für die Dokumentverwaltung an.
Papierkorb: Zeigt die Registerkarte [Verwa.] des Papierkorbwerkzeugs an.
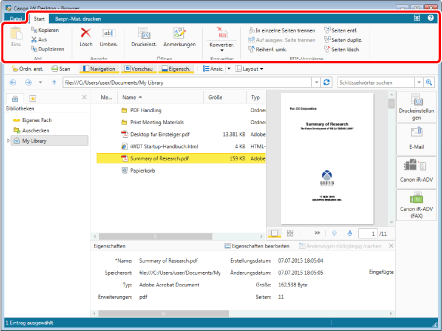
|
HINWEIS
|
|
Das Menüband wird aus- oder eingeblendet, indem Sie auf
Wenn Sie auf
Wenn Sie eine Maus mit Mausrad verwenden, können Sie zwischen den Registerkarten des Menübands wechseln, indem Sie das Mausrad auf dem Menüband drehen.
Menübänder können angepasst werden. Nähere Informationen finden Sie hier:
Nähere Informationen zum Navigationsfenster finden Sie hier:
|
Fenster
Bildschirmbereiche im Desktop Browser, die hauptsächlich zur Anzeige dienen, werden als "Fenster" bezeichnet.
In diesem Abschnitt werden die "Fenster" von Desktop Browser beschrieben.
|
HINWEIS
|
|
Der Desktop Browser-Bildschirm und die anderen Fenster können durch Ziehen mit der Maus vergrößert und verkleinert werden.
|
Navigationsfenster
Das Navigationsfenster dient zur Verwaltung unterschiedlicher Bibliotheken sowie zur Anzeige der Ordnerstruktur in einer Bibliothek. Außerdem können Sie hier auf gespeicherte Suchbedingungen zugreifen.
Die folgenden Inhalte werden im Navigationsfenster von Desktop Browser angezeigt.
Registerkarte [Bibliotheken]: Zeigt eine Strukturansicht der Bibliotheken, Auscheck-Ordner und der Ordner Eigenes Fach an.
Registerkarte [Suchbedingungen]: Zeigt die gespeicherten Suchbedingungen an.
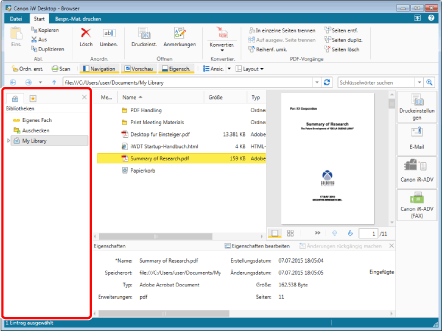
|
HINWEIS
|
|
Sie können die im Navigationsfenster gezeigten Inhalte mit den Registerkarten ändern. Sie können auch zwischen dem Ein- und Ausblenden des Navigationsfensters wechseln. Weitere Informationen finden Sie hier:
|
Dateilistenfenster
Im Dateilistenfenster werden die Inhalte der im Navigationsfenster ausgewählten Bibliotheken und Ordner angezeigt. Sie können für das Dateilistenfenster die Anzeige in Listenform oder mit Miniaturansichten wählen.
Sie können Dokumenten im Dateilistenfenster auch Memos hinzufügen.
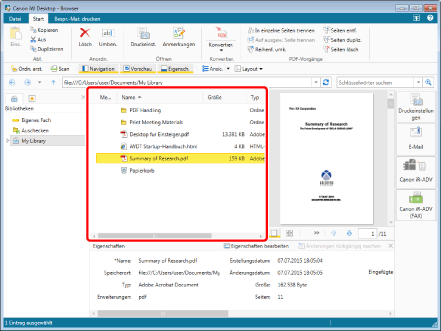
|
HINWEIS
|
|
Listen können in auf- oder absteigender alphabetischer Reihenfolge angezeigt werden.
Für die Anzeige mit Miniaturansichten kann zwischen [Gr. Miniaturans], [Med. Miniaturans] und [Kl. Miniaturans.] gewählt werden.
Mit
Weitere Informationen über das Wechseln des Anzeigeformats für das Dateilistenfenster finden Sie hier:
|
Vorschaufenster
Im Vorschaufenster wird die Druckansicht des im Dateilistenfenster ausgewählten Dokuments angezeigt.
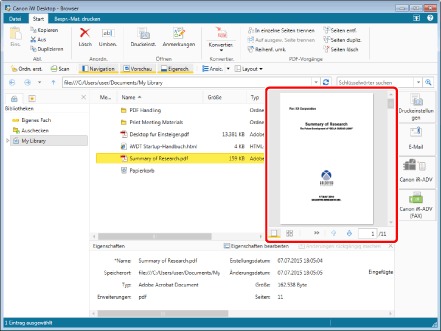
|
HINWEIS
|
|
Sie können zwischen dem Ein- und Ausblenden des Vorschaufensters wechseln. Weitere Informationen finden Sie hier:
Nähere Informationen zur Verwendung des Vorschaufensters finden Sie hier:
|
Eigenschaftenfenster
Im Eigenschaftenfenster werden Informationen (Eigenschaften) des im Navigations- oder Dateilistenfenster ausgewählten Dokuments oder Ordners angezeigt.
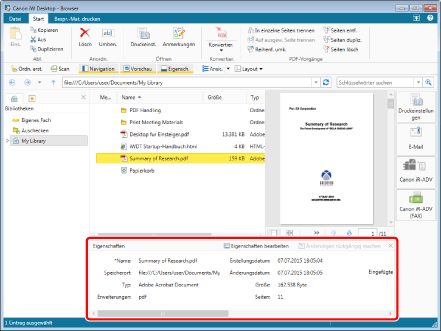
|
HINWEIS
|
|
Sie können zwischen dem Ein- und Ausblenden des Eigenschaftenfensters wechseln. Weitere Informationen finden Sie hier:
|
Leisten
Bereiche im Desktop Browser-Bildschirm mit horizontal oder vertikal angeordneten Bedienelementen, die hauptsächlich zum Ausführen von Aktionen dienen, werden als "Leisten" bezeichnet.
In diesem Abschnitt werden die "Leisten" von Desktop Browser beschrieben.
Adressleiste
Die Adressleiste zeigt den Pfad einer ausgewählten Bibliothek, des Ordners Eigenes Fach oder eines anderen Ordners. Sie können in der Adressleiste auch auf  (Zurück),
(Zurück),  (Vorwärts),
(Vorwärts),  (Nach oben),
(Nach oben),  (Aktualisieren) oder
(Aktualisieren) oder  (Starten) klicken, um die Ansicht des Dateilistenfensters zu wechseln.
(Starten) klicken, um die Ansicht des Dateilistenfensters zu wechseln.
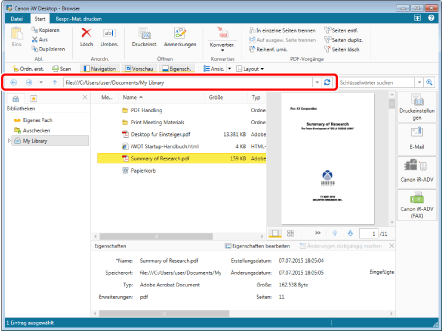
|
HINWEIS
|
|
Wenn Sie auf
Wenn Sie die Adressleiste auswählen, wechselt das Symbol
|
Einfache Suchleiste
Die einfache Suchleiste blendet die Leiste für eine einfache Suche nach eingegebenen Schlüsselwörtern ein.
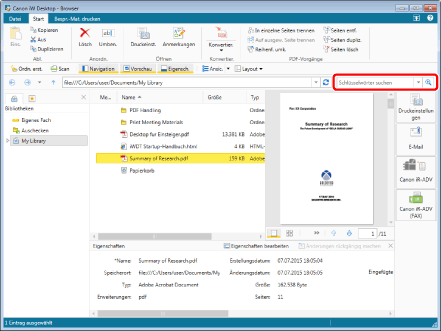
Symbolleiste
Die Symbolleiste ermöglicht Ihnen häufig verwendete Befehle des Menübands über Schaltflächen der Symbolleiste schnell zugänglich zu machen.
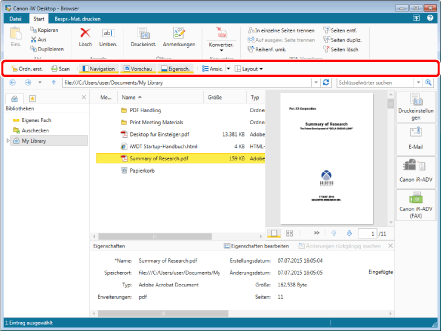
|
HINWEIS
|
|
Informationen zu den Befehlen des Menübands, die als Symbole der Symbolleiste eingerichtet werden können, finden Sie hier:
Die Symbolleiste kann angepasst werden. Nähere Informationen finden Sie hier:
|
Ausgabeleiste
Die Ausgabeleiste ermöglicht die Konfiguration von Einstellungen für die Verknüpfung mit Anwendungen und Hardwaregeräten und deren Verwendung. Sie können die Leiste auch zur Definition freigegebener Ordner und zur Verteilung von Dokumenten verwenden.
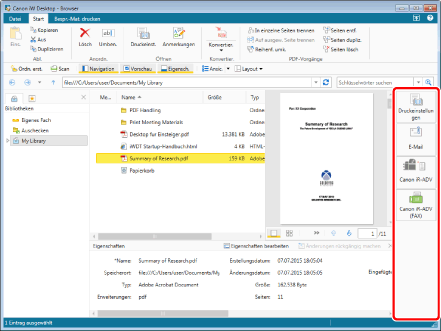
|
HINWEIS
|
|
Die Ausgabeleiste kann angepasst werden. Nähere Informationen finden Sie hier:
|
Statusleiste
Die Statusleiste zeigt die Anzahl der im Dateilistenfenster ausgewählten Dateien an. Wenn keine Dateien ausgewählt sind, zeigt die Statusleiste die Anzahl der insgesamt im Dateilistenfenster angezeigten Ordner und Dateien an.
Die Statusleiste zeigt auch die Anzahl der Suchergebnisse sowie den Namen des angemeldeten Benutzers der SharePoint Serverbibliothek an. Wenn die Lizenz von der Site-Lizenz authentifiziert wird, werden außerdem die Kundeninformationen (z. B. der Firmenname) angezeigt.
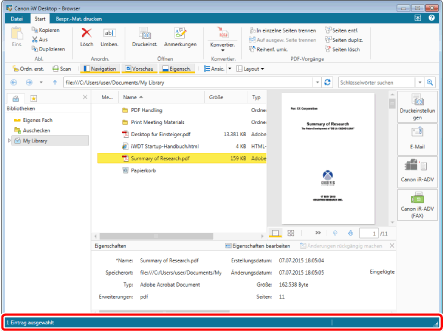
Suchbildschirm
Im Suchbildschirm werden die Ergebnisse einer Suche mit der einfachen Suchleiste angezeigt.
Der Suchbildschirm enthält auch die Elemente zur Konfiguration detaillierter Suchbedingungen, zur Ausführung einer Suche und zum Speichern von Suchbedingungen.
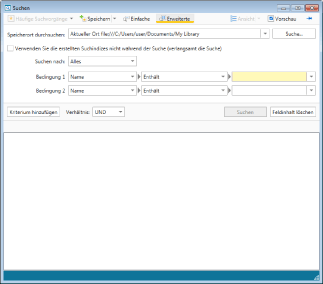
|
HINWEIS
|
|
Damit der Suchbildschirm immer im Vordergrund des Desktop Browser-Bildschirms angezeigt wird, klicken Sie auf
Nähere Informationen zur Suche nach Dokumenten und Ordnern im Desktop Browser finden Sie hier.
|