| Anwenderhandbuch (Produktanleitung) | |
|---|---|
| Anwenderhandbuch (Produktanleitung) | |
|---|---|
|
HINWEIS
|
|
Sie können die Größe des Dateilistenfensters durch Ziehen der rechten Ecke des Fensters verändern.
Im Dateilistenfenster können Sie die Dokumentansichtsmethode auswählen: Miniaturansicht oder Listenansicht.
Führen Sie einen der unten angegebenen Schritte aus, um die Desktop Browser-Anzeige manuell zu aktualisieren.
Klicken Sie in der Adressleiste auf
Drücken Sie auf der Tastatur die Taste [F5]
Sie können im Menüband auf
 (Alle ausw.) oder in der Symbolleiste auf (Alle ausw.) oder in der Symbolleiste auf  (Alle ausw.) klicken, um alle im Dateilistenfenster angezeigten Ordner und Dokumente auszuwählen. (Alle ausw.) klicken, um alle im Dateilistenfenster angezeigten Ordner und Dokumente auszuwählen. |
 für
für  (Öffnen).
(Öffnen). für
für  (Öffnen) und wählen Sie [Öffnen].
(Öffnen) und wählen Sie [Öffnen]. (Öffnen).
(Öffnen).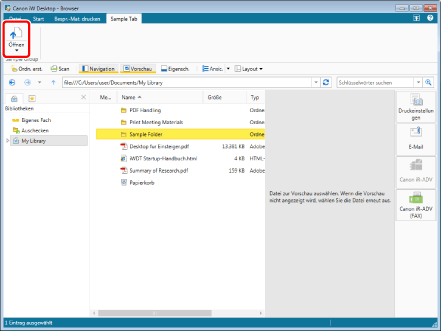
|
HINWEIS
|
|
Wenn im Menüband von Desktop Browser keine Befehle angezeigt werden, finden Sie hier, wie Sie sie anzeigen können:
Dieser Vorgang kann auch mithilfe der Schaltflächen in der Symbolleiste durchgeführt werden. Wenn die Schaltflächen nicht in der Symbolleiste von Desktop Browser angezeigt werden, finden Sie hier, wie Sie sie anzeigen:
|
 (Eigensch.).
(Eigensch.). (Vorschau).
(Vorschau).|
HINWEIS
|
|
Sie können mehrere Dokumente/Ordner auswählen, indem Sie auf diese klicken und gleichzeitig die Taste [Umschalt] oder [Strg] auf der Tastatur betätigen und halten.
Sie können die Maus aus einem Bereich des Dateilistenfensters, in dem nichts angezeigt wird, ziehen, um mehrere Dokumente/Ordner auszuwählen. Die Taste [Umschalt] auf der Tastatur kann jedoch während dieses Vorgangs nicht verwendet werden.
Wenn
 (Eigensch.)/ (Eigensch.)/ (Vorschau) im Menüband von Desktop Browser nicht angezeigt wird, lesen Sie hier, wie Sie die Symbolschaltflächen anzeigen können: (Vorschau) im Menüband von Desktop Browser nicht angezeigt wird, lesen Sie hier, wie Sie die Symbolschaltflächen anzeigen können:Dieser Vorgang kann auch mithilfe der Symbolschaltflächen in der Symbolleiste durchgeführt werden. Wenn die Symbole in der Symbolleiste von Desktop Browser nicht angezeigt werden, finden Sie hier, wie Sie sie anzeigen:
|
 für
für  (Ansic.) und wählen Sie [Große Miniaturansicht], [Mittlere Miniaturansicht], [Kleine Miniaturansicht] oder [Liste].
(Ansic.) und wählen Sie [Große Miniaturansicht], [Mittlere Miniaturansicht], [Kleine Miniaturansicht] oder [Liste]. (Gr. Miniaturans),
(Gr. Miniaturans),  (Med. Miniaturans),
(Med. Miniaturans),  (Kl. Miniaturans.) oder
(Kl. Miniaturans.) oder  (Liste).
(Liste).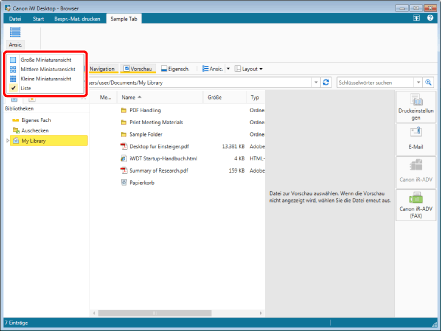
|
HINWEIS
|
||||||||||||
|
Für folgende Dateien können unter den angegebenen Bedingungen Miniaturansichten angezeigt werden. Das Symbol der Anwendung, mit der das Dokument erstellt wurde, wird jedoch in der SharePoint Serverbibliothek ohne Miniaturansicht angezeigt.
Während der Verwendung von Miniaturansichten wird oben links von den Miniaturansichten für Dokumente mit Anmerkungen
In der Miniaturansicht wird auch die Anzahl der Seiten im PDF-Dokument angezeigt. Aktivieren Sie das Kontrollkästchen [Anzahl der Seiten im Miniaturbild anzeigen], um die Anzahl der Seiten anzuzeigen. In einer Document Server Bibliothek wird die Seitenanzahl nicht angezeigt.
Menü [Datei] > [Optionen] > [Systemeinstellungen] > [Browser] > [Anzeige-Einstellungen] > [Anzahl der Seiten im Miniaturbild anzeigen]
Die für
 (Ansic.) angezeigten Befehle unterscheiden sich abhängig von der gewählten Ansicht. Im obigen Beispiel ist [Liste] ausgewählt. (Ansic.) angezeigten Befehle unterscheiden sich abhängig von der gewählten Ansicht. Im obigen Beispiel ist [Liste] ausgewählt.Die Ansicht wechselt zwischen [Gr. Miniaturans], [Med. Miniaturans], [Kl. Miniaturans.] und [Liste], wenn Sie im Menüband auf
 für für  (Ansic.) klicken. (Ansic.) klicken.Wenn der Papierkorb ausgewählt ist, ist nur die Ansicht [Liste] verfügbar.
Wenn im Menüband von Desktop Browser keine Befehle angezeigt werden, finden Sie hier, wie Sie sie anzeigen können:
Dieser Vorgang kann auch mithilfe der Symbolschaltflächen in der Symbolleiste durchgeführt werden. Wenn die Symbole in der Symbolleiste von Desktop Browser nicht angezeigt werden, finden Sie hier, wie Sie sie anzeigen:
|
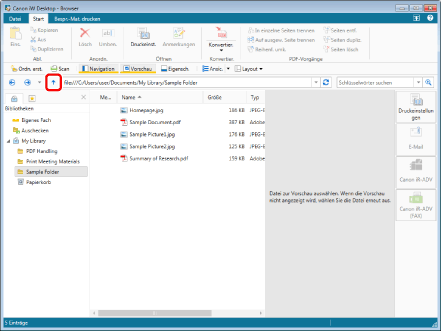
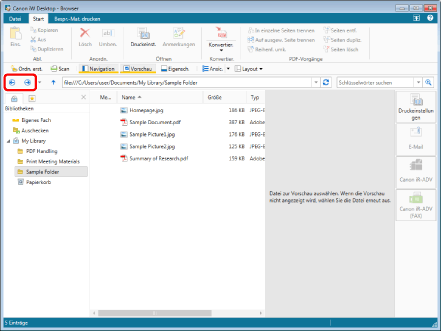
|
HINWEIS
|
|
Sie können auf
Wenn Sie einen Ordner als Überprüfungsziel angeben, wird der Ordner mit dem Symbol
|
 (Sortieren nach) und wählen Sie anschließend in der Pulldown-Liste [Details auswählen].
(Sortieren nach) und wählen Sie anschließend in der Pulldown-Liste [Details auswählen]. (Details ausw.).
(Details ausw.).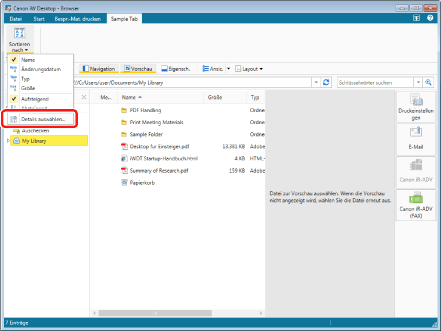
|
HINWEIS
|
|
Wenn im Menüband von Desktop Browser keine Befehle angezeigt werden, finden Sie hier, wie Sie sie anzeigen können:
Dieser Vorgang kann auch mithilfe der Schaltflächen in der Symbolleiste durchgeführt werden. Wenn die Schaltflächen nicht in der Symbolleiste von Desktop Browser angezeigt werden, finden Sie hier, wie Sie sie anzeigen:
|
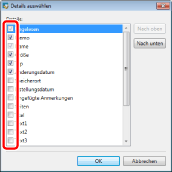
|
HINWEIS
|
|
Welche Elemente in der Kopfzeile des Dateilistenfensters angezeigt werden können, hängt von der Bibliothek ab.
Die Einstellungen für die Anzeige der Kopfzeile für „Eigenes Fach“ oder den Auscheck-Ordner können nicht geändert werden.
|
