Speichern von PDF-Dokumenten mit Desktop Editor
Sie können ein mit Desktop Editor bearbeitetes Dokument als PDF-Dokument (*.pdf) speichern.
Speichern durch Überschreiben
In diesem Abschnitt wird beschrieben, wie Sie ein PDF-Dokument in einer Desktop Browser-Bibliothek oder einem Windows Ordner überschreiben.
|
HINWEIS
|
|
Nähere Informationen zum Überschreiben eines PDF-Dokuments in Therefore, finden Sie hier:
Speichern von Dokumenten von Desktop Editor aus in Therefore (Administratorhandbuch)
|
1.
Klicken Sie im Menüband auf  (Speic.).
(Speic.).
 (Speic.).
(Speic.).Oder wählen Sie im Menü [Datei] > [Speichern] aus.
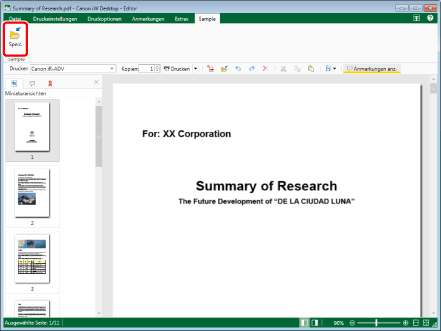
Das PDF-Dokument wird überschrieben.
|
HINWEIS
|
|
Wenn Sie im Menüband zur Registerkarte [Druckeinstellungen] oder [Druckoptionen] wechseln, wird beim Überschreiben eine Bestätigungsmeldung angezeigt. Wenn Sie das PDF-Dokument überschreiben möchten, klicken Sie auf [Ja].
Wie Sie Befehle anzeigen, die nicht im Menüband von Desktop Editor angezeigt werden, erfahren Sie im folgenden Abschnitt:
Dieser Vorgang kann auch über die Schaltflächen der Symbolleiste durchgeführt werden. Wie Sie Schaltflächen anzeigen, die nicht in der Symbolleiste von Desktop Editor enthalten sind, erfahren Sie hier:
Wenn Sie ein Element in einer Bibliothek speichern, für die [Auschecken erzwingen] aktiviert ist, führen Sie bei Bedarf das Einchecken durch.
Wenn nach dem Speichern das folgende Dialogfeld angezeigt wird, wählen Sie die geeignete Aktualisierungsmethode aus, und klicken Sie dann auf [OK].
[Auscheckbestätigung für Dokumente]-Dialogfeld
[Freigegebenes Dokument ändern]-Dialogfeld
Wenn Sie das Kontrollkästchen [Nach Verlassen der Anwendung, mit der Dokumente bearbeitet werden, automatisch einchecken] nicht aktiviert haben, müssen Sie Dokumente manuell ein- und auschecken.
Menü [Datei] > [Optionen] > [Systemeinstellungen] > [Browser] > [Verwaltung freigegebener Dokumente] > [Nach Verlassen der Anwendung, mit der Dokumente bearbeitet werden, automatisch einchecken]
|
Speichern mit einem Namen
In diesem Abschnitt wird beschrieben, wie Sie ein Dokument in einer Desktop Browser-Bibliothek oder einem Windows Ordner als PDF-Dokument speichern.
|
HINWEIS
|
|
Beim Speichern eines PDF-Dokuments werden die folgenden Informationen nicht gespeichert.
Druckeinstellungen
Einstellungen für Kopf-/Fußzeilen
Einstellungen für Wasserzeichen
Originaldokumente
Kapitelnamen und -struktur
Nähere Informationen zum Speichern eines Dokuments als PDF-Dokument in Therefore, finden Sie hier:
Speichern von Dokumenten von Desktop Editor aus in Therefore (Administratorhandbuch)
|
1.
Klicken Sie im Menüband auf  (Speic.u.).
(Speic.u.).
 (Speic.u.).
(Speic.u.).Oder wählen Sie im Menü [Datei] > [Speichern unter] aus.
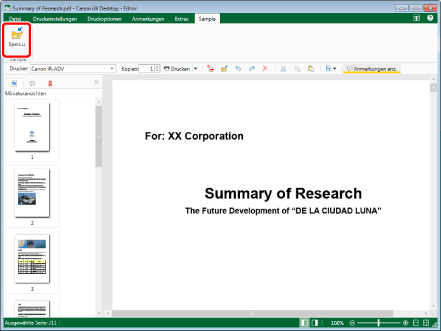
Das [Speicherempfänger wählen]-Dialogfeld wird angezeigt.
|
HINWEIS
|
|
Wie Sie Befehle anzeigen, die nicht im Menüband von Desktop Editor angezeigt werden, erfahren Sie im folgenden Abschnitt:
Dieser Vorgang kann auch über die Schaltflächen der Symbolleiste durchgeführt werden. Wie Sie Schaltflächen anzeigen, die nicht in der Symbolleiste von Desktop Editor enthalten sind, erfahren Sie hier:
|
2.
Wählen Sie [Bibliothek] oder [Windows Ordner] aus, und klicken Sie auf [OK].
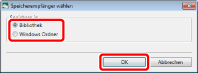
Das [Speichern unter]-Dialogfeld wird angezeigt.
3.
Wählen Sie eine Bibliothek oder einen Windows Ordner aus, um das Dokument darin zu speichern.
4.
Geben Sie [Dokumentname] oder [Dateiname] an.
5.
Wählen Sie [PDF-Datei (*.pdf)] in [Dokumenttyp] oder [Dateityp].
6.
Wenn Sie mit erweiterten Einstellungen im PDF-Format speichern möchten, klicken Sie auf [Detaileinstellungen].
Das [Detaileinstellungen für PDF-Dokument]-Dialogfeld wird angezeigt.
7.
Legen Sie detaillierte Einstellungen für das PDF-Dokument fest.
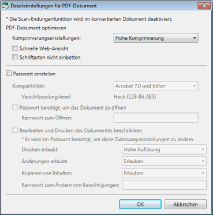
|
[Komprimierungseinstellungen]
|
Legen Sie die Komprimierungsstufe des PDF-Dokuments fest.
|
|
[Schnelle Web-Ansicht]
|
Aktivieren Sie dieses Kontrollkästchen, um das PDF-Dokument für die Anzeige im Internet zu optimieren.
Wenn dieses Kontrollkästchen beim Konvertieren in ein PDF-Dokument aktiviert ist, kann das Dokument seitenweise heruntergeladen werden (mit schneller Webanzeige), wenn das PDF-Dokument ins Internet hochgeladen wurde.
|
|
[Schriftarten nicht einbetten]
|
Aktivieren Sie dieses Kontrollkästchen, um bei der PDF-Erstellung keine Schriftarten für die Konvertierung einzubetten.
Erfolgt die Konvertierung in ein PDF-Dokument ohne eingebettete Schriftarten, kann die Größe des PDF-Dokuments reduziert werden.
|
|
[Passwort einstellen]
|
Wenn Sie aus Sicherheitsgründen den Zugriff auf das PDF-Dokument oder den Druck bzw. die Bearbeitung des Dokuments beschränken wollen, aktivieren Sie dieses Kontrollkästchen.
|
|
[Kompatibilität]
|
Wählen Sie die Sicherheits-Kompatibilitätseinstellungen für das PDF-Dokument.
|
|
[Passwort benötigt, um das Dokument zu öffnen]
|
Aktivieren Sie dieses Kontrollkästchen, um ein Passwort zum Öffnen des Dokuments einzustellen.
|
|
[Kennwort zum Öffnen]
|
Geben Sie das Passwort für das PDF-Dokument ein.
|
|
[Bearbeiten und Drucken des Dokumentes beschränken]
|
Aktivieren Sie dieses Kontrollkästchen, um den Druck, die Bearbeitung und das Kopieren des PDF-Dokuments zu beschränken.
|
|
[Drucken erlaubt]
|
Legen Sie die Druckberechtigung für das PDF-Dokument fest.
|
|
[Änderungen erlaubt]
|
Legen Sie die Bearbeitungsberechtigung für das PDF-Dokument fest.
|
|
[Kopieren von Inhalten]
|
Legen Sie die Berechtigung zum Kopieren des Inhalts des PDF-Dokuments fest.
|
|
[Kennwort zum Ändern von Berechtigungen]
|
Geben Sie das Passwort für die Druck- und Bearbeitungsbeschränkungen im Dokument ein.
|
|
WICHTIG
|
|
Wenn das Kontrollkästchen [Schriftarten nicht einbetten] bei der Erstellung eines PDF-Dokuments aktiviert ist, wird der im Dokument angezeigte Inhalt möglicherweise geändert. Um Änderungen zu vermeiden, installieren Sie die im PDF-Dokument verwendeten Schriftarten auf dem Computer, auf dem das Dokument angezeigt wird. Wenn der im PDF-Dokument angezeigte Inhalt immer noch geändert wird, speichern Sie das Dokument erneut im PDF-Format und deaktivieren dabei das Kontrollkästchen [Schriftarten nicht einbetten].
|
8.
Klicken Sie auf [OK].
Wenn Sie ein Passwort zum Öffnen der Datei eingerichtet haben, wird das [Kennwort zum Öffnen bestätigen]-Dialogfeld angezeigt. Fahren Sie in diesem Fall mit Schritt 9 fort.
Wenn Sie das Drucken oder Bearbeiten des Dokuments eingeschränkt haben, wird das [Zulassungspasswort bestätigen]-Dialogfeld angezeigt. Fahren Sie in diesem Fall mit Schritt 10 fort.
Wenn kein Passwort eingerichtet wurde, wird das [Speichern unter]-Dialogfeld erneut angezeigt. Fahren Sie in diesem Fall mit Schritt 11 fort.
|
HINWEIS
|
|
Das [Kennwort zum Öffnen bestätigen]-Dialogfeld wird angezeigt, wenn das Kontrollkästchen [Passwort benötigt, um das Dokument zu öffnen] aktiviert ist.
Das [Zulassungspasswort bestätigen]-Dialogfeld wird angezeigt, wenn das Kontrollkästchen [Bearbeiten und Drucken des Dokumentes beschränken] aktiviert ist.
|
9.
Geben Sie das Passwort in das Feld [Kennwort zum Öffnen] ein, und klicken Sie auf [OK].
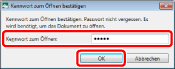
Wenn Sie das Drucken oder Bearbeiten des Dokuments eingeschränkt haben, wird das [Zulassungspasswort bestätigen]-Dialogfeld angezeigt. Fahren Sie in diesem Fall mit Schritt 10 fort.
Wenn Sie das Drucken oder Bearbeiten des Dokuments nicht eingeschränkt haben, wird das [Speichern unter]-Dialogfeld erneut angezeigt. Fahren Sie in diesem Fall mit Schritt 11 fort.
10.
Geben Sie das Passwort in das Feld [Zulassungspasswort] ein, und klicken Sie auf [OK].
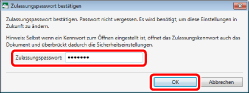
Das [Speichern unter]-Dialogfeld wird wieder angezeigt.
11.
Klicken Sie auf [Speichern].
Wenn eine Bestätigungsmeldung angezeigt wird, fahren Sie mit Schritt 12 fort.
12.
Klicken Sie auf [Ja].
Das Dokument wird als PDF-Dokument mit dem angegebenen Dokumentnamen gespeichert.
|
HINWEIS
|
|
Wenn nach dem Speichern das folgende Dialogfeld angezeigt wird, wählen Sie die geeignete Aktualisierungsmethode aus, und klicken Sie dann auf [OK].
[Auscheckbestätigung für Dokumente]-Dialogfeld
[Freigegebenes Dokument ändern]-Dialogfeld
Wenn das Kontrollkästchen [Nach Verlassen der Anwendung, mit der Dokumente bearbeitet werden, automatisch einchecken] in [Systemeinstellungen] nicht aktiviert ist, müssen Sie das Ein-/Auschecken manuell durchführen.
Menü [Datei] > [Optionen] > [Systemeinstellungen] > [Browser] > [Verwaltung freigegebener Dokumente] > [Nach Verlassen der Anwendung, mit der Dokumente bearbeitet werden, automatisch einchecken]
|