Speichern von Dokumenten von Desktop Editor aus in Therefore
Sie können ein mit Desktop Editor bearbeitetes Dokument in Therefore speichern.
Speichern durch Überschreiben
In diesem Abschnitt wird beschrieben, wie Sie ein Dokument, das in Desktop Editor bearbeitet wurde, in Therefore überschreiben.
|
HINWEIS
|
|
Dokumente, die in Desktop Editor importiert wurden, können nicht überschrieben werden.
|
1.
Klicken Sie auf dem Menüband auf  (Speic.).
(Speic.).
 (Speic.).
(Speic.).Oder wählen Sie das Menü [Datei] > [Speichern].
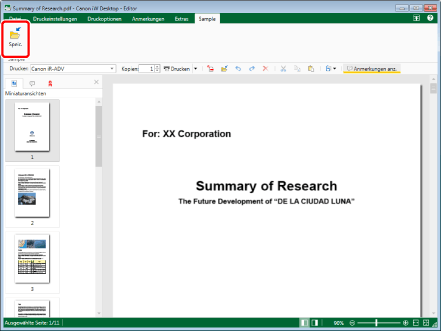
Ein Dialogfeld wird angezeigt.
|
HINWEIS
|
|
Wenn bestimmte Befehle nicht im Menüband von Desktop Editor, angezeigt werden, gehen Sie wie folgt vor, um sie anzuzeigen.
Hinzufügen von Befehlen zu Menübändern (Anwenderhandbuch)
Dieser Vorgang kann auch mithilfe der Schaltflächen in der Symbolleiste durchgeführt werden. Wenn die Schaltflächen nicht in der Symbolleiste von Desktop Editor angezeigt werden, lesen Sie hier nach, wie Sie sie anzeigen können.
Einrichten von Schaltflächen in Symbolleisten (Anwenderhandbuch)
Listen von Menübandbefehlen/Symbolleisten (Anwenderhandbuch)
|
2.
Geben Sie den Benutzernamen und das Passwort ein.
Weitere Informationen finden Sie in der Bedienungsanleitung für Therefore.
Das Dokument wird überschrieben.
|
HINWEIS
|
|
Es wird möglicherweise ein Dialogfeld angezeigt, wenn Sie Desktop Editor nach der Bearbeitung in Therefore schließen, ohne die Änderungen zu speichern.
|
Speichern unter einem Namen
Sie können ein mit Desktop Editor bearbeitetes Dokument in Therefore im PDF-Format (*.pdf) oder im IWB-Format (*.iwb) unter einem Namen speichern.
|
HINWEIS
|
|
Dokumente in Therefore, die in Desktop Editor bearbeitet wurden, können auch in einem Windows Ordner gespeichert werden.
Mit Desktop Editor bearbeitete IWB-Dokumente und neu erstellte Dokumente können im IWB-Format gespeichert werden.
Mit Desktop Editor bearbeitete PDF-Dokumente können im PDF-Format gespeichert werden.
|
Speichern eines Dokuments in Therefore als IWB-Dokument mit einem Namen
1.
Klicken Sie auf dem Menüband auf  (Speic.u.).
(Speic.u.).
 (Speic.u.).
(Speic.u.).Oder wählen Sie das Menü [Datei] > [Speichern unter].
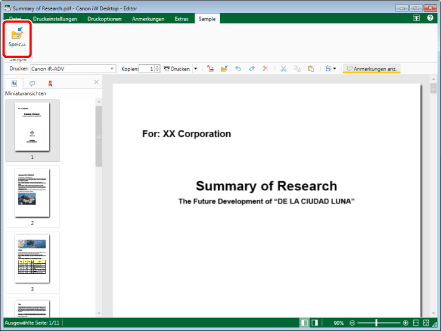
Das [Speicherempfänger wählen]-Dialogfeld wird angezeigt.
|
HINWEIS
|
|
Wenn bestimmte Befehle nicht im Menüband von Desktop Editor, angezeigt werden, gehen Sie wie folgt vor, um sie anzuzeigen.
Hinzufügen von Befehlen zu Menübändern (Anwenderhandbuch)
Dieser Vorgang kann auch mithilfe der Schaltflächen in der Symbolleiste durchgeführt werden. Wenn die Schaltflächen nicht in der Symbolleiste von Desktop Editor angezeigt werden, lesen Sie hier nach, wie Sie sie anzeigen können.
Einrichten von Schaltflächen in Symbolleisten (Anwenderhandbuch)
Listen von Menübandbefehlen/Symbolleisten (Anwenderhandbuch)
|
2.
Wählen Sie [Therefore] aus, und klicken Sie auf [OK].
Das [Speichern unter]-Dialogfeld wird angezeigt.
3.
Geben Sie [Dokumentname] an.
4.
Wählen Sie [Canon Desktop Document (*.iwb)] in [Dokumenttyp].
5.
Klicken Sie auf [Speichern].
6.
Wenn ein Dialogfeld angezeigt wird, geben Sie den Benutzernamen und das Passwort ein.
Weitere Informationen finden Sie in der Bedienungsanleitung für Therefore.
Das Dokument wird in Therefore als IWB-Dokument gespeichert.
|
HINWEIS
|
|
Es wird möglicherweise ein Dialogfeld angezeigt, wenn Sie Desktop Editor nach der Bearbeitung in Therefore schließen, ohne die Änderungen zu speichern.
|
Speichern eines Dokuments in Therefore als PDF-Dokument mit einem Namen
|
HINWEIS
|
|
Wenn Sie ein Dokument als PDF-Dokument mit einem Namen speichern, werden folgende Informationen nicht gespeichert.
Druckeinstellungen
Einstellungen für Kopf-/Fußzeilen
Einstellungen für Wasserzeichen
Originaldokumente
Kapitelnamen und -struktur
|
1.
Klicken Sie auf dem Menüband auf  (Speic.u.).
(Speic.u.).
 (Speic.u.).
(Speic.u.).Oder wählen Sie das Menü [Datei] > [Speichern unter].
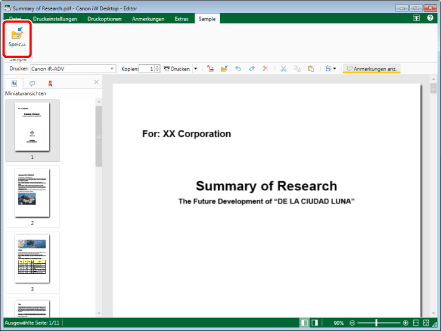
Das [Speicherempfänger wählen]-Dialogfeld wird angezeigt.
|
HINWEIS
|
|
Wenn bestimmte Befehle nicht im Menüband von Desktop Editor, angezeigt werden, gehen Sie wie folgt vor, um sie anzuzeigen.
Hinzufügen von Befehlen zu Menübändern (Anwenderhandbuch)
Dieser Vorgang kann auch mithilfe der Schaltflächen in der Symbolleiste durchgeführt werden. Wenn die Schaltflächen nicht in der Symbolleiste von Desktop Editor angezeigt werden, lesen Sie hier nach, wie Sie sie anzeigen können.
Einrichten von Schaltflächen in Symbolleisten (Anwenderhandbuch)
Listen von Menübandbefehlen/Symbolleisten (Anwenderhandbuch)
|
2.
Wählen Sie [Therefore] aus, und klicken Sie auf [OK].
Das [Speichern unter]-Dialogfeld wird angezeigt.
3.
Geben Sie [Dokumentname] an.
4.
Wählen Sie [PDF-Datei (*.pdf)] in [Dokumenttyp].
5.
Wenn Sie mit erweiterten Einstellungen im PDF-Format speichern möchten, klicken Sie auf [Detaileinstellungen].
Das [Detaileinstellungen für PDF-Dokument]-Dialogfeld wird angezeigt.
6.
Konfigurieren Sie die erweiterten Einstellungen des PDF-Dokuments, und klicken Sie dann auf [OK].
Nähere Informationen zum Dialogfeld [Detaileinstellungen für PDF-Dokument] finden Sie hier:
Speichern von PDF-Dokumenten mit Desktop Editor (Anwenderhandbuch)
Das [Speichern unter]-Dialogfeld wird wieder angezeigt.
Wenn ein Kennwort zum Öffnen des Dokuments festgelegt wurde, wird das [Kennwort zum Öffnen bestätigen]-Dialogfeld angezeigt. In diesem Fall geben Sie dasselbe Passwort ein, das Sie in [Kennwort zum Öffnen] eingegeben haben, und klicken Sie auf [OK].
Wenn der Druck oder die Bearbeitung des Dokuments eingeschränkt ist, wird das [Zulassungspasswort bestätigen]-Dialogfeld angezeigt. In diesem Fall geben Sie dasselbe Passwort ein, das Sie in [Kennwort zum Ändern von Berechtigungen] eingegeben haben, und klicken Sie auf [OK].
Wenn Sie auf [OK] klicken, nachdem Sie alle Passwörter eingegeben haben, wird das Dialogfeld [Speichern unter] erneut angezeigt.
7.
Klicken Sie auf [Speichern].
Wenn eine Bestätigungsmeldung angezeigt wird, fahren Sie mit Schritt 8 fort.
8.
Klicken Sie auf [Ja].
9.
Wenn ein Dialogfeld angezeigt wird, geben Sie den Benutzernamen und das Passwort ein.
Weitere Informationen finden Sie in der Bedienungsanleitung für Therefore.
Das Dokument wird in Therefore als PDF-Dokument gespeichert.
|
HINWEIS
|
|
Es wird möglicherweise ein Dialogfeld angezeigt, wenn Sie Desktop Editor nach der Bearbeitung in Therefore schließen, ohne die Änderungen zu speichern.
|