Hinzufügen von Dokumenten zu einem PDF-Dokument per Drag & Drop
Sie können einem PDF-Dokument ein Dokument per Drag & Drop hinzufügen.
|
WICHTIG
|
|
Wenn Sie ein PDF-Dokument mit Reader-Erweiterungen importieren, wird die Reader-Erweiterungsfunktion gelöscht.
Wenn Sie ein IWB-Dokument mit Reader-Erweiterungen importieren, das mit einer früheren Version von Desktop erstellt wurde, wird die Reader-Erweiterungsfunktion gelöscht.
|
|
HINWEIS
|
|
Drag-and-Drop-Vorgänge lassen sich von folgenden Orten aus durchführen:
Dokumente/Ordner in einer Bibliothek
Dokumente/Ordner in einem Windows Ordner
.msg-Dokumente/E-Mail-Ordner in Microsoft Outlook
Je nach der Ablegeposition geschieht bei Drag & Drop-Vorgängen Folgendes.
Wenn Sie per Drag & Drop in der Registerkarte [Seitenbaum] des Navigationsfensters ablegen: Ein Kapitel kann an der ausgewählten Position hinzugefügt werden.
Wenn Sie per Drag & Drop in der Registerkarte [Miniaturansichten] des Navigationsfensters ablegen: Wird am Ende des geöffneten PDF-Dokuments hinzugefügt.
Wenn Sie per Drag & Drop im Arbeitsfenster ablegen: Kann am Anfang oder Ende des PDF-Dokuments hinzugefügt werden.
Wenn das Kontrollkästchen [Auch Dateianlagen von Outlook-Nachrichtendateien (.msg) importieren] unter [Systemeinstellungen] aktiviert wurde, werden Dateien im Anhang von E-Mail-Nachrichten dem PDF-Dokument ebenfalls hinzugefügt.
Menü [Datei] > [Optionen] > [Systemeinstellungen] > [Gemeinsame Einstellungen] > [Importieren] > [Auch Dateianlagen von Outlook-Nachrichtendateien (.msg) importieren]
Sie können keine andere Registerkarte im Menüband auswählen, während ein Dokument importiert wird.
Wenn die folgenden Modi ausgeführt werden, können einem PDF-Dokument keine Dokumente per Drag & Drop hinzugefügt werden.
Modus Seriendruckeinstellungen
Modus Digitale Stempel
Modus Originalseiten bearbeiten
Neubearbeitungsmodus (Redaktionsmodus)
Modus Nicht bearbeitbaren Bereich angeben
Nähere Informationen zum Importieren von in Therefore gespeicherten Dokumenten in Desktop Editor, finden Sie hier:
Importieren von in Therefore gespeicherten Dokumenten in Desktop Editor (Administratorhandbuch)
|
1.
Öffnen Sie ein PDF-Dokument mit Desktop Editor.
Nähere Informationen zum Öffnen eines Dokuments mit Desktop Editor finden Sie hier:
|
HINWEIS
|
|
Für den Start von Desktop Editor ausgehend von Desktop Browser, um ein PDF-Dokument zu öffnen, führen Sie einen der folgenden Vorgänge durch.
Klicken Sie im Menüband auf
 (Anmerkungen). (Anmerkungen).Klicken Sie im Menüband auf
 für für  (Öffnen) und wählen Sie [Öffnen]. (Öffnen) und wählen Sie [Öffnen].Klicken Sie im Menüband auf
 für für  (Öffnen). (Öffnen).Klicken Sie im Menüband auf
 (Öffnen). (Öffnen).Klicken Sie mit der rechten Maustaste und wählen Sie [Öffnen] oder [Anmerkungen einfügen].
Doppelklicken Sie auf das PDF-Dokument (*.pdf).
Wenn im Menüband von Desktop Browser keine Befehle angezeigt werden, finden Sie hier, wie Sie sie anzeigen können:
Dieser Vorgang kann auch mithilfe der Schaltflächen in der Symbolleiste durchgeführt werden. Wenn die Schaltflächen nicht in der Symbolleiste von Desktop Browser angezeigt werden, finden Sie hier, wie Sie sie anzeigen:
Wenn Sie ein PDF-Dokument per Drag & Drop auf ein auf dem Desktop erstelltes Desktop Editor-Verknüpfungssymbol ziehen, um das Dokument mit Desktop Editor zu öffnen, wird es in ein IWB-Dokument konvertiert.
|
2.
Wählen Sie die hinzuzufügenden Dokumente/Ordner im Desktop Browser-Bildschirm aus.
Oder führen Sie einen der unten angegebenen Schritte aus.
Wählen Sie die hinzuzufügenden Dokumente/Ordner im Windows-Explorer oder einem anderen Programm aus.
Wählen Sie die hinzuzufügenden .msg-Dokumente/E-Mail-Ordner auf dem Microsoft Outlook-Bildschirm aus.
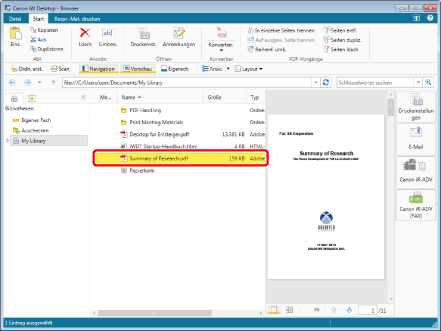
|
HINWEIS
|
|
Sie können mehrere Dokumente auswählen.
|
3.
Ziehen Sie die ausgewählten Dokumente/Ordner per Drag & Drop in das Navigationsfenster von Desktop Editor oder das Arbeitsfenster.
Wenn Sie mehrere Dokumente, Outlook-Nachrichtendateien oder Ordner per Drag & Drop ablegen, wird das Dialogfeld [Einstellungen für die Reihenfolge bei mehreren Dokumenten] angezeigt. Fahren Sie in diesem Fall mit Schritt 4 fort.
Wenn Sie einen Drag & Drop-Vorgang für ein passwortgeschütztes PDF-Dokument durchführen, wird das Dialogfeld [Passwort eingeben] geöffnet. Geben Sie das Passwort ein, und klicken Sie auf [OK].
Das per Drag & Drop abgelegte Dokument wird dem PDF-Dokument hinzugefügt. Fahren Sie in diesem Fall mit Schritt 6 fort.
|
HINWEIS
|
|
Dateien und Ordner können in der oberen Hälfte des Arbeitsfensters abgelegt werden, um am Anfang des geöffneten PDF-Dokuments hinzugefügt zu werden.
Dateien und Ordner können in der unteren Hälfte des Arbeitsfensters abgelegt werden, um am Ende des geöffneten PDF-Dokuments hinzugefügt zu werden.
Dokumente/Ordner können nicht per Drag & Drop auf die folgenden Registerkarten des Navigationsfensters gezogen werden.
Registerkarte [Anmerkungsliste]
Registerkarte [Signaturliste]
Das Dialogfeld [Einstellungen für die Reihenfolge bei mehreren Dokumenten] wird angezeigt, wenn das Kontrollkästchen [Dialogfeld für Dokumentreihenfolge beim Importieren mehrerer Dokumente anzeigen] in [Systemeinstellungen] aktiviert ist.
Menü [Datei] > [Optionen] > [Systemeinstellungen] > [Editor] > [Optionen] > [Dialogfeld für Dokumentreihenfolge beim Importieren mehrerer Dokumente anzeigen]
Möglicherweise wird das Dialogfeld [Drucken] angezeigt, oder das Dialogfeld [Drucken] der Anwendung, mit der das Dokument erstellt wurde. Wählen Sie in diesem Fall Desktop Document Writer als Ausgabedrucker und drucken Sie.
|
4.
Legen Sie die Dokumentenreihenfolge im Dialogfeld [Einstellungen für die Reihenfolge bei mehreren Dokumenten] fest.
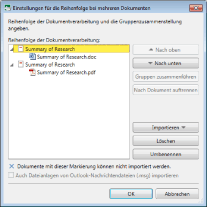
|
HINWEIS
|
|
Weitere Informationen zum Dialogfeld [Einstellungen für die Reihenfolge bei mehreren Dokumenten] finden Sie hier:
|
5.
Klicken Sie auf [OK].
Wenn ein PDF-Dokument passwortgeschützt ist, wird das Dialogfeld [Passwort eingeben] geöffnet. Geben Sie das Passwort ein und klicken Sie auf [OK].
Die per Drag & Drop abgelegte Datei bzw. der Ordner wird im PDF-Dokument hinzugefügt.
|
HINWEIS
|
|
Sie können alle Dokumente/Ordner hinzufügen, die sich mit dem verwendeten Computer drucken lassen. Jedoch kann das Hinzufügen von Dokumenten aus bestimmten Anwendungen schwerwiegende Fehler ergeben.
Im Fall eines Excel-Dokuments werden dem PDF-Dokument alle Arbeitsblätter hinzufügt.
Möglicherweise wird das Dialogfeld [Drucken] angezeigt, oder das Dialogfeld [Drucken] der Anwendung, mit der das Dokument erstellt wurde. Wählen Sie in diesem Fall Desktop Document Writer als Ausgabedrucker und drucken Sie.
Wenn Sie auch an .msg-Dokumente angehängte Dateien importieren, werden die Anhangdateien nach dem E-Mail-Text eingefügt.
|
6.
Speichern Sie das PDF-Dokument.
Nähere Informationen zum Speichern eines PDF-Dokuments finden Sie hier: