Ändern der Einstellungen für Faxausgabesymbole
Sie können die Einstellungen für ein Faxausgabesymbol, das in der Ausgabeleiste registriert wurde, im Desktop Browser-Bildschirm ändern.
|
HINWEIS
|
|
Die Einstellungen können für jedes Faxausgabesymbol einzeln geändert werden.
|
Bearbeiten der Einstellungen
1.
Klicken Sie mit der rechten Maustaste auf das Faxausgabesymbol  , dessen Einstellungen Sie ändern möchten, und wählen Sie [Ändern].
, dessen Einstellungen Sie ändern möchten, und wählen Sie [Ändern].
Oder wählen Sie im Menü [Datei] > [Extras] > [Ausgabeleiste-Einstellungen] > (Name des Faxgeräts) > [Ändern].
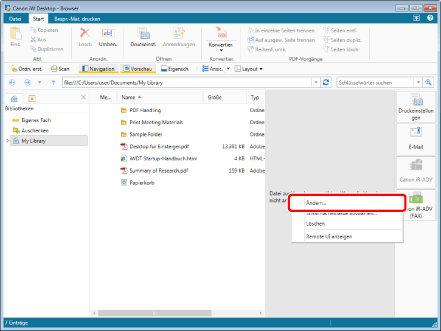
Das [Fax-Einstellungen]-Dialogfeld wird angezeigt.
|
HINWEIS
|
|
Sie können denselben Vorgang auch ausführen, indem Sie auf
 für das im Menüband oder in der Symbolleiste angezeigte Faxausgabesymbol klicken und [Schaltflächenfarbe auswählen] wählen. Wenn ein Ausgabesymbol nicht im Menüband oder in der Symbolleiste angezeigt wird, lesen Sie in folgenden Abschnitten nach, wie Sie es anzeigen. für das im Menüband oder in der Symbolleiste angezeigte Faxausgabesymbol klicken und [Schaltflächenfarbe auswählen] wählen. Wenn ein Ausgabesymbol nicht im Menüband oder in der Symbolleiste angezeigt wird, lesen Sie in folgenden Abschnitten nach, wie Sie es anzeigen. |
2.
Ändern Sie die Faxeinstellungen.
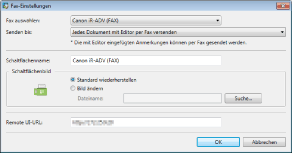
Folgende Einstellungen sind verfügbar:
|
[Fax auswählen]
|
Wählen Sie ein Faxgerät aus, das in der Ausgabeleiste registriert werden soll. Sie können in Desktop ausschließlich Faxgeräte registrieren, die den Canon-Faxtreiber verwenden.
|
|
[Senden bis]
|
Wählen Sie die Methode zum Senden eines Faxdokuments aus.
|
|
[Ausgewählte Dokumente zum Faxversand mit Editor zu einem Dokument kombinieren]
|
Bindet die ausgewählten Dokumente in Desktop Editor, bevor sie als Fax versendet werden.
Legen Sie in diesem Fall den Empfänger im Dialogfeld [Einstellungen für Faxversand] von Desktop fest. Weitere Informationen finden Sie hier:
|
|
[Jedes Dokument mit Editor per Fax versenden]
|
Der Faxversand der ausgewählten Dokumente erfolgt an unterschiedliche Empfänger.
Legen Sie in diesem Fall den Empfänger im Dialogfeld [Einstellungen für Faxversand] von Desktop fest. Weitere Informationen finden Sie hier:
|
|
[Dokument mit zugeordneter Anwendung per Fax senden]
|
Startet eine externe Anwendung, die dem Dokument zugeordnet ist, um den Empfänger im Faxversand-Dialogfeld des Faxtreibers festzulegen. Weitere Informationen finden Sie hier:
|
|
[Vorschau mit Editor beim Senden des Fax]
|
Dieselbe Sendemethode wie [Ausgewählte Dokumente zum Faxversand mit Editor zu einem Dokument kombinieren], doch Desktop Editor wird gestartet, sodass Sie Seiten für das zu versendende Dokument in der Vorschau anzeigen und festlegen können. Weitere Informationen finden Sie hier:
|
|
[Schaltflächenname]
|
Geben Sie einen Namen für die Schaltfläche ein, die in der Ausgabeleiste angezeigt werden soll. Der Name kann bis zu 40 Zeichen lang sein.
|
|
[Schaltflächenbild]
|
Wählen Sie das Bild aus, das auf der Schaltfläche angezeigt werden soll.
|
|
[Standard wiederherstellen]
|
Wählen Sie das Standardbild aus.
|
|
[Bild ändern]
|
Legen Sie ein zu verwendendes Bild fest. Klicken Sie auf [Suche] und wählen Sie im angezeigten Dialogfeld das gewünschte Bild aus. Geben Sie den Pfad zum Bild mit maximal 259 Zeichen an.
|
|
[Remote UI-URL]
|
Geben Sie die Remote UI-URL des Faxgerätes ein.
|
3
Klicken Sie auf [OK].
Die Einstellungen des Faxausgabesymbols wurden geändert.
Die Aktionen und Verfahren zum Senden von Faxen variieren abhängig von gewählten Einstellungen für das Faxausgabesymbol in der Pulldown-Liste [Senden bis].
Wenn eine andere Einstellung als [Dokument mit zugeordneter Anwendung per Fax senden] ausgewählt ist, geben Sie die Empfängeradresse in Desktop im Dialogfeld der Einstellungen für den Faxversand ein.
Ist [Dokument mit zugeordneter Anwendung per Fax senden] nicht ausgewählt, wird die dem Dokument zugeordnete externe Anwendung gestartet und das Dialogfeld mit den Einstellungen für den Faxversand des Faxtreibers wird angezeigt. Die Empfängeradresse wird im Faxtreiber-Bildschirm angegeben.
Darüber hinaus sind während des Sendevorgangs unterschiedliche Funktionen verfügbar.
Ja: Kann bearbeitet werden. Nein: Kann nicht bearbeitet werden.
|
Vorgang
|
[Ausgewählte Dokumente zum Faxversand mit Editor zu einem Dokument kombinieren]
|
[Jedes Dokument mit Editor per Fax versenden]
|
[Dokument mit zugeordneter Anwendung per Fax senden]
|
[Vorschau mit Editor beim Senden des Fax]
|
|
Mehrere Dokumente gleichzeitig drucken
|
Ja
|
Nein
|
Nein
|
Ja
|
|
Mehrere Dokumente einzeln drucken
|
Nein
|
Ja
|
Ja
|
Nein
|
|
Empfängeradresse wird automatisch aus den Dokumenteigenschaften abgerufen
|
Ja
|
Ja
|
Nein
|
Ja
|
|
Empfängeradresse eingeben
|
Ja
|
Ja
|
Ja
|
Ja
|
|
Empfängeradresse aus Adressbuch des Faxtreibers eingeben
|
Ja
|
Ja
|
Ja
|
Ja
|
|
Empfängeradresse aus Adressbuch von imageRUNNER ADVANCE eingeben
|
Ja
|
Ja
|
Nein
|
Ja
|
|
Vorschau, Anzahl der Zahlen festlegen
|
Nein
|
Nein
|
Nein
|
Ja
|
|
Externe Sendenummer beim Senden angeben
|
Ja
|
Ja
|
Ja
|
Ja
|
|
Sendedauer angeben
|
Nein
|
Nein
|
Ja
|
Nein
|
|
Deckblatt konfigurieren
|
Ja
|
Ja
|
Ja
|
Ja
|
|
Weitere faxtreiberspezifische Funktionen
|
Nein
|
Nein
|
Ja
|
Nein
|
|
HINWEIS
|
|
Informationen zum Faxen von Dokumenten in Desktop ohne Verwendung der Ausgabeleiste finden Sie hier:
|