Importieren von Dokumenten und Ordnern in eine Bibliothek
Sie können Dokumente und/oder Ordner, die in Windows gespeichert sind, in Bibliotheken registrieren.
|
HINWEIS
|
|
Folgende Dokumente und Ordner können nicht in Bibliotheken registriert werden.
Dokumente mit den Dateierweiterungen *.iwu, *.iwn, *.iwx, *.grb, *.~lock oder *.tmp
Papierkorb, $Recycler.DT, dt.iwu, dt.iwn
Dokumente und Ordner können nicht im Papierkorb, in Auscheck-Ordnern und im Ordner "Eigenes Fach" registriert werden.
Attribute eines Dokuments wie „schreibgeschützt“ (Windows) werden beim Import ungültig.
Weitere Informationen zum Duplizieren und Verschieben von Dokumenten und Ordnern in Bibliotheken finden Sie hier:
Wenn ein Dokument nicht registriert werden kann, weil der Speicherplatz für die persönliche Bibliothek oder Netzwerkbibliothek ausgeschöpft ist, wird folgende Meldung angezeigt.
[Der Vorgang konnte nicht durchgeführt werden, da auf dem Datenträger der angegebenen Bibliothek möglicherweise nicht genügend Speicherplatz vorhanden ist.
Vergewissern Sie sich, dass auf dem Datenträger der Bibliothek genügend Speicherplatz vorhanden ist. Meldungs-ID: {0}] |
Registrieren über eine Befehlsschaltfläche bzw. das Menü [Datei]
Sie können mit den Befehlsschaltflächen oder dem Menü [Datei] Dokumente unter Windows in einer Bibliothek registrieren.
1.
Wählen Sie im Navigationsfenster eine Bibliothek und einen Ordner aus, in die/den Dokumente importiert werden sollen.
2.
Klicken Sie im Menüband auf  (Impor.).
(Impor.).
 (Impor.).
(Impor.).Alternativ dazu wählen Sie das Menü [Datei] > [Importieren].
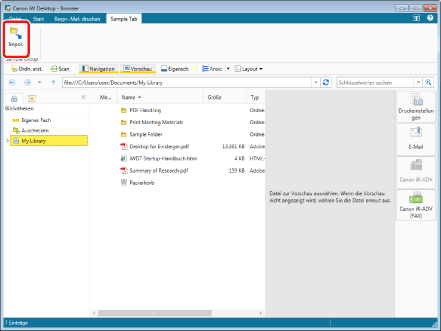
Das [Importieren]-Dialogfeld wird angezeigt.
|
HINWEIS
|
|
Wenn im Menüband von Desktop Browser keine Befehle angezeigt werden, finden Sie hier, wie Sie sie anzeigen können:
Dieser Vorgang kann auch mithilfe der Schaltflächen in der Symbolleiste durchgeführt werden. Wenn die Schaltflächen nicht in der Symbolleiste von Desktop Browser angezeigt werden, finden Sie hier, wie Sie sie anzeigen:
|
3.
Wählen Sie das zu registrierende Dokument aus, und klicken Sie auf [Öffnen].
Die Dokumente und/oder Ordner werden in der Bibliothek registriert.
Wenn das [Dokument registrieren]-Dialogfeld angezeigt wird, fahren Sie mit Schritt 4 fort.
Wenn das [Kommentare zur Version eingeben]-Dialogfeld angezeigt wird, fahren Sie mit Schritt 5 fort.
4.
Klicken Sie auf [Ja].
Die Dokumente und/oder Ordner werden in der Bibliothek registriert.
Wenn das [Kommentare zur Version eingeben]-Dialogfeld angezeigt wird, fahren Sie mit Schritt 5 fort.
|
HINWEIS
|
|
Sie können nur Dokumente oder Ordner auswählen, für die Sie über die Leseberechtigung (Windows) verfügen.
Sie können Dokumente nur dann in einer Bibliothek oder in einem Ordner registrieren, wenn Sie mindestens über die Bearbeitungsberechtigung für sie verfügen.
|
5.
Geben Sie die erforderlichen Kommentare in das Feld [Kommentare zur Version] ein, und klicken Sie auf [OK].
Die Dokumente und Ordner werden in der Document Server Bibliothek oder der SharePoint Serverbibliothek registriert.
|
HINWEIS
|
|
Sie können das Dialogfeld [Kommentare zur Version eingeben] ausblenden. Weitere Informationen finden Sie hier:
|
Registrieren per Drag & Drop
Sie können Dokumente und Ordner, die sich unter Windows befinden, per Drag & Drop in einer Bibliothek registrieren.
1.
Markieren Sie die gewünschten Dokumente und/oder Ordner in Windows-Explorer.
2.
Ziehen Sie die Dokumente/Ordner per Drag & Drop an eine der folgenden Positionen auf dem Desktop Browser-Bildschirm.
Eine Bibliothek im Navigationsfenster
Ordner im Dateilistenfenster
Ordner im Navigationsfenster und Dateilistenfenster
Die Dokumente und/oder Ordner werden in der Bibliothek registriert.
Wenn das [Dokument registrieren]-Dialogfeld angezeigt wird, fahren Sie mit Schritt 3 fort.
Wenn das [Kommentare zur Version eingeben]-Dialogfeld angezeigt wird, fahren Sie mit Schritt 4 fort.
|
HINWEIS
|
|
Ein Dokument in einem komprimierten Ordner kann auch per Drag & Drop aus dem Windows Explorer gezogen werden. Wenn ein komprimierter Ordner mit einem Passwort gesichert ist, müssen Sie abhängig vom verwendeten Betriebssystem unter Umständen das Passwort eingeben.
|
3.
Klicken Sie auf [Ja].
Die Dokumente und/oder Ordner werden in der Bibliothek registriert.
Wenn das [Kommentare zur Version eingeben]-Dialogfeld angezeigt wird, fahren Sie mit Schritt 4 fort.
|
HINWEIS
|
|
Sie können Dokumente nur dann in einer Bibliothek oder in einem Ordner registrieren, wenn Sie mindestens über die Bearbeitungsberechtigung für sie verfügen.
Ein Dokument kann nicht per Drag & Drop unter dem gleichen Namen registriert werden, wie ein von einem anderen Benutzer ausgechecktes Dokument.
Wenn Sie eine Drag & Drop-Aktion in einer Document Server Bibliothek oder einer SharePoint Serverbibliothek durchführen, für die [Auschecken erzwingen] aktiviert ist, wird das Dialogfeld [Dokument registrieren] angezeigt. In den folgenden Fällen ist jedoch keine Aktion erforderlich, da der Auscheck-Vorgang durchgeführt wird, ohne das Dialogfeld [Dokument registrieren] anzuzeigen.
Wenn das Kontrollkästchen [Beim Einchecken von Dokumenten Bestätigungsmeldung anzeigen] unter Menü [Datei] > [Optionen] > [Systemeinstellungen] > [Browser] > [Dialogfeld anzeigen] deaktiviert ist
Wenn das Kontrollkästchen [Beim Einchecken von Dokumenten diese Bestätigungsmeldung nicht mehr anzeigen] im Dialogfeld [Dokument registrieren] aktiviert ist
|
4.
Geben Sie die erforderlichen Kommentare in das Feld [Kommentare zur Version] ein, und klicken Sie auf [OK].
Die Dokumente und Ordner werden in der Document Server Bibliothek oder der SharePoint Serverbibliothek registriert.
|
HINWEIS
|
|
Sie können das Dialogfeld [Kommentare zur Version eingeben] ausblenden. Weitere Informationen finden Sie hier:
|
Registrieren per Kopieren und Einsetzen
Sie können Dokumente oder Ordner, die sich unter Windows befinden, per Kopieren und Einsetzen in einer Bibliothek registrieren.
1.
Kopieren Sie die Dokumente oder Ordner in Windows Explorer.
2.
Fügen Sie die Dokumente/Ordner an einer der folgenden Positionen auf dem Desktop Browser-Bildschirm ein.
Eine Bibliothek im Navigationsfenster
Ordner im Dateilistenfenster
Ordner im Navigationsfenster und Dateilistenfenster
Die Dokumente und/oder Ordner werden in der Bibliothek registriert.
Wenn das [Dokument registrieren]-Dialogfeld angezeigt wird, fahren Sie mit Schritt 3 fort.
Wenn das [Kommentare zur Version eingeben]-Dialogfeld angezeigt wird, fahren Sie mit Schritt 4 fort.
|
HINWEIS
|
|
Ein Dokument in einem komprimierten Ordner kann auch durch Kopieren und Einfügen aus Windows Explorer verschoben werden. Wenn ein komprimierter Ordner mit einem Passwort geschützt ist, müssen Sie abhängig vom verwendeten Betriebssystem unter Umständen das Passwort eingeben.
|
3.
Klicken Sie auf [Ja].
Die Dokumente und Ordner werden in der Document Server Bibliothek oder der SharePoint Serverbibliothek registriert.
Wenn das [Kommentare zur Version eingeben]-Dialogfeld angezeigt wird, fahren Sie mit Schritt 4 fort.
|
HINWEIS
|
|
Wird ein leerer Ordner kopiert, wird das [Dokument registrieren]-Dialogfeld nicht angezeigt.
Sie können Dokumente nur dann in einer Bibliothek oder in einem Ordner registrieren, wenn Sie mindestens über die Bearbeitungsberechtigung für sie verfügen.
|
4.
Geben Sie die erforderlichen Kommentare in das Feld [Kommentare zur Version] ein, und klicken Sie auf [OK].
Die Dokumente und Ordner werden in der Document Server Bibliothek oder der SharePoint Serverbibliothek registriert.
|
HINWEIS
|
|
Sie können das Dialogfeld [Kommentare zur Version eingeben] ausblenden. Weitere Informationen finden Sie hier:
|