Einfügen digitaler Stempel
Mit Desktop Editor können Sie einem Dokument einen digitalen Stempel hinzufügen. Wenn Sie einem Dokument einen digitalen Stempel mit einem digitalen Zertifikat hinzufügen, sind Änderungen erkennbar, die nach dem Hinzufügen des digitalen Stempels am Dokument vorgenommen werden.
Das Hinzufügen eines digitalen Stempels wird im Modus digitale Stempel von Desktop Editor durchgeführt.
|
HINWEIS
|
|
Nähere Informationen zur Abfolge der Bildschirme von Desktop Editor finden Sie hier:
Desktop unterstützt die folgenden digitalen Zertifikate.
Mit Windows 7/Windows 8/Windows 8.1/Windows 10 ausgegebene digitale Zertifikate
Mit Windows Server 2008/Windows Server 2012 ausgegebene digitale Zertifikate
Digitale Zertifikate von VeriSign
Mit Desktop Editor erstellte selbst signierte Zertifikate
Wenden Sie sich an Ihren Systemadministrator, um ein digitales Zertifikat zu erhalten.
Nähere Informationen zur Erstellung selbst signierter Zertifikate mit Desktop Editor finden Sie hier:
Digitale Stempel, die vorläufig platziert wurden, können wie folgt bearbeitet werden.
Verschieben
Größe ändern
Löschen
Rückgängig
Wiederholen
Sie können bis 12 Vorgänge rückgängig machen bzw. wiederherstellen, indem Sie auf die Schaltfläche [Rückgängig]/[Wiederholen] klicken.
Sie müssen ein digitales Zertifikat vorbereiten, das zu einem digitalen Stempel hinzugefügt werden soll.
Solange der Modus digitale Stempel aktiv ist, können keine Anmerkungen ausgewählt werden.
Nicht signierte digitale Stempel, die mit einer früheren Version von Desktop hinzugefügt wurden, werden wie Bildstempel behandelt.
|
1.
Klicken Sie im Menüband auf  (Digitale Stempel).
(Digitale Stempel).
 (Digitale Stempel).
(Digitale Stempel).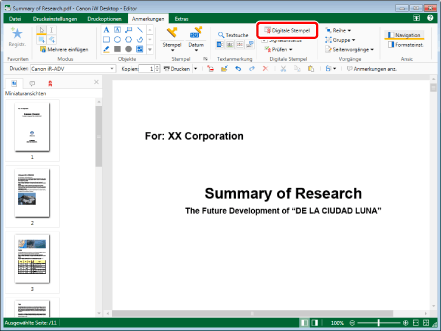
Der Modus digitale Stempel wird gestartet und im Menüband wird die Registerkarte [Digitale Stempel] angezeigt.
|
HINWEIS
|
|
Dieser Vorgang kann auch über die Schaltflächen der Symbolleiste durchgeführt werden. Wenn bestimmte Schaltflächen in der Symbolleiste von Desktop Editor nicht angezeigt werden, gehen Sie wie folgt vor, um sie anzuzeigen.
Wenn der Modus digitale Stempel aktiv ist, werden im Menüband außer [Digitale Stempel] keine weiteren Registerkarten angezeigt.
Wenn der Modus digitale Stempel aktiv ist, wird die Registerkarte [Anmerkungsliste] im Navigationsfenster ausgeblendet.
|
2.
Wählen Sie einen einzufügenden Stempel in der Liste der digitalen Stempel im Menüband aus.
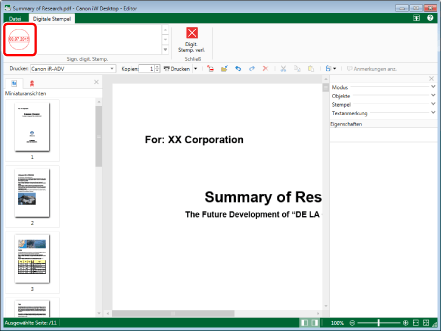
Die Vorschau und die Eigenschaften ausgewählter digitaler Stempel werden in der Detailansicht angezeigt.
|
HINWEIS
|
|
Wenn die Detailansicht nicht angezeigt wird, lesen Sie im folgenden Abschnitt nach.
|
3.
Konfigurieren Sie Einstellungen für digitale Stempel nach Bedarf.
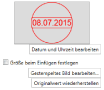
|
[Datum und Uhrzeit bearbeiten]
|
Wenn Sie hier klicken, wird das Dialogfeld [Datum und Uhrzeit bearbeiten] angezeigt und Sie können die Eigenschaften des gestempelten Bildes ändern. Nähere Informationen zu den Eigenschaften, die Sie festlegen können, finden Sie hier:
|
|
[Größe beim Einfügen festlegen]
|
Deaktivieren Sie dieses Kontrollkästchen, um die Größe des digitalen Stempels beim Einfügen anzupassen.
Um einen digitalen Stempel in seiner registrierten Größe einzufügen, aktivieren Sie dieses Kontrollkästchen.
|
|
[Gestempeltes Bild bearbeiten]
|
Wenn Sie hier klicken, wird das Dialogfeld [Gestempeltes Bild bearbeiten] angezeigt und Sie können die Eigenschaften des gestempelten Bildes ändern. Nähere Informationen zu den Eigenschaften, die Sie festlegen können, finden Sie hier:
|
|
[Originalwert wiederherstellen]
|
Stellt für die Eigenschaften des digitalen Stempels die Werte wieder her, die beim Registrieren des digitalen Stempels eingestellt waren. Nur vor dem Einfügen eines digitalen Stempels verfügbar.
|
|
HINWEIS
|
|
Wenn in den digitalen Stempel kein Datum eingefügt wurde, kann [Datum und Uhrzeit bearbeiten] nicht ausgewählt werden.
Wenn das Kontrollkästchen [Größe beim Einfügen festlegen] in [Systemeinstellungen] aktiviert wurde und Sie einen digitalen Stempel in der Liste der digitalen Stempel im Menüband auswählen, wird das Kontrollkästchen [Größe beim Einfügen festlegen] in der Detailansicht aktiviert.
Menü [Datei] > [Optionen] > [Systemeinstellungen] > [Editor] > [Anmerkungen] > [Größe beim Einfügen festlegen]
Die geänderte Größe wird beim nächsten Einfügen des digitalen Stempels verwendet. Daher wird der digitale Stempel in der Vorschau auch dann in seiner vorherigen Größe angezeigt, wenn die Schriftgröße im Dialogfeld [Gestempeltes Bild bearbeiten] geändert wird. Sie müssen einen der folgenden Vorgänge durchführen, um die Größe des digitalen Stempels zu ändern.
Deaktivieren Sie das Kontrollkästchen [Größe beim Einfügen festlegen] in der Detailansicht und ändern Sie die Größe des vorläufig platzierten digitalen Stempels.
Registrieren Sie ein neues gestempeltes Bild des digitalen Stempels in der gewünschten Größe und fügen Sie es hinzu.
Von Benutzern registrierte gestempelte Bilder können bearbeitet werden. Nähere Informationen finden Sie hier:
Nähere Informationen zum Registrieren neuer gestempelter Bilder für digitale Stempel finden Sie hier:
|
4.
Verschieben Sie den Mauszeiger in das Arbeitsfenster.
Die Form des Mauszeigers ändert sich in  und eine Vorschau des digitalen Stempels wird angezeigt.
und eine Vorschau des digitalen Stempels wird angezeigt.
|
HINWEIS
|
|
Wenn Sie auf der Tastatur die Taste [ESC] drücken, wird der Mauszeiger wieder in der Originalform angezeigt und der Einfügevorgang wird abgebrochen.
|
5.
Klicken Sie in der Vorschau auf die Position, an der Sie einen digitalen Stempel einfügen möchten.
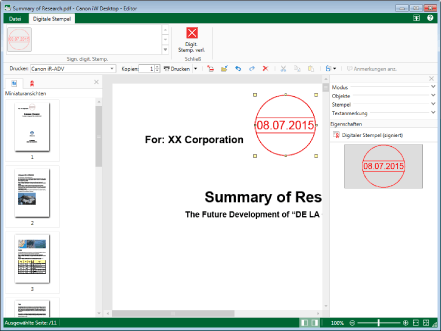
Wenn Sie die Einstellungen für das Hinzufügen eines digitalen Stempels mit der in Schritt 3 registrierten Größe festlegen, wird das Dialogfeld [Zertifikat auswählen] angezeigt. Fahren Sie in diesem Fall mit Schritt 8 fort.
Wenn Sie die Einstellungen für das Hinzufügen eines digitalen Stempels mit einer anderen als der in Schritt 3 registrierten Größe festlegen, wird der digitale Stempel vorläufig platziert. Fahren Sie in diesem Fall mit Schritt 6 fort.
6.
Passen Sie die Größe und die Position des digitalen Stempels nach Bedarf an.
So ändern Sie die Größe:
Ziehen Sie die Ziehpunkte  in die vier Ecken der Vorschau.
in die vier Ecken der Vorschau.
So passen Sie die Position an:
Ziehen Sie den digitalen Stempel an die gewünschte Position.
Oder drücken Sie die Pfeiltasten auf der Tastatur.
|
HINWEIS
|
|
Um die Form des digitalen Stempels in ein Oval zu ändern, ziehen Sie den Ziehpunkt, während Sie auf der Tastatur die [Umschalt]-Taste gedrückt halten.
Sie können ein Objekt über die Pfeiltasten auf Ihrer Tastatur um jeweils fünf Pixel verschieben.
Sie können ein Objekt über die Pfeiltasten auf Ihrer Tastatur um ein Pixel verschieben, während Sie auf der Tastatur die Taste [Strg] gedrückt halten.
|
7.
Klicken Sie im Arbeitsfenster in einen Bereich außerhalb der Vorschau und bestimmen Sie die Position, an der der digitale Stempel eingefügt werden soll.
Das [Zertifikat auswählen]-Dialogfeld wird angezeigt.
|
HINWEIS
|
|
Sie können die Position, an der der vorläufig platzierte Stempel eingefügt werden soll, auch mit einem der folgenden Vorgänge bestimmen.
Speichern
Speichern unter
Drucken
Seiten per Auswahl einer Miniaturansicht im Navigationsfenster verschieben
Drücken Sie auf der Tastatur die Taste [Eingabe]
Digitalen Stempel verlassen
|
8.
Wählen Sie ein Zertifikat für die Dokumentsignatur aus und klicken Sie auf [OK].
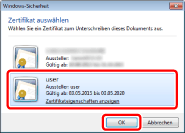
Eine Bestätigungsmeldung wird angezeigt.
9.
Wählen Sie, ob der digitale Stempel dem Dokument hinzugefügt werden soll.
[Speichern]: Der digitale Stempel wird dem Dokument hinzugefügt und das Dokument wird überschrieben. Fahren Sie in diesem Fall mit Schritt 20 fort.
[Speichern unter]: Das Dialogfeld [Speicherempfänger wählen] wird angezeigt. Fahren Sie in diesem Fall mit Schritt 10 fort.
[Abbrechen]: Das Hinzufügen des digitalen Stempels wird abgebrochen.
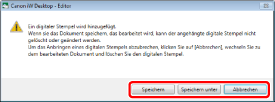
|
HINWEIS
|
|
Wenn Sie vor dem Aktivieren des Modus digitale Stempel im Menüband zur Registerkarte [Druckeinstellungen] oder [Druckoptionen] wechseln, wird beim Klicken auf [Speichern] eine Bestätigungsmeldung angezeigt. Klicken Sie auf [Ja], um die Datei als PDF-Dokument zu speichern.
Das Dialogfeld [Speicherempfänger wählen] wird angezeigt, wenn Sie für ein neu erstelltes IWB-Dokument auf [Speichern] klicken. Fahren Sie in diesem Fall mit Schritt 10 fort.
Nähere Informationen zum Speichern eines Dokuments als PDF-Dokuments in Therefore finden Sie hier:
Speichern von Dokumenten von Desktop Editor aus in Therefore (Administratorhandbuch)
|
10.
Wählen Sie [Bibliothek] oder [Windows Ordner] aus, und klicken Sie auf [OK].
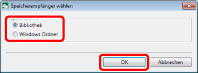
Das [Speichern unter]-Dialogfeld wird angezeigt.
11.
Wählen Sie eine Bibliothek oder einen Windows Ordner aus, um das Dokument darin zu speichern.
12.
Geben Sie [Dokumentname] oder [Dateiname] an.
13.
Wählen Sie das Format, in dem das Dokument gespeichert werden soll, unter [Dokumenttyp] oder [Dateityp] aus.
Wählen Sie [Canon Desktop Document (*.iwb)] aus, um das Dokument als IWB-Dokument zu speichern. Fahren Sie in diesem Fall mit Schritt 19 fort.
Wählen Sie [PDF-Datei (*.pdf)] aus, um das Dokument als PDF-Dokument zu speichern. Fahren Sie in diesem Fall mit Schritt 14 fort.
14.
Wenn Sie mit erweiterten Einstellungen im PDF-Format speichern möchten, klicken Sie auf [Detaileinstellungen].
Das [Detaileinstellungen für PDF-Dokument]-Dialogfeld wird angezeigt.
15.
Legen Sie detaillierte Einstellungen für das PDF-Dokument fest.
Weitere Informationen zu detaillierten Einstellungen für PDF-Dokumente finden Sie hier:
16.
Klicken Sie auf [OK].
Wenn Sie ein Passwort zum Öffnen der Datei eingerichtet haben, wird das [Kennwort zum Öffnen bestätigen]-Dialogfeld angezeigt. Fahren Sie in diesem Fall mit Schritt 17 fort.
Wenn Sie das Drucken oder Bearbeiten des Dokuments eingeschränkt haben, wird das [Zulassungspasswort bestätigen]-Dialogfeld angezeigt. Fahren Sie in diesem Fall mit Schritt 18 fort.
Wenn kein Passwort eingerichtet wurde, wird das [Speichern unter]-Dialogfeld erneut angezeigt. Fahren Sie in diesem Fall mit Schritt 19 fort.
|
HINWEIS
|
|
Das [Kennwort zum Öffnen bestätigen]-Dialogfeld wird angezeigt, wenn das Kontrollkästchen [Passwort benötigt, um das Dokument zu öffnen] aktiviert ist.
Das [Zulassungspasswort bestätigen]-Dialogfeld wird angezeigt, wenn das Kontrollkästchen [Bearbeiten und Drucken des Dokumentes beschränken] aktiviert ist.
|
17.
Geben Sie das Passwort in das Feld [Kennwort zum Öffnen] ein, und klicken Sie auf [OK].
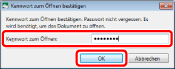
Wenn Sie das Drucken oder Bearbeiten des Dokuments eingeschränkt haben, wird das [Zulassungspasswort bestätigen]-Dialogfeld angezeigt. Fahren Sie in diesem Fall mit Schritt 18 fort.
Wenn Sie das Drucken oder Bearbeiten des Dokuments nicht eingeschränkt haben, wird das [Speichern unter]-Dialogfeld erneut angezeigt. Fahren Sie in diesem Fall mit Schritt 19 fort.
18.
Geben Sie das Passwort in das Feld [Zulassungspasswort] ein, und klicken Sie auf [OK].
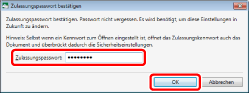
Das [Speichern unter]-Dialogfeld wird wieder angezeigt.
19.
Klicken Sie auf [Speichern].
Der digitale Stempel wird hinzugefügt und das Dokument wird mit dem angegebenen Namen gespeichert.
|
HINWEIS
|
|
Wenn Sie ein Dokument im PDF-Format (*.pdf) speichern, wird eine Bestätigungsmeldung angezeigt. Um ein Dokument als PDF-Dokument zu speichern, klicken Sie auf [Ja].
Wenn nach dem Speichern eines Dokuments eines der folgenden Dialogfelder angezeigt wird, wählen Sie eine geeignete Aktualisierungsmethode aus, und klicken Sie auf [OK].
[Auscheckbestätigung für Dokumente]-Dialogfeld
[Freigegebenes Dokument ändern]-Dialogfeld
Wenn das Kontrollkästchen [Nach Verlassen der Anwendung, mit der Dokumente bearbeitet werden, automatisch einchecken] in [Systemeinstellungen] nicht aktiviert ist, müssen Sie das Ein-/Auschecken manuell durchführen.
Menü [Datei] > [Optionen] > [Systemeinstellungen] > [Browser] > [Verwaltung freigegebener Dokumente] > [Nach Verlassen der Anwendung, mit der Dokumente bearbeitet werden, automatisch einchecken]
Wenn Sie einen digitalen Stempel hinzufügen, wird der in der Registerkarte [Signaturliste] des Navigationsfensters angezeigte Inhalt aktualisiert.
Der Signaturstatus eines digitalen Stempels wird standardmäßig angezeigt. Nähere Informationen zum Signaturstatus finden Sie hier:
|
20.
Klicken Sie außerhalb des eingefügten digitalen Stempels in das Arbeitsfenster, um die Auswahl des digitalen Stempels zu deaktivieren.
21.
Klicken Sie im Menüband auf  (Digit. Stemp. verl.), um das Einfügen des digitalen Stempels abzuschließen.
(Digit. Stemp. verl.), um das Einfügen des digitalen Stempels abzuschließen.
 (Digit. Stemp. verl.), um das Einfügen des digitalen Stempels abzuschließen.
(Digit. Stemp. verl.), um das Einfügen des digitalen Stempels abzuschließen.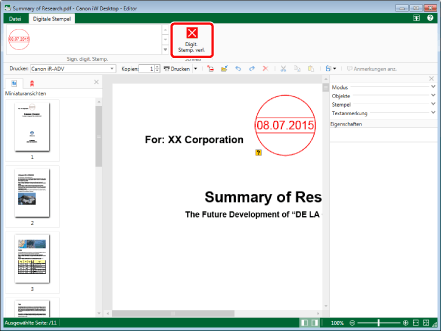
|
HINWEIS
|
|
Wenn Sie im Menüband auf
 (Digit. Stemp. verl.) klicken und ein digitaler Stempel vorläufig platziert ist, werden Sie in einer Bestätigungsmeldung gefragt, ob Sie das Einfügen des digitalen Stempels abschließen möchten. (Digit. Stemp. verl.) klicken und ein digitaler Stempel vorläufig platziert ist, werden Sie in einer Bestätigungsmeldung gefragt, ob Sie das Einfügen des digitalen Stempels abschließen möchten.Wenn Sie auf [Ja] klicken: Das Dialogfeld [Zertifikat auswählen] wird geschlossen.
Wenn Sie auf [Nein] klicken: Der Modus digitale Stempel wird beendet.
Digitale Stempel können überprüft werden. Nähere Informationen zum Überprüfen digitaler Stempel finden Sie hier:
|