Exportar un documento editado con Desktop Editor en Therefore
Los documentos editados con Desktop Editor pueden exportarse a Therefore en formato PDF (*.pdf).
También puede exportar (guardar) los documentos originales almacenados en un documento IWB en Therefore.
|
NOTA
|
|
Para obtener información sobre cómo exportar documentos editados con Desktop Editor en una biblioteca o Carpeta de Windows, consulte lo siguiente.
Guardar documentos IWB como documentos PDF (Guía de usuario)
Exportación de documentos originales (Guía de usuario)
|
Exportar a Therefore en formato PDF
|
NOTA
|
|
Puede especificar el intervalo de páginas que se van a exportar cuando se exporte.
Si se exporta en formato PDF, la configuración de diseño y la parte en blanco de una impresión/folleto de 2 caras configurada en Desktop Editor (como [Tamaño de salida], [Orientación del papel de salida], [Diseño de página] y [Ampliar/reducir página original]) se aplican al documento PDF. Si lo siguiente está configurado para que se imprima, también se reflejará en el documento PDF.
Anotaciones
Encabezados/pies de página
La sección de la pestaña del papel de separador.
Filigranas
|
1.
Haga clic en  (Exportar como PDF) en la cinta.
(Exportar como PDF) en la cinta.
 (Exportar como PDF) en la cinta.
(Exportar como PDF) en la cinta.O bien seleccione el menú [Archivo] > [Exportar como PDF].
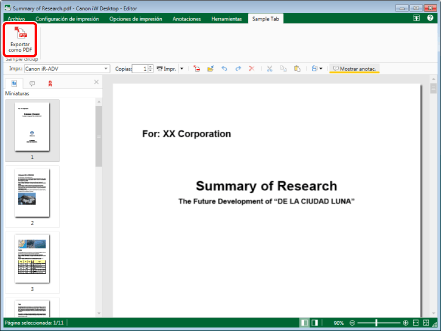
Aparecerá el cuadro de diálogo [Seleccionar destino de exportación].
|
NOTA
|
|
Si los comandos no aparecen en la cinta de Desktop Editor, consulte lo siguiente para que aparezcan.
Añadir comandos a las pestañas (Guía de usuario)
Esta operación también se puede realizar con los botones de herramientas de la barra de herramientas. Si los botones de herramientas no aparecen en la barra de herramientas de Desktop Editor, consulte lo siguiente para que aparezcan.
Establecer botones en barras de herramientas (Guía de usuario)
Listas de comandos/barras de herramientas de la cinta (Guía de usuario)
|
2.
Seleccione [Therefore] y haga clic en [Aceptar].
Aparecerá el cuadro de diálogo [Exportar como PDF].
3.
Especificar [Nombre del documento].
4.
Para especificar las páginas que va a exportar, seleccione [Páginas de impresión] en [Intervalo de exportación] y especifique el número de página en el [Especificar intervalo] que se muestra.
Puede utilizar los siguientes formatos para especificar un intervalo de números de página.
Si exporta desde la página "a" hasta la última página: a-
("a" indica el número de página para iniciar la exportación)
Si exporta desde la primera página hasta la página "b": -b
("b" indica el número de página para terminar la exportación)
Si exporta páginas continuas: a-b
("a" y "b" indican los números de página para iniciar y terminar respectivamente la exportación)
Si exporta páginas discontinuas: c,d
("c" y "d" indican los números de página individuales que va a exportar, separados por comas)
|
NOTA
|
|
El orden de entrada de [Especificar intervalo] no es el orden de exportación. Incluso cuando introduce "1,2" o "2,1", las páginas se exportan en el orden "1,2".
[Páginas de impresión] no está disponible en [Intervalo de exportación], cuando [Impresión de cuadernillo] y [Hoja para inserción] se seleccionan en [Estilo de impresión].
Si se establece la impresión a 2 caras, ambas caras se exportan aunque solo una cara de la página que va a imprimir se especifica en el intervalo.
|
5.
Si desea guardar en formato PDF con ajustes avanzados especificados, haga clic en [Configuración detallada].
Aparecerá el cuadro de diálogo [Configuración detallada para documento PDF].
6.
Configure los ajustes avanzados del documento PDF y haga clic en [Aceptar].
Para obtener información sobre el cuadro de diálogo [Configuración detallada para documento PDF], consulte lo siguiente.
Guardar documentos IWB como documentos PDF (Guía de usuario)
Se abre nuevamente el cuadro de diálogo [Exportar como PDF].
Cuando se establece una contraseña para abrir el documento, aparece el cuadro de diálogo [Confirmar contraseña para abrir el documento]. En este caso, introduzca la misma contraseña que ha introducido en [Contraseña para abrir el documento] y haga clic en [Aceptar].
Al imprimir o editar el documento está restringido, aparece el cuadro de diálogo [Confirmar contraseña de permisos]. En este caso, introduzca la misma contraseña que ha introducido en [Cambiar contraseña de permisos] y haga clic en [Aceptar].
Al hacer clic en [Aceptar] después de volver a introducir todas las contraseñas, vuelve a aparecer el cuadro de diálogo [Exportar como PDF].
7.
Haga clic en [Guardar].
8.
Si aparece un cuadro de diálogo, introduzca el nombre de usuario y la contraseña.
Para obtener más información, consulte el manual de instrucciones para Therefore.
El documento se guarda en Therefore como un documento PDF.
|
NOTA
|
|
Puede aparecer un cuadro de diálogo si cierra Desktop Editor sin guardar los cambios después de editar un documento en Therefore.
|
Exportar documentos originales en Therefore
Esta sección describe cómo exportar (guardar) los documentos originales almacenados en un documento IWB en Therefore.
|
NOTA
|
|
La exportación de un documento puede fallar cuando la capacidad libre del disco de destino sea insuficiente. Cuando se exporta un documento con un archivo de gran tamaño, asegúrese de confirmar que el disco de destino tiene el suficiente espacio libre.
|
1.
Seleccione los documentos originales para exportar desde la pestaña [Documentos originales] en la Ventana de navegación.
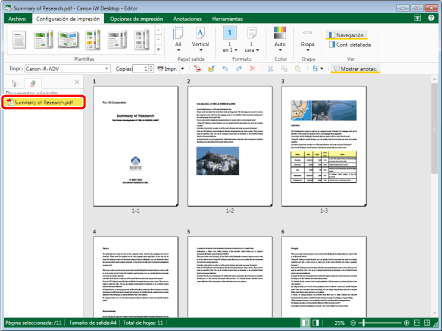
|
NOTA
|
|
Si la pestaña [Documentos originales] no aparece en la Ventana de navegación, consulte lo siguiente para que aparezca.
Mostrar/Ocultar la Ventana de navegación (Guía de usuario)
|
2.
Haga clic en  (Exportar doc. originales) en la cinta.
(Exportar doc. originales) en la cinta.
 (Exportar doc. originales) en la cinta.
(Exportar doc. originales) en la cinta.O bien haga clic con el botón derecho del ratón y seleccione [Exportar documentos originales].
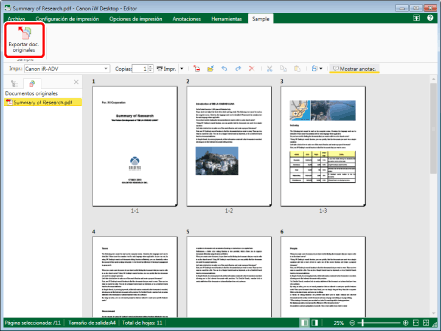
Aparecerá el cuadro de diálogo [Seleccionar destino de exportación].
|
NOTA
|
|
Si los comandos no aparecen en la cinta de Desktop Editor, consulte lo siguiente para que aparezcan.
Añadir comandos a las pestañas (Guía de usuario)
Esta operación también se puede realizar con los botones de herramientas de la barra de herramientas. Si los botones de herramientas no aparecen en la barra de herramientas de Desktop Editor, consulte lo siguiente para que aparezcan.
Establecer botones en barras de herramientas (Guía de usuario)
Listas de comandos/barras de herramientas de la cinta (Guía de usuario)
|
3.
Seleccione [Therefore] y haga clic en [Aceptar].
Aparecerá el cuadro de diálogo.
4.
Introduzca el nombre de usuario y la contraseña.
Para obtener más información, consulte el manual de instrucciones para Therefore.
Se inicia la exportación.
|
NOTA
|
|
Puede aparecer un cuadro de diálogo si cierra Desktop Editor sin guardar los cambios después de editar un documento en Therefore.
|