Guardar documentos IWB como documentos PDF
Los documentos IWB pueden guardarse en el formato PDF.
Los documentos IWB pueden guardarse en el formato PDF usando uno de los dos métodos siguientes:
|
NOTA
|
|
Al exportar un documento IWB en formato PDF, puede especificar el intervalo de páginas para convertir a documento PDF.
|
Exportar en el formato PDF
Esta sección describe cómo exportar (guardar) documentos IWB a una biblioteca Desktop Browser o Carpeta de Windows en el formato PDF.
|
NOTA
|
|
Cuando utilice Desktop para convertir un documento en un documento PDF, el tamaño del archivo puede aumentar.
Los archivos se guardan en la versión 1.6 del formato PDF.
Si inserta una hoja y, a continuación, exporta un documento como PDF, se exportarán todas las páginas incluida la hoja insertada. Para obtener más información acerca de cómo establecer la hoja insertada, consulte la siguiente sección.
Si un documento IWB se convierte a un documento PDF, las opciones de diseño y la cara en blanco de la impresión a doble cara/impresión de folleto o cuadernillo configuradas para el documento IWB (por ejemplo, [Tamaño de salida], [Orientación del papel de salida], [Diseño de página] y [Ampliar/reducir página original]) se aplicarán al documento PDF. Si los siguientes elementos se han establecido para imprimirse, también se convertirán a documentos PDF.
Anotaciones
Encabezados/pies de página
La sección de las pestañas del papel de separador
Filigranas
Los ajustes de impresión especificados para el documento IWB no se reflejan en los ajustes de impresión del documento PDF exportado.
Para obtener información sobre cómo exportar (guardar) documentos en formato PDF en Therefore, consulte:
Exportar un documento editado con Desktop Editor en Therefore (Guía del administrador)
|
1.
Abra un documento IWB con Desktop Editor.
Para obtener más información sobre cómo abrir un documento con Desktop Editor, consulte:
2.
Haga clic en  (Exportar como PDF) en la cinta.
(Exportar como PDF) en la cinta.
 (Exportar como PDF) en la cinta.
(Exportar como PDF) en la cinta.O bien, seleccione el menú [Archivo] > [Exportar como PDF].
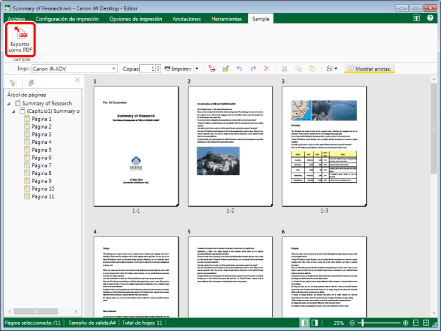
Aparecerá el cuadro de diálogo [Seleccionar destino de exportación].
|
NOTA
|
|
Si los comandos no aparecen en la cinta de Desktop Editor, siga uno de los pasos indicados a continuación para visualizarlos.
Esta operación también puede realizarse con los botones de herramienta de la barra de herramientas. Si no se muestran botones de herramienta en la barra de herramientas de Desktop Editor, consulte la siguiente información para visualizarlos.
|
3.
Seleccione [Biblioteca] o [Carpeta de Windows] y haga clic en [Aceptar].
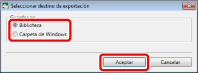
Aparecerá el cuadro de diálogo [Exportar como PDF].
4.
Seleccione la biblioteca o Carpeta de Windows para guardar.
5.
Especifique [Nombre del documento] o [Nombre].
6.
Para especificar las páginas para exportar, seleccione [Páginas de impresión] en [Intervalo de exportación] y especifique el número de página en el [Especificar intervalo] mostrado.
Puede usar los siguientes formatos para especificar un intervalo de número de páginas.
Cuando exporta desde la página "a" hasta la última página: a-
("a" indica el número de página de inicio de la exportación)
Cuando exporta desde la primera página hasta la página "b": -b
("b" indica el número de página de final de la exportación)
Cuando exporta páginas continuas: a-b
("a" y "b" indican los números de página de inicio y final de la exportación respectivamente)
Cuando exporta páginas discontinuas: c,d
("c" y "d" indican los números de página individuales que se exportarán, separados por comas)
|
NOTA
|
|
El orden de entrada de [Especificar intervalo] no es el orden de exportación. Tanto si escribe "1,2" como "2,1", las páginas se exportan en el orden "1,2".
[Páginas de impresión] no está disponible en [Intervalo de exportación] si se ha seleccionado [Impresión de cuadernillo] y [Hoja para inserción] en [Estilo de impresión].
Si se ha establecido la impresión a doble cara, se exportan ambas caras aunque solo se haya especificado una cara de la página para imprimir en el intervalo.
|
7.
Si desea exportar el documento en formato PDF con especificación de ajustes avanzados, haga clic en [Configuración detallada].
Aparecerá el cuadro de diálogo [Configuración detallada para documento PDF].
8.
Especifique los ajustes detallados para el documento PDF.
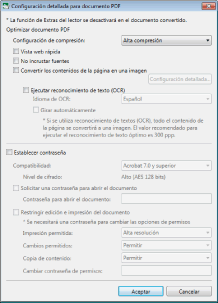
|
[Configuración de compresión]
|
Establezca el nivel de compresión del documento PDF.
|
|
[Vista web rápida]
|
Seleccione esta casilla de verificación para optimizar la visualización del documento PDF en la web.
La conversión de un documento PDF con este cuadro seleccionado permite descargar el documento página a página (con carga de bytes) tras cargar el PDF en la web.
|
|
[No incrustar fuentes]
|
Seleccione esta casilla para convertir sin utilizar fuentes incrustadas cuando se cree el documento PDF.
La conversión a un documento PDF sin utilizar fuentes incrustadas permite reducir el tamaño del documento PDF.
|
|
[Convertir los contenidos de la página en una imagen]
|
Seleccione esta casilla de verificación para convertir todas las páginas de un documento que se convertirán en un documento PDF en imágenes con formato TIFF.
|
|
[Configuración detallada]
|
Permite configurar cómo convertir las imágenes.
[Modo de color]: especifica el color.
[Resolución]: especifica la resolución.
|
|
[Ejecutar reconocimiento de texto (OCR)]
|
Marque esta casilla de verificación para activar búsquedas de texto para documentos convertidos a imágenes TIFF (función OCR).
Si se selecciona esta casilla de verificación, aparece automáticamente una marca de verificación en la casilla de verificación [Convertir los contenidos de la página en una imagen].
Cuando convierta un documento de gran tamaño, es posible que tarde.
|
|
[Idioma de OCR]
|
Seleccione el idioma de la función OCR en la lista desplegable.
|
|
[Girar automáticamente]
|
Si se selecciona esta casilla de verificación, la orientación vertical del documento se corregirá. Seleccione esta casilla de verificación cuando el documento incluya páginas orientadas tanto verticalmente como horizontalmente.
|
|
[Establecer contraseña]
|
Si por motivos de seguridad desea restringir el acceso, la impresión y la edición del PDF, seleccione esta casilla.
|
|
[Compatibilidad]
|
Seleccione los ajustes de compatibilidad de seguridad del documento PDF.
|
|
[Solicitar una contraseña para abrir el documento]
|
Marque esta casilla de verificación para establecer una contraseña para abrir el documento.
|
|
[Contraseña para abrir el documento]
|
Introduzca la contraseña del documento PDF.
|
|
[Restringir edición e impresión del documento]
|
Seleccione esta casilla para restringir la impresión, la edición y la copia de documentos PDF.
|
|
[Impresión permitida]
|
Establezca el permiso de impresión del documento PDF.
|
|
[Cambios permitidos]
|
Establezca el permiso de edición del documento PDF.
|
|
[Copia de contenido]
|
Establezca el permiso de copia del contenido del documento PDF.
|
|
[Cambiar contraseña de permisos]
|
Introduzca la contraseña para desactivar las restricciones de impresión y edición del documento.
|
|
IMPORTANTE
|
|
Si crea un documento PDF con la casilla [No incrustar fuentes] marcada, el contenido mostrado en el documento podría cambiar. Para evitar cambios, instale las fuentes usadas en el documento PDF en el ordenador en el que se mostrará el documento. Si el contenido mostrado en el documento PDF cambia, exporte de nuevo el documento con la casilla [No incrustar fuentes] sin marcar.
|
|
NOTA
|
|
Si marca la casilla de verificación [Ejecutar reconocimiento de texto (OCR)], tenga cuidado con lo siguiente.
Si el tamaño de salida excede el tamaño A3 en los ajustes de impresión, el documento no podrá convertirse en un documento PDF.
Puesto que la desviación original se corrige automáticamente, el tamaño del papel del documento PDF creado puede hacerse mayor que el tamaño del papel del documento original. En este caso si imprime/envía un fax utilizando el mismo tamaño de papel del documento original, el documento creado podría mostrarse más pequeño.
Se requiere espacio adicional en el disco duro con espacio libre para el documento PDF creado. Si hay un número de páginas grande, se utilizará más de 1 GB de espacio libre.
|
9.
Haga clic en [Aceptar].
Si ha establecido una contraseña para abrir el documento, aparecerá el cuadro de diálogo [Confirmar contraseña para abrir el documento]. En tal caso, vaya al paso 10.
Si ha restringido la impresión o edición del documento, aparecerá el cuadro de diálogo [Confirmar contraseña de permisos]. En tal caso, vaya al paso 11.
Si no se configura una contraseña, el cuadro de diálogo [Exportar como PDF] se muestra de nuevo. En tal caso, vaya al paso 12.
|
NOTA
|
|
Aparecerá el cuadro de diálogo [Confirmar contraseña para abrir el documento] cuando se selecciona la casilla de verificación [Solicitar una contraseña para abrir el documento].
Aparecerá el cuadro de diálogo [Confirmar contraseña de permisos] cuando se selecciona la casilla de verificación [Restringir edición e impresión del documento].
|
10.
Introduzca la contraseña en [Contraseña para abrir el documento] y haga clic en [Aceptar].
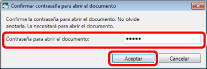
Si ha restringido la impresión o edición del documento, aparecerá el cuadro de diálogo [Confirmar contraseña de permisos]. En tal caso, vaya al paso 11.
Si no ha restringido la impresión ni la edición del documento, aparece de nuevo el cuadro de diálogo [Exportar como PDF]. En tal caso, vaya al paso 12.
11.
Introduzca la contraseña en [Contraseña de permisos] y haga clic en [Aceptar].
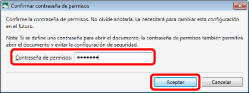
Se abre nuevamente el cuadro de diálogo [Exportar como PDF].
12.
Haga clic en [Guardar].
El documento IWB se guarda en el formato PDF.
|
IMPORTANTE
|
|
Cuando sobrescriba un documento existente utilizando el proceso de exportación de PDF, dependiendo de los derechos de acceso (Windows) del documento existente, el documento a sobrescribir puede desaparecer después de que aparezca un mensaje de error. En este caso, realice de nuevo el proceso de exportación de PDF.
|
|
NOTA
|
|
Si aparece el siguiente cuadro de diálogo después de haber guardado, seleccione el proceso de actualización apropiado y haga clic en [Aceptar].
Cuadro de diálogo [Confirmación de documentos desprotegidos]
Cuadro de diálogo [Modificar documento compartido]
Si no ha seleccionado la casilla de verificación [Proteger automáticamente tras salir de la aplicación que está editando documentos] en [Configuración del sistema], tendrá que proteger y desproteger manualmente.
Menú [Archivo] > [Opción] > [Configuración del sistema] > [Browser] > [Administración de documentos compartidos] > [Proteger automáticamente tras salir de la aplicación que está editando documentos]
|
Guardar documentos con nombres en el formato PDF
Puede guardar un documento IWB como documento PDF con un nombre.
Para obtener más información, consulte:
|
NOTA
|
|
Al guardar un documento IWB en formato PDF con un nombre, no se guarda la siguiente información.
Ajustes de impresión
Opciones de configuración del encabezado/pie de página
Configuraciones de filigranas
Documentos originales
Nombres y estructura de capítulos
|