Impresión después de activar la vista preliminar en la pantalla de Document Binder
Si selecciona las casillas de verificación [Usar configuración de impresión de plantilla al imprimir] y [Comprobar la vista preliminar con Document Binder antes de imprimir] durante la configuración del icono de salida de impresora, se activará Document Binder cuando imprima un documento usando el icono.
Esto le permite obtener una vista preliminar del documento en Document Binder y especificar el número de copias y las páginas que desea imprimir.
|
Nota
|
|
Si utiliza un documento de cuaderno, al imprimir se utilizarán los ajustes de impresión guardados en el documento de cuaderno. Para obtener más información acerca de los ajustes de impresión, consulte la siguiente sección.
|
También consulte lo siguiente en caso necesario.
1.
Seleccione un documento o carpeta para imprimir en el panel de visualización de la lista de archivos y haga clic en  (icono de salida de impresora).
(icono de salida de impresora).
O bien arrastre y suelte el documento o carpeta en  (icono de salida de impresora).
(icono de salida de impresora).
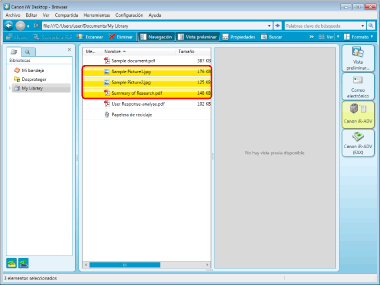
Si selecciona un solo documento, se inicia Document Binder y se abre la vista preliminar del documento. Vaya al paso 4.
Si selecciona varios documentos o carpetas, aparecerá el cuadro de diálogo [Configuración del orden de varios documentos]. En tal caso, vaya al paso 2.
|
Nota
|
|
Cuando los documentos seleccionados contengan un documento de cuaderno, aparecerá un mensaje de confirmación para informarle de que no se reflejará ningún ajuste de impresión existente para ese documento de cuaderno al imprimir. En este caso, haga clic en [Aceptar]. Si selecciona la casilla de verificación [No mostrar este mensaje de nuevo], este mensaje no volverá a aparecer.
El resalte se elimina de los documentos resaltados y no leídos de la carpeta monitorizada.
|
2.
Seleccione un documento en [Orden de procesamiento de los documentos] y haga clic en [Arriba] o [Abajo] para especificar el orden de impresión de los documentos.

|
Nota
|
|
Puede agregar documentos o carpetas al cuadro de diálogo [Configuración del orden de varios documentos] arrastrándolos y soltándolos. En este caso, puede especificar la posición para añadirlos.
Cuando se arrastra y se suelta una carpeta, solo se agrega el primer nivel de la carpeta. El segundo nivel y posteriores no se añaden.
|
3.
Haga clic en [Aceptar].
Document Binder se inicia y se abre la vista preliminar del documento.
4.
Confirme la vista preliminar y seleccione el menú [Archivo] > [Imprimir].

Aparecerá el cuadro de diálogo [Imprimir].
|
Nota
|
|
Asimismo, puede imprimir el documento si configura el número de juegos de impresión en
 y pulsa y pulsa  . Desde el menú desplegable . Desde el menú desplegable  , también puede especificar los siguientes métodos de impresión. , también puede especificar los siguientes métodos de impresión.Imprimir todas las páginas
Imprimir las páginas seleccionadas
Imprimir
Seleccione [Confirmar antes de imprimir anotaciones] para elegir si deben imprimirse las anotaciones en cada impresión pulsando
 . No obstante, las anotaciones que se hayan añadido con otro programa que no sea Annotation Editor podrán imprimirse con independencia de los ajustes seleccionados, dependiendo del tipo de anotación. . No obstante, las anotaciones que se hayan añadido con otro programa que no sea Annotation Editor podrán imprimirse con independencia de los ajustes seleccionados, dependiendo del tipo de anotación.[Configuración] > [Configuración del sistema] > [Configuración común] > [Imprimir/Fax] > [Impresión/Fax para documentos con anotaciones insertadas] > [Seleccionar proceso]
Si importa una imagen con una anchura o altura superior a los 482.6 mm (19 pulgadas), se reducirá para encajarla en los 482.6 mm (19 pulgadas), pero conservando la relación de aspecto.
Si se especifica un tamaño de papel en [Tamaño de salida], la imagen se reduce para que encaje en el tamaño especificado.
Si selecciona [Auto] en [Tamaño de salida], la imagen se reduce para que encaje en el tamaño especificado en [Tamaño de papel de imagen reducida]. No obstante, dependiendo de la forma de la imagen, es posible que el tamaño de papel especificado no sea el mismo que el seleccionado automáticamente al imprimir.
[Configuración] > [Configuración del sistema] > [Configuración común] > [Importar] > [Tamaño de papel de imagen reducida]
Si se seleccionan varios tamaños de papel de salida (por ejemplo, A4 y A3), la imagen se reduce para que encaje en el tamaño más grande.
Si la imagen no incluye información de resolución, se reducirá a 96 ppp durante la conversión.
|