設定熱資料夾
您可以監視本機或網路電腦上的 Windows 資料夾,以及添加到該資料夾的資料或文件,傳輸至程式庫的資料夾。這類來源資料夾稱為「熱資料夾」。在註冊「個人」按鈕時所指定的掃描資料來源資料夾,以及在傳遞文件時將文件傳輸至「我的工具列」的來源資料夾,也都是熱資料夾的一種。
您可以透過設定熱資料夾的方式,監視本機或網路電腦的 Windows 資料夾,並可將資料夾中的資料傳輸至程式庫。
|
注意
|
|
若要使用熱資料夾,必須事先啟動 Document Monitor。如需關於如何啟動 Document Monitor 的更多資訊,請參閱以下文章。
系統每 60 秒會監視一次熱資料夾,並根據監視結果相應地進行傳輸。在下列條件下,熱資料夾中添加的影像資料和文件也會傳輸至目的地資料夾。
當顯示畫面位於 Desktop Browser 中時
關閉 Desktop Browser 中的「熱資料夾清單」對話方塊時
在 Desktop Browser 中執行「建立個人按鈕」或「個人按鈕設定」時
由於無效的文件名稱 (包含不允許使用的字元) 導致在傳輸時發生錯誤的文件,會傳送至「熱資料夾」的「錯誤」資料夾中。
|
此外,如有需要,請參閱下文。
添加熱資料夾
新建熱資料夾。
|
注意
|
|
您最多可以設定 5 個熱資料夾。
您無法指定下列資料夾做為熱資料夾。
資源回收筒
CD-ROM、DVD-ROM、RAM 磁碟、抽取式磁碟
C:\Users、C:\WINDOWS、C:\Program Files、C:\ProgramData 及其所有子資料夾 (Windows Vista/Windows 7/Windows 8/Windows 8.1)
C:\Documents and Settings、C:\WINDOWS、C:\Program Files、C:\Documents and Settings\All Users\Application Data 及其所有子資料夾 (Windows XP)
已經註冊為熱資料夾之傳輸來源的資料夾或「我的工具列」的資料夾
已為「輸入列」上的「個人按鈕」註冊傳輸來源資料夾
部分路徑含有「file:///」或「file:」的資料夾,其路徑與已註冊之傳送目的地資料夾對應的部份路徑相符
|
1.
選取「工具」功能表 >「熱資料夾清單」。
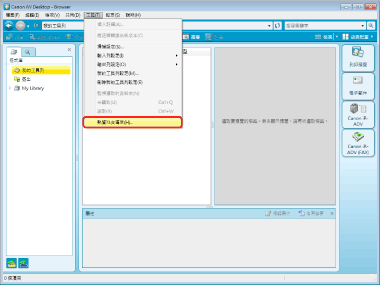
此時會顯示「熱資料夾清單」對話方塊。
2.
按一下「添加」。
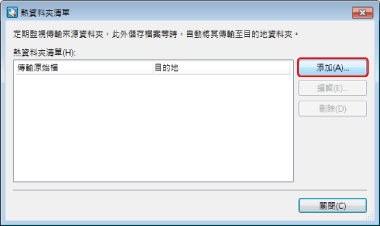
此時會顯示「添加熱資料夾」對話方塊。
3.
在「傳輸原始檔」中指定要監視的 Windows 資料夾。
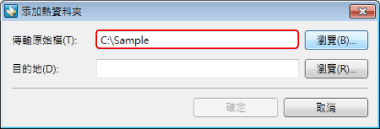
|
注意
|
|
直接輸入傳輸來源時,請使用最多 190 個字元來指定其路徑。
您也可以在「瀏覽資料夾」對話方塊 (按一下「瀏覽」即顯示) 中選取資料夾。此外,您還可以在「瀏覽資料夾」對話方塊中建立新資料夾並加以選取。
您可以指定已設定讀取、寫入和刪除存取權限 (Windows) 的資料夾。
選取為「傳輸原始檔」的資料夾中已儲存文件和資料夾時,系統會顯示確認訊息。如果您按一下「是」,則會傳送該資料夾下方的文件,但是不會傳送該資料夾以及其中的文件/資料夾。如果您按一下「否」,則不會註冊「傳輸原始檔」,而且顯示會返回「瀏覽」螢幕。
|
4.
在「目的地」中指定程式庫的資料夾。
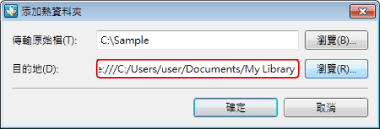
|
注意
|
|
您也可以在「瀏覽」對話方塊 (按一下「瀏覽」即顯示) 中,選取程式庫中儲存的資料夾。此外,在「瀏覽」對話方塊中,您還可以於程式庫內建立新資料夾並加以選取。
如果您要選取尚未建立連線的「Document Server 程式庫」做為「傳輸目的地」,或選取需要驗證之網路磁碟機的程式庫中的資料夾,則您必須連線至該程式庫。如需更多連線的相關資訊,請參閱下文。
當您想要在「Document Server 程式庫」中選取資料夾,請選取您擁有編輯權限 (Document Server) 或更高權限的資料夾。
|
5.
按一下「確定」以返回「熱資料夾清單」對話方塊。
設定做為來源資料夾的 Windows 資料夾顯示會變更為熱資料夾圖示顯示。
6.
按一下「關閉」。
如果文件/資料夾已經儲存在傳送來源資料夾中,則會將該資料夾下方的文件傳送至傳送目的地資料夾,但是不會傳送該資料夾以及其中的文件/資料夾。
編輯熱資料夾
您可以修改設定的熱資料夾。
|
注意
|
|
若熱資料夾中含有未傳送至程式庫的檔案,您將無法編輯該熱資料夾。
您無法指定下列資料夾做為熱資料夾。
資源回收筒
CD-ROM、DVD-ROM、RAM 磁碟、抽取式磁碟
C:\Users、C:\WINDOWS、C:\Program Files、C:\ProgramData 及其所有子資料夾 (Windows Vista/Windows 7/Windows 8/Windows 8.1)
C:\Documents and Settings、C:\WINDOWS、C:\Program Files、C:\Documents and Settings\All Users\Application Data 及其所有子資料夾 (Windows XP)
已經註冊為熱資料夾之傳輸來源的資料夾或「我的工具列」的資料夾
已為「輸入列」上的「個人按鈕」註冊傳輸來源資料夾
部分路徑含有「file:///」或「file:」的資料夾,其路徑與已註冊之傳送目的地資料夾對應的部份路徑相符
|
1.
選取「工具」功能表 >「熱資料夾清單」。
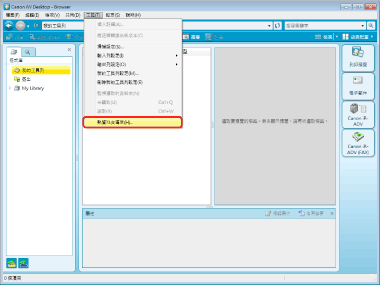
此時會顯示「熱資料夾清單」對話方塊。
2.
在「熱資料夾清單」中選取要編輯設定的熱資料夾,然後按一下「編輯」。
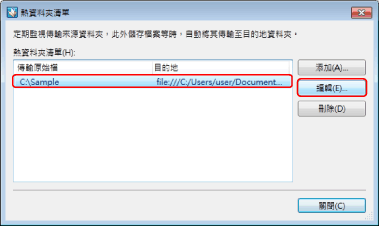
此時會顯示「編輯熱資料夾」對話方塊。
3.
在「傳輸原始檔」中指定要監視的 Windows 資料夾。
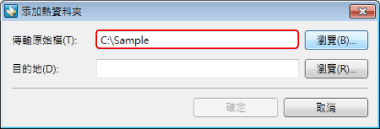
|
注意
|
|
直接輸入傳輸來源時,請使用最多 190 個字元來指定其路徑。
您也可以在「瀏覽資料夾」對話方塊 (按一下「瀏覽」即顯示) 中選取資料夾。此外,您還可以在「瀏覽資料夾」對話方塊中建立新資料夾並加以選取。
您可以指定已設定讀取、寫入和刪除存取權限 (Windows) 的資料夾。
選取為「傳輸原始檔」的資料夾中已儲存文件和資料夾時,系統會顯示確認訊息。如果您按一下「是」,則會傳送該資料夾下方的文件,但是不會傳送該資料夾以及其中的文件/資料夾。如果您按一下「否」,則不會註冊「傳輸原始檔」,而且顯示會返回「瀏覽」螢幕。
|
4.
在「目的地」中指定程式庫的資料夾。
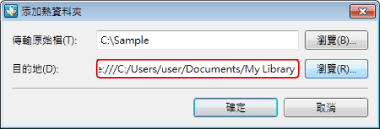
|
注意
|
|
您也可以在「瀏覽」對話方塊 (按一下「瀏覽」即顯示) 中,選取程式庫中儲存的資料夾。此外,在「瀏覽」對話方塊中,您還可以於程式庫內建立新資料夾並加以選取。
如果您要選取尚未建立連線的「Document Server 程式庫」做為「傳輸目的地」,或選取需要驗證之網路磁碟機的程式庫中的資料夾,則您必須連線至該程式庫。如需更多連線的相關資訊,請參閱下文。
當您想要在「Document Server 程式庫」中選取資料夾,請選取您擁有編輯權限 (Document Server) 或更高權限的資料夾。
|
5.
按一下「確定」以返回「熱資料夾清單」對話方塊。
6.
按一下「關閉」。
編輯熱資料夾即可完成。
刪除熱資料夾的設定
您可以刪除熱資料夾的設定。
|
注意
|
|
若熱資料夾中含有未傳送至程式庫的檔案,您將無法刪除該熱資料夾。
|
1.
選取「工具」功能表 >「熱資料夾清單」。
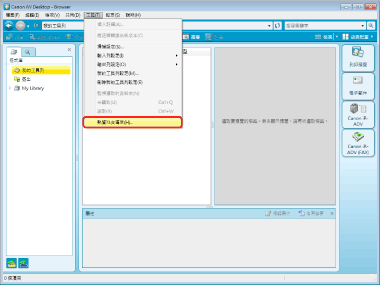
此時會顯示「熱資料夾清單」對話方塊。
2.
在「熱資料夾清單」中選取要刪除的熱資料夾,然後按一下「刪除」。
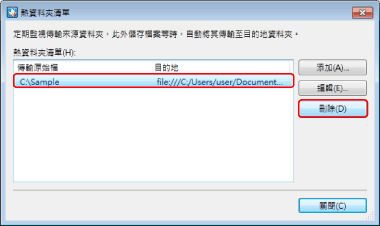
此時會顯示訊息,確認是否要刪除已選取的熱資料夾。
3.
按一下「是」。
刪除熱資料夾。
4.
按一下「關閉」。
|
注意
|
|
即使您使用上述步驟刪除熱資料夾的設定,也不會刪除已指定為來源資料夾的 Windows 資料夾。
當您使用「Windows 檔案總管」移動或刪除已指定為來源資料夾的 Windows 資料夾時,即使並未刪除熱資料夾的設定,也不會再繼續監視熱資料夾。
|