儲存/組織搜尋條件
您可以在搜尋畫面中,儲存您為詳細搜尋所設定的搜尋條件。您可以指定任何一個儲存的搜尋條件以執行搜尋。
|
注意
|
|
如需如何指定儲存之搜尋條件以執行搜尋的詳細資料,請參閱以下文章。
|
儲存搜尋條件
您可儲存在搜尋畫面上設定的搜尋條件。
|
注意
|
|
搜尋條件僅能在設定有效的搜尋條件時儲存。
搜尋條件及搜尋位置都會儲存在搜尋條件中。
如需顯示搜尋畫面的相關資訊,請參閱下文。
|
1.
設定搜尋條件。
|
注意
|
|
如需如何設定搜尋條件的詳細資料,請參閱以下文章。
|
2.
按一下搜尋畫面上的  (變更儲存搜尋條件和名稱)。
(變更儲存搜尋條件和名稱)。
 (變更儲存搜尋條件和名稱)。
(變更儲存搜尋條件和名稱)。此時會顯示「儲存搜尋條件」對話方塊。
3.
輸入搜尋條件名稱,然後按一下「儲存」。
搜尋條件會隨即儲存,導覽窗格中的「搜尋條件」清單及搜尋畫面中的  (顯示儲存的搜尋條件) 下拉式清單會隨即更新。
(顯示儲存的搜尋條件) 下拉式清單會隨即更新。
 (顯示儲存的搜尋條件) 下拉式清單會隨即更新。
(顯示儲存的搜尋條件) 下拉式清單會隨即更新。|
注意
|
|
您最多可以儲存 100 個搜尋條件。已經儲存 100 個條件時,如果您嘗試要儲存搜尋條件,則會刪除「搜尋條件」清單底部顯示的搜尋條件,並儲存新的搜尋條件。如果不要刪除清單底部顯示的搜尋條件,請變更搜尋條件的順序。如需更多資訊,請參閱下文。
依據下列數值,自動指定的搜尋條件名稱最多包含 32 個半形/全形字元。
執行詳細搜尋時:在條件運算式最右側的下拉式功能表中輸入或選取的值
執行簡易搜尋時:搜尋關鍵字的值
|
變更搜尋條件名稱
變更「搜尋條件」清單中顯示的搜尋條件名稱。
在 Desktop Browser 中進行變更
1.
在導覽窗格的「搜尋條件」清單中,以滑鼠右鍵按一下要重新命名的搜尋條件,然後選取「重新命名」。
或者,選取「檔案」功能表 >「重新命名」。
接著即可編輯搜尋條件名稱。
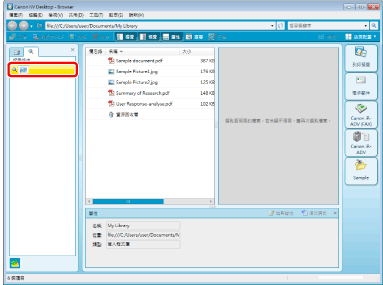
2.
重新命名搜尋條件。
搜尋條件會隨即變更,導覽窗格中的「搜尋條件」清單及搜尋畫面中的  (顯示儲存的搜尋條件) 下拉式清單會隨即更新。
(顯示儲存的搜尋條件) 下拉式清單會隨即更新。
 (顯示儲存的搜尋條件) 下拉式清單會隨即更新。
(顯示儲存的搜尋條件) 下拉式清單會隨即更新。在搜尋畫面上進行變更
|
注意
|
|
如需顯示搜尋畫面的相關資訊,請參閱下文。
|
1.
在搜尋畫面上,按一下  (變更儲存搜尋條件和名稱) 的
(變更儲存搜尋條件和名稱) 的  。
。
 (變更儲存搜尋條件和名稱) 的
(變更儲存搜尋條件和名稱) 的  。
。2.
選取「整理搜尋條件」。
此時會顯示「整理搜尋條件」對話方塊。
3.
選取要重新命名的搜尋條件,然後按一下「重新命名」。
此時會顯示「重新命名」對話方塊。
4.
變更搜尋條件名稱,然後按一下「確定」。
顯示畫面會返回「整理搜尋條件」對話方塊。
5.
按一下「關閉」。
搜尋條件會隨即變更,導覽窗格中的「搜尋條件」清單及搜尋畫面中的  (顯示儲存的搜尋條件) 下拉式清單會隨即更新。
(顯示儲存的搜尋條件) 下拉式清單會隨即更新。
 (顯示儲存的搜尋條件) 下拉式清單會隨即更新。
(顯示儲存的搜尋條件) 下拉式清單會隨即更新。變更「搜尋條件」清單中的顯示順序
變更「搜尋條件」清單中顯示的搜尋條件順序。
在 Desktop Browser 中進行變更
1.
在導覽窗格的「搜尋條件」清單中,將搜尋條件名稱拖放至所需的位置。
搜尋條件會隨即變更,導覽窗格中的「搜尋條件」清單及搜尋畫面中的  (顯示儲存的搜尋條件) 下拉式清單會隨即更新。
(顯示儲存的搜尋條件) 下拉式清單會隨即更新。
 (顯示儲存的搜尋條件) 下拉式清單會隨即更新。
(顯示儲存的搜尋條件) 下拉式清單會隨即更新。|
注意
|
|
在執行搜尋的期間,您無法變更「搜尋條件」清單中的項目順序。
|
在搜尋畫面上進行變更
|
注意
|
|
如需顯示搜尋畫面的相關資訊,請參閱下文。
|
1.
在搜尋畫面上,按一下  (變更儲存搜尋條件和名稱) 的
(變更儲存搜尋條件和名稱) 的  。
。
 (變更儲存搜尋條件和名稱) 的
(變更儲存搜尋條件和名稱) 的  。
。2.
選取「整理搜尋條件」。
此時會顯示「整理搜尋條件」對話方塊。
3.
選取要變更順序的搜尋條件,然後按一下「向上」或「向下」變更順序。
4.
按一下「關閉」。
搜尋條件會隨即變更,導覽窗格中的「搜尋條件」清單及搜尋畫面中的  (顯示儲存的搜尋條件) 下拉式清單會隨即更新。
(顯示儲存的搜尋條件) 下拉式清單會隨即更新。
 (顯示儲存的搜尋條件) 下拉式清單會隨即更新。
(顯示儲存的搜尋條件) 下拉式清單會隨即更新。從「搜尋條件」清單中刪除搜尋條件
刪除「搜尋條件」清單中顯示的搜尋條件名稱。
在 Desktop Browser 中刪除
1.
在導覽窗格的「搜尋條件」清單中,以滑鼠右鍵按一下搜尋條件名稱,然後選取「刪除」。
或者,選取「檔案」功能表 >「刪除」。
搜尋條件會隨即刪除,導覽窗格中的「搜尋條件」清單及搜尋畫面中的  (顯示儲存的搜尋條件) 下拉式清單會隨即更新。
(顯示儲存的搜尋條件) 下拉式清單會隨即更新。
 (顯示儲存的搜尋條件) 下拉式清單會隨即更新。
(顯示儲存的搜尋條件) 下拉式清單會隨即更新。在搜尋畫面進行刪除
|
注意
|
|
如需顯示搜尋畫面的相關資訊,請參閱下文。
|
1.
在搜尋畫面上,按一下  (變更儲存搜尋條件和名稱) 的
(變更儲存搜尋條件和名稱) 的  。
。
 (變更儲存搜尋條件和名稱) 的
(變更儲存搜尋條件和名稱) 的  。
。2.
選取「整理搜尋條件」。
此時會顯示「整理搜尋條件」對話方塊。
3.
選取要刪除的搜尋條件,然後按一下「刪除」。
4.
按一下「關閉」。
搜尋條件會隨即刪除,導覽窗格中的「搜尋條件」清單及搜尋畫面中的  (顯示儲存的搜尋條件) 下拉式清單會隨即更新。
(顯示儲存的搜尋條件) 下拉式清單會隨即更新。
 (顯示儲存的搜尋條件) 下拉式清單會隨即更新。
(顯示儲存的搜尋條件) 下拉式清單會隨即更新。