部分刪除原始資料 (節錄)
您可以在 Object Layout Editor 的物件編輯模式中,部分刪除原始資料(節錄)。
|
重要
|
|
無法復原套用節錄的部分。套用節錄部分的資料會完全刪除。
當節錄套用至相同文件中具有多個執行個體的影像時,節錄可能會套用至包含相同影像之文件中的其他位置。
當節錄套用至 PDF 檔案,且該檔案使用 Adobe Acrobat 添加數位簽章與水印,並使用 Document Binder 匯入時,若節錄套用至其中一個匯入前已設定的水印,則節錄會套用至文件中其他頁面相同的水印。
根據文字的形狀及配置 (旋轉等),節錄範圍周圍的文字可能在套用節錄時刪除。
|
|
注意
|
|
對於已匯入使用 Reader Extensions 的 PDF 文件的文件夾文件,可能無法套用節錄。
|
節錄
此功能可以從文件中刪除文字、圖形物件等。
即使從其他應用程式也無法檢視刪除的區域。
此功能可用來防止文件的特定區域遭到公開檢視。
若要暫時隱藏或變更文件而不將其刪除,建議您使用註釋。
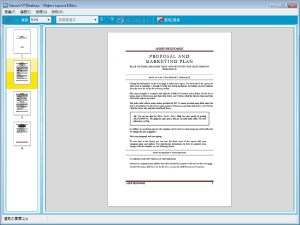 |
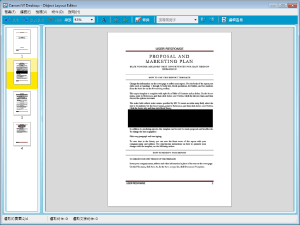 |
|
編輯節錄前
|
編輯節錄後
|
切換至節錄編輯模式
1.
按一下工具列上的  (節錄)。
(節錄)。
 (節錄)。
(節錄)。
或是選取「物件」功能表 >「節錄」。
Object Layout Editor 會切換至節錄編輯模式,滑鼠指標會變成  。
。
節錄流程
使用下列兩種方式的任何一種皆可建立節錄範圍:
透過標記以建立節錄標記
透過選取曾搜尋的文字以建立節錄標記
在描述各操作的節錄標記建立方式後,節錄的應用方式如下所述。
|
注意
|
|
您可以建立多個節錄標記。
您無法變更已建立之節錄標記的重疊順序。
您無法變更已建立之節錄標記的大小。
若要刪除已建立的節錄標記,請選取要刪除的節錄標記,然後執行下列其中一項作業。
按一下工具列上的
 (刪除) (刪除)選取「編輯」功能表 >「刪除」。
按一下滑鼠右鍵,然後選取「刪除」
|
建立節錄標記
1.
拖曳滑鼠指標選取矩形,以框選所要節錄的區域。

您標記的區域會以淺紅色醒目提示。
|
注意
|
|
您無法從頁面區域之外開始標記區域。但是,即使是從頁面區域之外也可以完成標記區域。
當您在頁面區域之外完成標記區域時,在頁面之外標記的區域也會以淺紅色醒目提示。
您無法在已標記節錄的區域上開始標記,但是,您可在已標記節錄的區域上完成新的節錄標記,使節錄標記重疊。
|
2.
拖曳節錄標記以調整其位置。

|
注意
|
|
您可以移動您建立的節錄標記。
您可以移動節錄標記使其與其他節錄標記重疊。
|
透過選取曾搜尋的文字以建立節錄標記
1.
在搜尋列中,輸入您要套用節錄的文字。

或者,從搜尋列所儲存的關鍵字清單中選取關鍵字。
2.
按一下  、
、 ,或按鍵盤上的「Enter」鍵。
,或按鍵盤上的「Enter」鍵。
 、
、 ,或按鍵盤上的「Enter」鍵。
,或按鍵盤上的「Enter」鍵。
從搜尋開始,到搜尋符合搜尋條件之上一個字串的頁面中,按下列按鈕。

「編輯」功能表 >「尋找上一個」
從搜尋開始,到搜尋符合搜尋條件之下一個字串的頁面中,按下列按鈕。

鍵盤上的「Enter」鍵
「編輯」功能表 >「尋找下一個」
具有符合搜尋條件之字串的頁面會隨即顯示並選取。
3.
按一下工具列上的 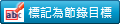 (標記為節錄目標)。
(標記為節錄目標)。
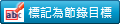 (標記為節錄目標)。
(標記為節錄目標)。
節錄標記會隨即建立在所選文字上。
|
注意
|
|
您無法移動透過選取文件所建立之節錄標記的位置。
|
套用節錄
1.
按一下工具列上的  (套用/完成)。
(套用/完成)。
 (套用/完成)。
(套用/完成)。
或是選取「檔案」功能表 >「套用/完成」。
「套用節錄」對話方塊會隨即顯示。

|
[節錄顏色]
|
選取已建立節錄標記的顏色。
|
|
[套用節錄]
|
套用節錄。
如果從 Annotation Editor 啟動節錄編輯模式,請在套用節錄後返回 Annotation Editor 畫面。 |
|
[復原變更]
|
放棄所有已建立節錄標記,並返回物件編輯模式。
如果從 Annotation Editor 啟動節錄編輯模式,請返回 Annotation Editor 畫面。 |
|
[繼續編輯]
|
返回「節錄」。
|
|
注意
|
|
如果您要在「套用節錄」對話方塊中重新建立節錄標記,請選取「繼續編輯」。
|
2.
按一下「套用節錄」將節錄套用至您建立的節錄標記。
節錄圖案會根據節錄標記下的物件類型而有所不同。
影像:圖表、符號或標誌等

套用節錄之後,即會刪除您建立之節錄標記所涵蓋的區域。您可以移動轉換成物件的節錄標記,以檢視其下方的內容。
影像:照片、用油漆工具繪製的插圖等

如果針對所有物件建立一個節錄標記:
套用節錄之後,即會刪除所有影像物件。您可以移動轉換成物件的節錄標記,以檢視其下方的內容。
如果僅針對部分物件建立一個節錄標記:
套用節錄之後,只會刪除您建立之節錄標記所涵蓋的區域。您可以移動轉換成物件的節錄標記,以指定顏色填滿遭刪除的區域。
文字物件

套用節錄之後,會以字元刪除您建立之節錄標記所涵蓋的區域。
也會刪除部分在您建立之節錄標記區域範圍內的字元。
當節錄執行到某個字串的一半時,文字物件會從執行節錄的位置截斷。
註釋/未簽署的數位圖章

套用節錄之後,會刪除您建立之節錄標記所涵蓋的區域。
也會刪除部分在您建立之節錄標記區域範圍內的註釋及數位圖章。
您無法只刪除物件的一部分。
|
注意
|
|
您無法在附加數位簽章的文件上執行節錄編輯。
當您返回物件編輯模式時,可以選取以節錄編輯所建立之節錄標記做為物件。
如果從 Annotation Editor 啟動節錄編輯模式,節錄標記不會轉換成物件。
編輯節錄時,無法關閉 Object Layout Editor。若要關閉 Object Layout Editor,請切換至物件編輯模式。
在編輯節錄時無法編輯 Annotation Editor。如果您想結束 Annotation Editor,請先完成節錄編輯。
若從 Annotation Editor 啟動節錄編輯模式,您無法將 Object Layout Editor 切換至其他模式。
|
關閉節錄編輯模式
1.
在節錄編輯模式中按一下  (關閉)。
(關閉)。
 (關閉)。
(關閉)。或者,按一下工具列上的  (套用/完成)。
(套用/完成)。
 (套用/完成)。
(套用/完成)。|
注意
|
|
如果至少有建立一個節錄標記,「套用節錄」對話方塊會隨即顯示。如需更多「套用節錄」對話方塊的相關資訊,請參閱以下文章。
|