imageRUNNER ADVANCEのアドバンスドボックスを登録する
imageRUNNER ADVANCEのアドバンスドボックスは、情報共有を目的とした格納場所です。アドバンスドボックスはネットワーク上のコンピューターからも参照が可能です。アドバンスドボックスとDesktopを連携させて使用することで、文書管理および電子化文書の可用性がさらに向上します。
アドバンスドボックスは個人ライブラリーまたはネットワークライブラリーとして登録できます。
|
メモ
|
|
アドバンスドボックスをWebDAVサーバーとして外部公開した場合、アドバンスドボックスをDesktopの個人ライブラリーまたはネットワークライブラリーに登録することはできません。アドバンスドボックスをDesktopの個人ライブラリーまたはネットワークライブラリーに登録する場合は、SMBサーバーとして外部公開します。
|
アドバンスドボックス内のフォルダーをネットワークドライブとして設定する
アドバンスドボックス内のフォルダーを個人ライブラリーとして登録するには、ネットワークドライブとして設定する必要があります。
ネットワークドライブの割り当てを使用する場合:
[ネットワークドライブの割り当て]を使用して、アドバンスドボックス内のフォルダーをネットワークドライブとして登録します。
ウィザードを使用する場合:
ウィザードを使用してアドバンスドボックス内のフォルダーをネットワークドライブとして登録します。
|
メモ
|
|
Windows 7/Windows 8/Windows 8.1の場合は、[ネットワークドライブの割り当て]を使用して登録をしてください。
ネットワークドライブの設定が完了している場合は、この作業は必要ありません。ライブラリーの登録を行ってください。
|
ネットワークドライブの割り当てを使用する場合
1.
[スタート]メニューで[コンピューター]を右クリックして、[ネットワークドライブの割り当て]を選択します。
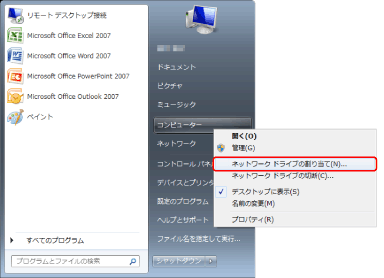
[ネットワークドライブの割り当て]ダイアログボックスが表示されます。
|
メモ
|
|
Windows 8/Windows 8.1の場合、[デスクトップ]画面の[コンピューター](Windows 8.1の場合は[PC])を右クリックして、[ネットワークドライブの割り当て]を選択します。
|
2.
[フォルダー]でアドバンスドボックスのフォルダーを指定します。
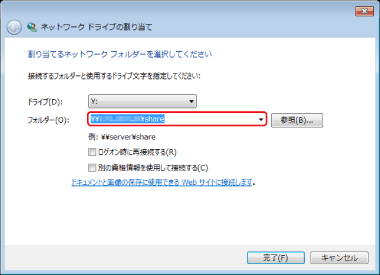
|
メモ
|
|
[参照]をクリックして、アドバンスドボックスのフォルダーを指定できます。
アドバンスドボックスでアクセス権限が設定されているフォルダーを指定してください。
|
3.
[ログオン時に再接続する]にチェックマークを付けます。
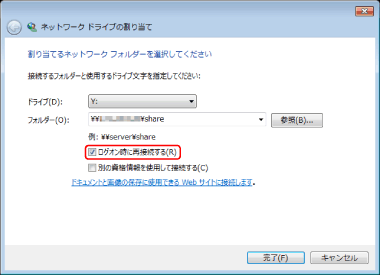
4.
別のユーザーで接続する場合は、[別の資格情報を使用して接続する]をクリックします。
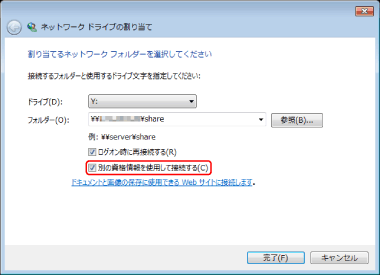
5.
[完了]をクリックします。
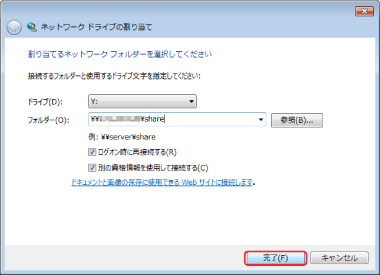
[Windowsセキュリティ]ダイアログボックスが表示されます。
6.
アドバンスドボックスにアクセスするユーザー名とパスワードを指定し、[OK]をクリックします。
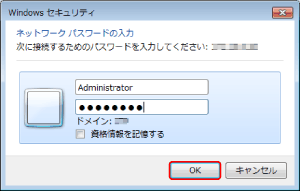
|
メモ
|
|
ユーザー名とパスワードが不明な場合は、システム管理者にお問い合わせください。
[資格情報を記憶する]にチェックマークを付けると、ユーザー名とパスワードを保存できます。
|
ウィザードを使用する場合
Windows XPの場合:
1.
[スタート]メニューから[マイネットワーク]を選択して、表示される画面で[ネットワークタスク] > [ネットワークプレースを追加する]をクリックします。
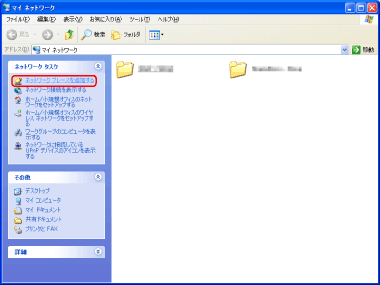
[ネットワークプレースの追加ウィザード]が表示されます。
2.
[次へ]をクリックします。
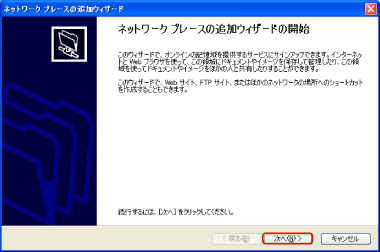
3.
[別のネットワークの場所を選択]を選択し、[次へ]をクリックします。
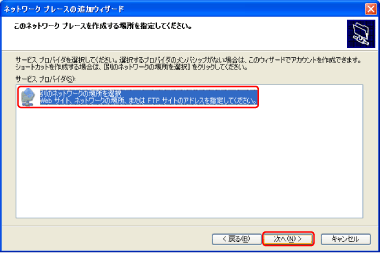
4.
[インターネットまたはネットワークのアドレス]にアドバンスドボックスのフォルダーを指定し、[次へ]をクリックします。
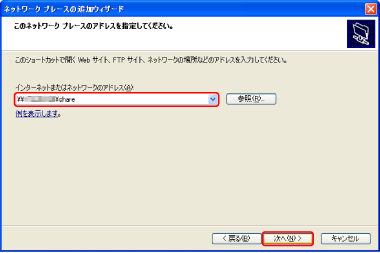
|
メモ
|
|
[参照]をクリックして、アドバンスドボックスのフォルダーを指定することもできます。
アドバンスドボックスでアクセス権限が設定されているフォルダーを指定してください。
|
5.
アドバンスドボックスにアクセスするユーザー名とパスワードを指定し、[OK]をクリックします。
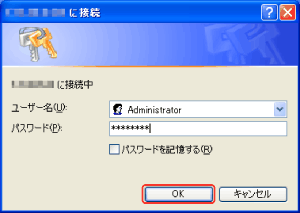
|
メモ
|
|
ユーザー名とパスワードが不明な場合は、システム管理者にお問い合わせください。
[パスワードを記憶する]にチェックマークを付けると、ユーザー名とパスワードを保存できます。
|
6.
[このネットワークプレースの名前を入力してください]に、接続の際に参照するフォルダー名を入力し、[次へ]をクリックします。
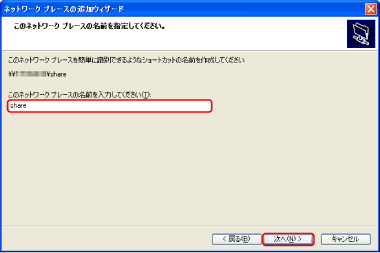
7.
[完了]をクリックします。
Windows Vistaの場合:
1.
Windows Vistaの場合、Windowsのエクスプローラーで[コンピュータ]を右クリックして、[ネットワークの場所を追加する]を選択します。
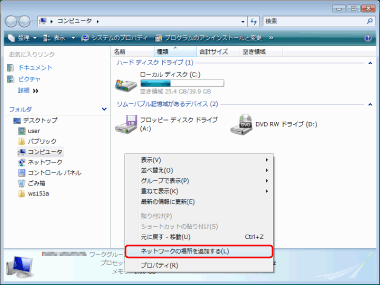
[ネットワークの場所の追加]が表示されます。
2.
[次へ]をクリックします。
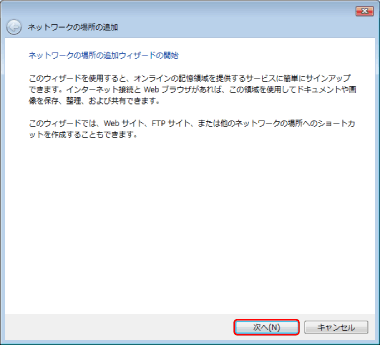
3.
[カスタムのネットワークの場所を選択]を選択し、[次へ]をクリックします。
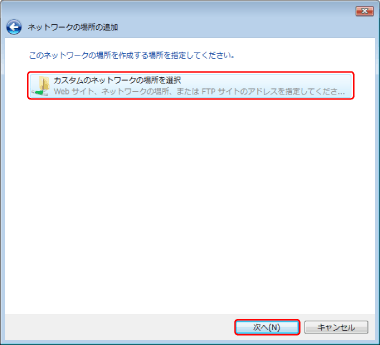
4.
[インターネットまたはネットワークのアドレス]にアドバンスドボックスのフォルダーを指定し、[次へ]をクリックします。
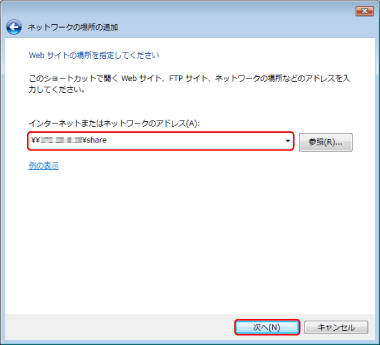
|
メモ
|
|
[参照]をクリックして、アドバンスドボックスのフォルダーを指定することもできます。
アドバンスドボックスでアクセス権限が設定されているフォルダーを指定してください。
|
5.
アドバンスドボックスにアクセスするユーザー名とパスワードを指定し、[OK]をクリックします。
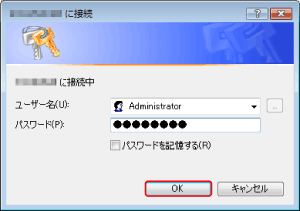
|
メモ
|
|
ユーザー名とパスワードが不明な場合は、システム管理者にお問い合わせください。
[パスワードを記憶する]にチェックマークを付けると、ユーザー名とパスワードを保存できます。
|
6.
[このネットワークの場所の名前を入力してください]に、接続の際に参照するフォルダー名を入力し、[次へ]をクリックします。
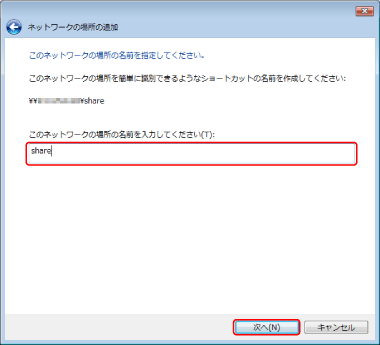
7.
[完了]をクリックします。
アドバンスドボックス内のフォルダーをライブラリーとして登録する
アドバンスドボックス内のフォルダーを、ライブラリーとして登録する方法について説明します。ここでは、個人ライブラリーとして登録する方法を例に説明しています。
|
メモ
|
|
ネットワークライブラリーとして登録する方法については、次を参照してください。
|
1.
[設定]メニュー > [ライブラリーの管理]を選択します。
または、ナビゲーションペイン上で右クリックして[ライブラリーの管理]を選択します。
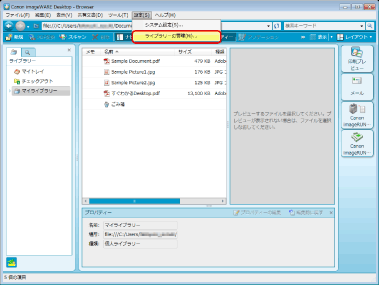
[ライブラリーの管理]ダイアログボックスが表示されます。
2.
[ライブラリーの登録]をクリックします。
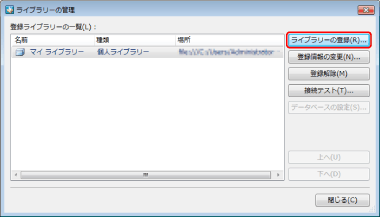
[登録するライブラリーの選択]ダイアログボックスが表示されます。
3.
[個人ライブラリー]を選択して、[OK]をクリックします。
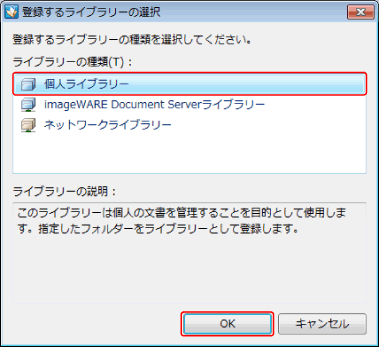
[ライブラリーの登録]ダイアログボックスが表示されます。
4.
[参照]をクリックします。
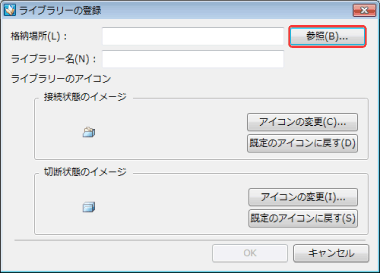
[フォルダーの参照]ダイアログボックスが表示されます。
5.
個人ライブラリーで使用するフォルダーを選択して、[OK]をクリックします。
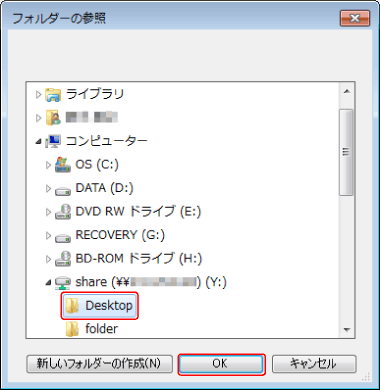
[格納場所]に選択したフォルダーのパスが表示されます。
また、選択したフォルダーの名前が、[ライブラリー名]に表示されます。
|
メモ
|
|
Desktopの以前のバージョンで登録した個人ライブラリーで使用していたフォルダーも指定できます。
|
6.
必要に応じてライブラリーの設定を変更し、[OK]をクリックします。
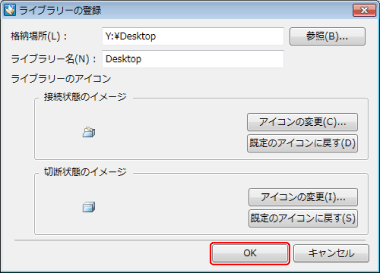
表示されたライブラリー名を変更する場合、次を参照してください。
ライブラリーのアイコンを設定する場合、次を参照してください。
アノテーション付きPDF文書に関する確認画面が表示されます。
|
メモ
|
|
表示されたライブラリー名を変更する場合は、[ライブラリー名]に個人ライブラリーの登録名を255文字以内で入力します。
アドバンスドボックスのフォルダー1階層につき、格納および表示が可能な文書、およびフォルダーの合計は1,000個です。これを超える分については、表示されなくなります。ただし、Desktopから個人ライブラリーとして登録したアドバンスドボックスのフォルダーの内容を表示した場合、Desktopが文書管理に関連して使用する他のファイル、およびフォルダー(以下、「Desktop用ファイル/フォルダー」とします)が存在します。これらはDesktop上では表示されないため、実際には最大表示数が1,000個に満たない場合があります。
アドバンスドボックスのフォルダーに生成/保存されるDesktop用ファイル/フォルダーの種類は、次のとおりです。これらのファイルは、Windowsのエクスプローラーで表示/確認できます。
ライブラリー管理ファイル(拡張子:「.iwu」):
このファイルには、ライブラリーの管理情報が記載されています。ライブラリーの直下に生成/保存されます。
フォルダー管理ファイル(拡張子:「.iwn」):
このファイルには、フォルダーの管理情報が記載されています。フォルダーごとに生成/保存されます。
文書管理ファイル(拡張子:「.iwx」):
このファイルには、文書のプロパティー情報が記載されています。ライブラリー内に保存された文書が、次に該当する場合に生成/保存されます。
文書のプロパティーが編集された場合(名称変更を除く)
フォルダーの色が指定された場合
$Recycler.DT:
このフォルダーは、ライブラリーのごみ箱です。ライブラリーの直下に生成されます。
すでにライブラリーとして登録されているアドバンスドボックスのフォルダーへ接続できなくなった場合は、OSからアドバンスドボックスへのネットワーク接続、およびアドバンスドボックスのパスワード管理を確認してください。OSから接続できていない状態の場合、Desktop Browserからライブラリーとして登録したアドバンスドボックスの接続は行えません。
|
7.
アノテーション付きPDF文書に関する確認画面の[はい]、または[いいえ]をクリックします。
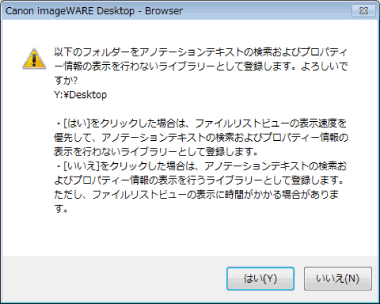
8.
確認メッセージが表示された場合は、[OK]をクリックします。
[ライブラリーの管理]ダイアログボックスに戻ります。
|
メモ
|
|
アドバンスドボックス上のライブラリーでは、PDF文書のアノテーション情報の処理に時間がかかる場合があります。[はい]をクリックすると、ライブラリー登録時に表示される確認画面でアノテーションテキストの検索、アノテーション付きの表示を行わない設定となり、このような問題を回避できます。
|
9.
登録したライブラリーへの接続をテストします。
ライブラリーへの接続テストについては、次を参照してください。
10.
[閉じる]をクリックします。