原稿データを部分的に削除する(墨消し)
Object Layout Editorのオブジェクト編集モードで、原稿データを部分的に削除できます。(墨消し)
|
重要
|
|
墨消しを適用した領域は、元に戻せません。また墨消しを行った領域のデータは完全に削除されます。
文書内に複数存在する画像に墨消しを適用した場合、文書中の他の場所の同じ画像にも墨消しが反映されることがあります。
Adobe Acrobatで電子署名と透かしを設定したPDF文書をDocument Binderでインポートして墨消しを適用する場合、オリジナル文書で設定されている透かしに適用すると、他のページの同じ透かしにも墨消しが反映されます。
墨消し範囲の周囲にある文字は、文字の形状やレイアウト(回転等)によっては、墨消しを適用すると、削除されることがあります。
|
|
メモ
|
|
Reader Extensions付きPDF文書をインポートしたバインダー文書は、墨消しができない場合があります。
|
墨消しとは
文書から、テキストやグラフィックオブジェクトなどを削除する機能です。
削除した領域は他のアプリケーションを使用しても確認できなくなります。
文書の一部に、公開したくない領域がある場合などに使用します。
文書を削除せずに、一時的に見えなくしたり、別の情報に変更したい場合は、アノテーションの使用をおすすめします。
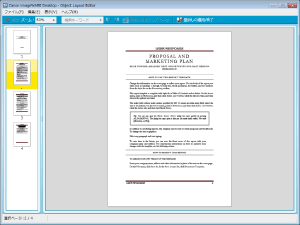 |
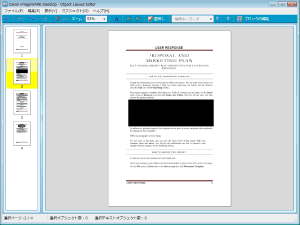 |
|
墨消し編集前
|
墨消し編集後
|
墨消し編集モードに切り替える
1.
ツールバーの (墨消し)をクリックします。
(墨消し)をクリックします。
 (墨消し)をクリックします。
(墨消し)をクリックします。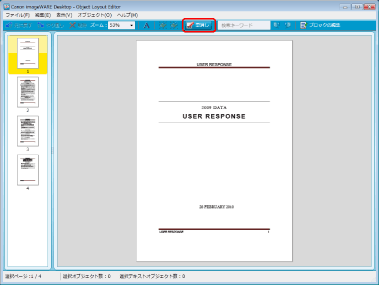
または、[オブジェクト]メニュー > [墨消し]を選択します。
Object Layout Editorが墨消し編集モードに切り替わり、マウスポインターが の形になります。
の形になります。
墨消しの流れ
墨消し範囲を作成する方法として、次の2種類があります。
マーキングして墨消しマークを作成する
検索した文字列に墨消しマークを作成する
各墨消しマークの作成方法を説明したあとに、墨消しの適用方法について説明します。
|
メモ
|
|
墨消しマークは複数作成できます。
作成した墨消しマークの重なり順は変更できません。
作成した墨消しマークの大きさは変更できません。
作成した墨消しマークを削除する場合、削除する墨消しマークを選択し、次のいずれかを行います。
ツールバーの
 (削除)をクリック (削除)をクリック[編集]メニュー > [削除]を選択
右クリックして[削除]を選択
|
墨消しマークを作成する
1.
墨消しを設定したい領域を、マウスでドラッグしてマーキングします。
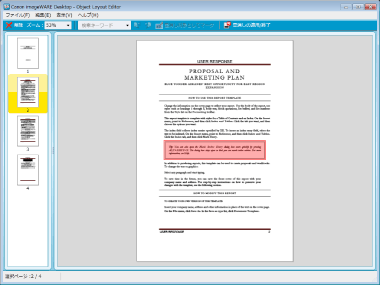
マーキングした部分が、薄赤色でハイライトされます。
|
メモ
|
|
用紙領域外からは、マーキングを開始できません。ただし、マーキングを終了する場合は、用紙領域外でも終了できます。
用紙領域外でマーキングを終了すると、用紙領域外も薄赤色でハイライトされます。
墨消しマークの上から、新しくマーキングは行えません。ただし、他の墨消しマークと重なる位置でマーキングを終了し、墨消しマーク同士を重ねることはできます。
|
2.
作成した墨消しマークをドラッグし、墨消しを行う位置を調整します。
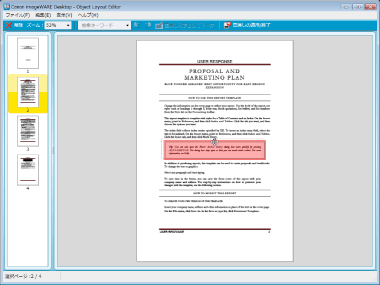
|
メモ
|
|
作成した墨消しマークは移動することができます。
墨消しマークを移動し、墨消しマーク同士を重ねることができます。
|
検索した文字列に墨消しマークを作成する
1.
検索バーに、墨消ししたい文字列を入力します。
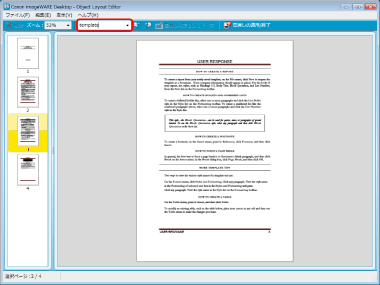
または、検索バーに保存されているキーワードの一覧からキーワードを選択します。
2.
 、
、 または[Enter]キーをクリックします。
または[Enter]キーをクリックします。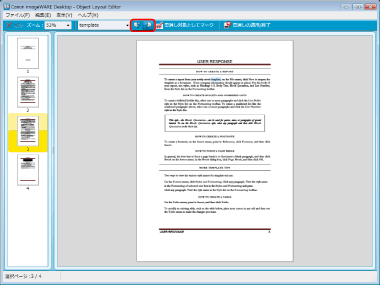
検索を開始したページから前の一致した文字列に移動させる場合は、次を押します。

[編集]メニュー > [前を検索]
検索を開始したページから後の一致した文字列に移動させる場合は、次を押します。

[Enter]キー
[編集]メニュー > [次を検索]
検索条件と一致した文字列が含まれるページが表示され、選択状態となります。
3.
ツールバーの (墨消し対象としてマーク)をクリックします。
(墨消し対象としてマーク)をクリックします。
 (墨消し対象としてマーク)をクリックします。
(墨消し対象としてマーク)をクリックします。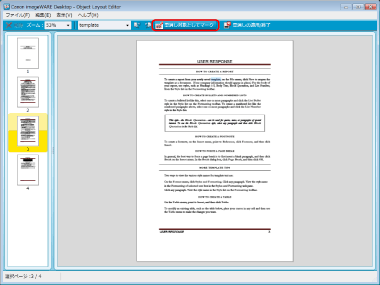
選択状態になっている文字列に、墨消しマークが作成されます。
|
メモ
|
|
検索した文字列に作成した墨消しマークは、位置を移動できません。
|
墨消しの適用方法
1.
ツールバーの (墨消しの適用/終了)をクリックします。
(墨消しの適用/終了)をクリックします。
 (墨消しの適用/終了)をクリックします。
(墨消しの適用/終了)をクリックします。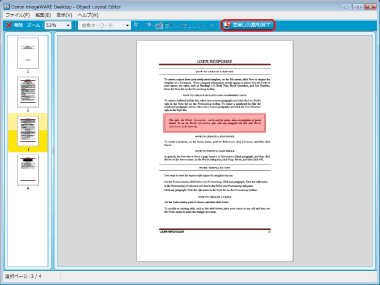
または、[ファイル]メニュー > [墨消しの適用/終了]を選択します。
[墨消しの適用]ダイアログボックスが表示されます。
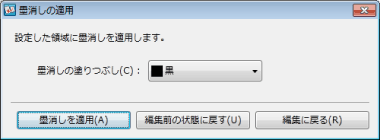
|
[墨消しの塗りつぶし]
|
作成した墨消しマークをどの色で塗りつぶすか選択します。
|
|
[墨消しを適用]
|
墨消しを適用します。
Annotation Editorから墨消し編集モードを起動していた場合、墨消しを適用後Annotation Editor画面に戻ります。 |
|
[編集前の状態に戻す]
|
作成した墨消しのマークをすべて破棄して、オブジェクト編集モードに戻ります。
Annotation Editorから墨消し編集モードを起動していた場合、Annotation Editor画面に戻ります。 |
|
[編集に戻る]
|
[墨消し]に戻ります。
|
|
メモ
|
|
[墨消しの適用]ダイアログボックスで、墨消しマークを作成し直したい場合は、[編集に戻る]を選択します。
|
2.
[墨消しを適用]をクリックして、作成した墨消しマークに墨消しを適用します。
墨消しマーク下のオブジェクトの種類により、墨消しのパターンが異なります。
画像:図形、記号やロゴなどの場合
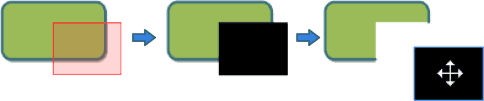
墨消しの適用後、作成した墨消しマークに覆われている領域が削除されます。オブジェクトに変換された墨消しマークを移動すると、背景が見える状態になります。
画像:写真やペイントツールで作成したイラストなどの場合
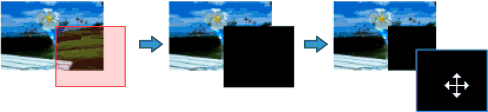
全体に墨消しマークを作成した場合:
墨消し適用後、イメージオブジェクト全体が削除されます。オブジェクトに変換された墨消しマークを移動すると、背景が見える状態になります。
一部に墨消しマークを作成した場合:
墨消しの適用後、墨消しマークを作成した部分のみ削除されます。オブジェクトに変換された墨消しマークを移動すると、削除した領域が指定した色で塗りつぶされます。
テキストオブジェクト

墨消し適用後、作成した墨消しマークに覆われている領域が、文字単位で削除されます。
作成した墨消しマークの領域内に、文字が部分的に入っている場合も削除の対象となります。
文字列の途中で墨消しを行った場合、墨消しを行った部分でテキストオブジェクトが分断されます。
アノテーション・署名無し電子印鑑
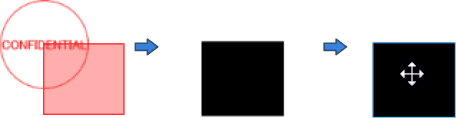
墨消し適用後、作成した墨消しマークに覆われている領域が削除されます。
作成した墨消しマークの領域内に、アノテーション・電子印鑑が部分的に入っている場合も削除の対象となります。
部分的な削除は行えません。
|
メモ
|
|
電子署名が付与されている文書は、墨消しの編集を行えません。
墨消しの編集で作成した墨消しマークは、オブジェクト編集モードに戻るとオブジェクトとして選択できます。
Annotation Editorから墨消し編集モードを起動した場合、墨消し編集後の墨消しマークはオブジェクトに変換されません。
墨消しの編集中はObject Layout Editorを終了できません。Object Layout Editorを終了したい場合は、オブジェクト編集モードに切り替えてください。
墨消しの編集中は、Annotation Editorを終了できません。Annotation Editorを終了したい場合は、墨消しの編集を終了してください。
Annotation Editorから墨消し編集モードを起動した場合、Object Layout Editorを他のモードに切り替えられません。
|
墨消し編集モードを終了する
1.
墨消し編集モードの (閉じる)をクリックします。
(閉じる)をクリックします。
 (閉じる)をクリックします。
(閉じる)をクリックします。または、ツールバーの (墨消しの適用/終了)をクリックします。
(墨消しの適用/終了)をクリックします。
 (墨消しの適用/終了)をクリックします。
(墨消しの適用/終了)をクリックします。|
メモ
|
|
墨消しマークをひとつでも作成していた場合、[墨消しの適用]ダイアログボックスが表示されます。[墨消しの適用]ダイアログボックスについては、次を参照してください。
|