部分的に移動する
Object Layout Editorのブロック編集モードで、ブロックを移動できます。縦方向だけでなく、横方向にも移動できるため、余白をつめる以外に、簡単なレイアウト編集もできます。
ブロックは、位置が近い細かなオブジェクト(テキストや図などの文書上に配置された要素)をObject Layout Editorが仮想的にまとめた(ブロック化した)ものです。
|
重要
|
|
Document Binderで作成した目次のページにオブジェクトを移動した場合、Document Binderで目次の更新時にページ内のオブジェクトは削除されます。
|
|
メモ
|
|
ブロックの移動によってレイアウトが変更されても、バインダー文書に挿入されているアノテーションは位置や大きさは変更されません。
不要なブロックは、削除できます。削除操作については、次を参照してください。
ブロック間のスペースを省く(余白をつめる)ことができます。余白をつめる操作については、次を参照してください。
より細かい単位で移動する場合は、オブジェクト編集モードで操作します。オブジェクト編集モードでの移動操作については、次を参照してください。
|
その他、必要に応じて次を参照してください。
1.
ワークペインに表示されたページ上のブロックを確認します。
マウスポインターをページ上で移動すると、ブロックが薄水色でハイライト表示されます。
より小さなブロックにする場合
対象のブロックを選択して、ツールバーの (ブロックを分割する)をクリックします。
(ブロックを分割する)をクリックします。
 (ブロックを分割する)をクリックします。
(ブロックを分割する)をクリックします。または、次のいずれかの操作を行います。
[ブロック]メニュー > [分割]を選択
右クリックして[分割]を選択
ブロックが分割されます。
|
メモ
|
|
ブロックに含まれているオブジェクト間の最大余白の位置で分割されます。
|
隣り合うブロックの大きさを変更する場合
ブロックをクリックしてからマウスポインターの形が になる位置で上下に境界線をドラッグします。
になる位置で上下に境界線をドラッグします。
 になる位置で上下に境界線をドラッグします。
になる位置で上下に境界線をドラッグします。変更後の境界線は、赤い線で示されます。
隣り合うブロックの大きさが変更されます。
2.
移動したいブロックを選択し、移動先までドラッグします。移動可能な位置は、赤い線で示されます。
ドラッグできる移動先は、同じページ内、またはワークペインに表示されている別のページ内です。
ブロックを縦に移動する
ブロックを横に移動する
ブロックを縦に移動する
ページ内のブロックを縮小すればブロックが移動先のページに収まる場合、メッセージが表示されます。縮小して移動を行う場合は、[はい]をクリックします。
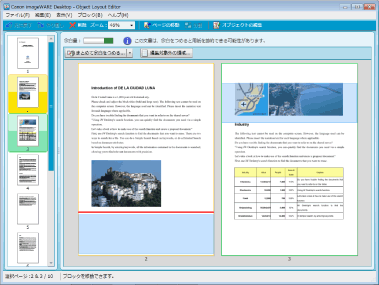
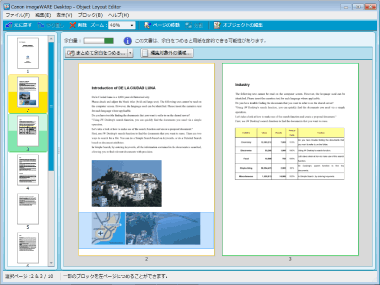
|
メモ
|
|
ワークペインに表示されたブロックは、[Shift]または[Ctrl]キーを押しながらクリックして、複数選択できます。ただし、異なるページ上のブロックを同時に選択することはできません。いずれかのページ上のブロックのみ、複数選択できます。
ワークペイン上の左ページ内のブロックをすべて選択する場合は、[編集]メニュー > [すべて選択]を選択します。
ワークペイン上の右ページのブロックをすべて選択する場合は、右ページのブロックを選択した状態で[編集]メニュー > [すべて選択]を選択します。
|
ブロックを横に移動する
2つのブロックを横に並べるとページ幅に収まらない場合、両方のブロックが自動的に縮小されて、ページ幅に収まるようにレイアウトされます。
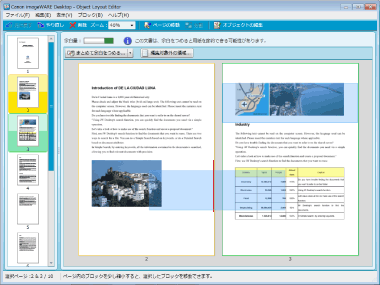
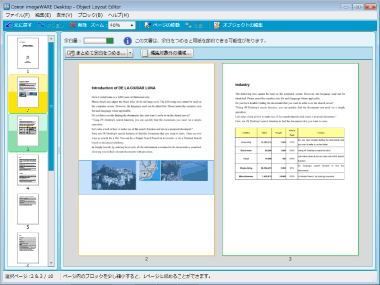
|
メモ
|
|
移動するブロックは、移動先ブロックの左右どちらにでも移動できます。
|