余白をつめる
Object Layout Editorのブロック編集モードで、バインダー文書上の余白をつめられます。
ここでは、ワークペインに表示された2ページ間の余白をつめる方法について説明します。
|
重要
|
|
Document Binderで作成した目次のページを含めて余白をつめた場合、Document Binderで目次の更新時に目次ページ内に移動したオブジェクトは削除されます。
|
|
メモ
|
|
余白については、次を参照してください。
指定したページ範囲内で、隣り合う2ページ間の余白を連続してつめる方法については、次を参照してください。
アノテーション、電子印鑑が入っているページの余白をつめた場合、アノテーション、電子印鑑は移動しません。
|
その他、必要に応じて次を参照してください。
1.
余白をつめたいページを表示します。
余白をつめられるページを自動的に表示するには、次のいずれかの操作を行います。
ツールバーの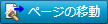 (余白をつめられるページへ移動)をクリック
(余白をつめられるページへ移動)をクリック
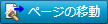 (余白をつめられるページへ移動)をクリック
(余白をつめられるページへ移動)をクリック[ブロック]メニュー > [余白をつめられるページへ移動]を選択
|
メモ
|
|
表示ページ上のブロック間にスペースがない場合、[表示ページの余白をつめる]メニューおよび
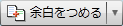 (表示ページの余白をつめる)を使用できません。 (表示ページの余白をつめる)を使用できません。 |
2.
必要に応じて、ブロックの大きさや位置などを調整します。
ブロックの調整方法については、次を参照してください。
3.
ツールバーの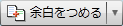 (表示ページの余白をつめる)をクリックします。
(表示ページの余白をつめる)をクリックします。
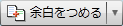 (表示ページの余白をつめる)をクリックします。
(表示ページの余白をつめる)をクリックします。または、次のいずれかの操作を行います。
[ブロック]メニュー > [表示ページの余白をつめる]を選択
右クリックして[表示ページの余白をつめる]を選択
余白をつめる処理が実行され、左側のページの上からブロックがつめられて表示されます。
|
メモ
|
 (連続したページの余白をつめる)が表示されている場合は、 (連続したページの余白をつめる)が表示されている場合は、 |
4.
必要に応じて、手順1~手順3を繰り返します。
|
メモ
|
|
[編集対象外の領域の指定]で[指定した領域を削除]、または[指定した領域を固定]を設定していた場合、その領域は設定内容に準じて余白がつめられます。詳細は次を参照してください。
アノテーション、電子印鑑が付与されているページ、および目次ページは、余白をつめる対象から除外されます。そのため、[指定した領域を削除]を選択していても、編集対象外の領域に設定した領域が削除されません。この場合、削除したいオブジェクトを手動で削除してください。
ブロック全体を少し縮小することで1ページにおさまる場合、確認のメッセージが表示されます。
[OK]をクリック:ブロック全体が縮小されて左側のページに移動し、右側のページが空白ページになります。
[いいえ]をクリック:ブロックは縮小されません。縮小せずにつめられる余白がつめられてブロックが移動します。
|