コメントを挿入する
Annotation Editorを使用して、引き出し線の付いたテキストボックスをPDF文書、またはバインダー文書にアノテーションとして挿入できます。
その他、必要に応じて次を参照してください。
コメントを新規に挿入する
1.
オブジェクトパレットペインの (コメント)をクリックします。
(コメント)をクリックします。
または、[アノテーション]メニュー > [コメント]を選択します。
オブジェクトパレットペインにコメントのプロパティーが表示されます。
|
メモ
|
|
連続してコメントを使用する場合は、
選択状態を解除したい場合は、次の操作を行います。
他のオブジェクトパレットペイン上のボタンを押す
[Esc]キーを2回押す
ツールバーの
 を押すと、アノテーションを連続で挿入できます。詳細は次を参照してください。 を押すと、アノテーションを連続で挿入できます。詳細は次を参照してください。 |
2.
コメントのプロパティーを設定します。
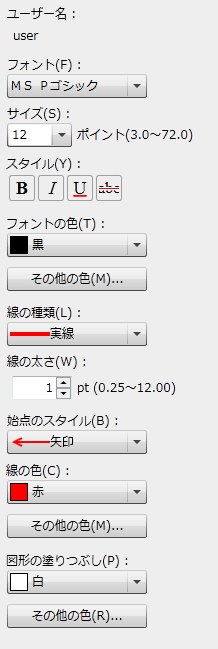
|
[ユーザー名]
|
[ユーザー名] [アノテーションのプロパティー]で設定しているユーザー名が表示されます。詳細は次を参照してください。
|
|
[フォント]
|
|
|
[サイズ]
|
|
|
[スタイル]
|
使用するスタイルを設定します。ボタンをクリックするとON/OFFを切り替えられます。複数のスタイルを組み合わせられます。
|
|
[太字]
|
太字スタイルを設定する場合に、ボタンをONにします。
|
|
[斜体]
|
斜体スタイルを設定する場合に、ボタンをONにします。
|
|
[下線]
|
下線スタイルを設定する場合に、ボタンをONにします。
|
|
[取り消し線]
|
取り消し線スタイルを設定する場合に、ボタンをONにします。
|
|
[フォントの色]
|
|
|
[その他の色]
|
クリックすると[色の設定]ダイアログボックスが表示されます。[色の設定]ダイアログボックスでは、[フォントの色]の一覧にない色を設定できます。
|
|
[線の種類]
|
|
|
[線の太さ]
|
使用する線の太さを選択します。使用できる線の太さは、0.25ポイント~12.00ポイントです。
|
|
[始点のスタイル]
|
|
|
[線の色]
|
|
|
[その他の色]
|
クリックすると[色の設定]ダイアログボックスが表示されます。[色の設定]ダイアログボックスでは、[線の色]の一覧にない色を設定できます。
|
|
[図形の塗りつぶし]
|
|
|
[その他の色]
|
クリックすると[色の設定]ダイアログボックスが表示されます。[色の設定]ダイアログボックスでは、[図形の塗りつぶし]の一覧にない色を設定できます。
|
|
メモ
|
|
[線の種類]で[雲型線(小)]または[雲型線(大)]を選択した場合は、テキストボックスの枠線のみが雲型線で表示されます。引き出し線および[始点のスタイル]で選択した矢印は、実線で表示されます。
|
3.
マウスをワークペインに移動します。
マウスポインターの形がに なります。
なります。
 なります。
なります。|
メモ
|
|
挿入処理を中止してマウスポインターの形を元に戻す場合は、次の操作を行います。
オブジェクトパレットペインの
[Esc]キーを押す
|
4.
引き出し線の矢印の先端にしたい場所でクリックします。
|
メモ
|
|
新規挿入時にはテキストボックスにユーザー名が入力された状態でコメントが挿入されます。
|
5.
テキストボックスにテキストを入力します。
6.
挿入したコメント以外のワークペイン領域をクリックして、選択状態を解除します。
または、[Esc]キーを押して選択状態を解除します。
|
メモ
|
|
テキストボックス内のテキストを改行する場合は、[Enter]キーを押します。
長いテキストはテキストボックス内で自動的に折り返されます。
テキスト入力時にテキストボックスの下端でテキストが自動的に折り返された場合、テキストボックス内でスクロールされ、常に先頭行が表示されます。
|
コメントのテキストボックスの内容を変更する
1.
オブジェクトパレットペインの (オブジェクトの選択)をクリックします。
(オブジェクトの選択)をクリックします。
または、オブジェクトパレットペインの (テキストの選択)をクリックします。
(テキストの選択)をクリックします。
2.
ワークペイン上で、内容を変更するコメントのテキストボックスの文字列をクリックします。
3.
テキストボックスのテキストを変更します。
4.
編集したコメント以外のワークペイン領域をクリックして、選択状態を解除します。
または、[Esc]キーを押して選択状態を解除します。
編集したコメント以外をクリックして、選択状態を解除します。
|
メモ
|
|
テキストボックス内のテキストを改行する場合は、[Enter]キーを押します。
長いテキストはテキストボックス内で自動的に折り返されます。
テキストボックス内にテキストを入力するときにテキストボックスの下端でテキストが自動的に折り返された場合、テキストボックス内でスクロールされ、常に先頭行が表示されます。
コメントのテキストボックスの内容のコピー操作については、次を参照してください。
|