Desktop Editorの起動と終了
ここでは、Desktop Editorを起動して文書を開く方法とDesktop Editorの終了方法について説明します。
|
メモ
|
|
Desktop Editorの機能については、次を参照してください。
|
Desktop Editorを起動する
ここでは、Desktop Editorを起動して、文書を開く方法について説明します。
|
重要
|
|
Windowsの[管理者として実行]を選択してDesktopを起動した場合、Desktopの動作は保証されません。
Reader Extensions付きPDFは、Reader Extensions機能を削除してIWB文書に変換されます。
旧バージョンのDesktopで作成されたIWB文書にReader Extensions機能が付いていた場合、IWB文書を開く際にReader Extensionsが削除されます。ただし、オリジナル文書のReader Extensions機能は削除されません。
|
|
メモ
|
|
Desktop Editorは、複数起動できます。
1つのDesktop Editor画面では、1つの文書が編集対象です。
Desktop Editor画面は、前回終了時と同じ位置、サイズ、画面構成で起動・表示されます。
コンピューターのユーザー切り替えを行い、Desktop Editorを起動したユーザーに戻った場合、プリンター構成情報のメッセージが表示されます。
|
スタートメニューからDesktop Editorを起動して文書を開く
ここでは、スタートメニューからDesktop Editorを起動して、文書を開く方法について説明します。
Desktop Editorをスタートメニューから起動して開くことができる文書の種類は、次のとおりです。
IWB文書(*.iwb)
PDF文書(*.pdf)
imageWARE文書(*.iwd)
1.
[スタート]メニュー > [すべてのプログラム]> [Canon imageWARE] > [imageWARE Desktop] > [imageWARE Desktop Editor]を選択します。
または、次のいずれかの操作を行います。
デスクトップに作成された[imageWARE Desktop Editor]のショートカットアイコンを右クリックして、[開く]を選択
デスクトップに作成された[imageWARE Desktop Editor]のショートカットアイコンをダブルクリック

Desktop Editorが起動します。
|
メモ
|
|
Windows 8/Windows 8.1の場合は、[スタート]画面の[imageWARE Desktop Editor]のタイルをクリックします。画面がデスクトップに切り替わり、Desktop Editorが起動します。
[imageWARE Desktop Editor]のショートカットは、Desktopのインストール時に自動的に作成されます。
|
2.
リボンの  (ライブラリーから開く)、または
(ライブラリーから開く)、または  (Windowsフォルダーから開く) をクリックします。
(Windowsフォルダーから開く) をクリックします。
 (ライブラリーから開く)、または
(ライブラリーから開く)、または  (Windowsフォルダーから開く) をクリックします。
(Windowsフォルダーから開く) をクリックします。または、[ファイル]メニュー > [開く]を選択して、[ライブラリーの文書を開く]、または[Windowsフォルダーの文書を開く]を選択します。

リボンの  (ライブラリーから開く)をクリックした場合は、[開く]ダイアログボックスが表示されます。
(ライブラリーから開く)をクリックした場合は、[開く]ダイアログボックスが表示されます。
 (ライブラリーから開く)をクリックした場合は、[開く]ダイアログボックスが表示されます。
(ライブラリーから開く)をクリックした場合は、[開く]ダイアログボックスが表示されます。リボンの  (Windowsフォルダーから開く) をクリックした場合は、[ファイルを開く]ダイアログボックスが表示されます。
(Windowsフォルダーから開く) をクリックした場合は、[ファイルを開く]ダイアログボックスが表示されます。
 (Windowsフォルダーから開く) をクリックした場合は、[ファイルを開く]ダイアログボックスが表示されます。
(Windowsフォルダーから開く) をクリックした場合は、[ファイルを開く]ダイアログボックスが表示されます。|
メモ
|
|
Desktop Editorのリボンにコマンドが表示されていない場合は、次を参照して表示させてください。
ツールバーのツールボタンでも同じ操作ができます。Desktop Editorのツールバーにツールボタンが表示されていない場合は、次を参照して表示させてください。
|
3.
[文書の種類]で、開く文書の種類を選択します。
4.
文書を選択して、[開く]をクリックします。
選択した文書が、Desktop Editor画面に表示されます。
Desktop BrowserからDesktop Editorを起動して文書を開く
ここでは、Desktop BrowserからDesktop Editorを起動して、文書を開く方法について説明します。
|
メモ
|
|
[システム設定]で[Canon Desktop Documentにオリジナル文書を保存する]にチェックマークを付けて保存すると、IWB文書の中にオリジナル文書が格納されます。
[ファイル]メニュー > [オプション] > [システム設定] > [Editor] > [オプション] > [Canon Desktop Documentにオリジナル文書を保存する]
|
1.
Desktop Browser画面で、Desktop Editorで開く文書を選択します。
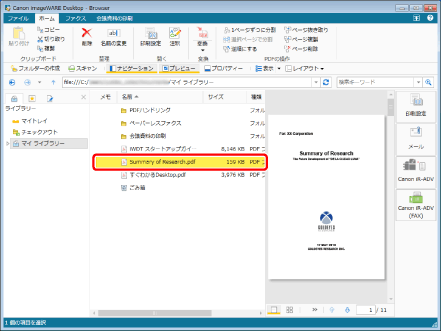
2.
アウトプットバーの  (印刷設定)をクリックします。
(印刷設定)をクリックします。
または、次のいずれかの操作を行います。
Desktop Editorで操作できるすべての種類の文書の場合:
リボンの  (印刷設定)をクリック
(印刷設定)をクリック
 (印刷設定)をクリック
(印刷設定)をクリック選択した文書をアウトプットバーの  (印刷設定)にドラッグ&ドロップ
(印刷設定)にドラッグ&ドロップ
右クリックして[Editorで編集と印刷設定]を選択
IWB文書/PDF文書の場合:
リボンの  (注釈)をクリック
(注釈)をクリック
 (注釈)をクリック
(注釈)をクリックリボンの  (開く)の
(開く)の  をクリックして、[開く]を選択
をクリックして、[開く]を選択
 (開く)の
(開く)の  をクリックして、[開く]を選択
をクリックして、[開く]を選択リボンの  (開く)の
(開く)の  をクリック
をクリック
 (開く)の
(開く)の  をクリック
をクリックリボンの  (開く)をクリック
(開く)をクリック
 (開く)をクリック
(開く)をクリック右クリックして[開く]、または[注釈を付ける]を選択
IWB文書(*.iwb)、またはPDF文書(*.pdf)をダブルクリック
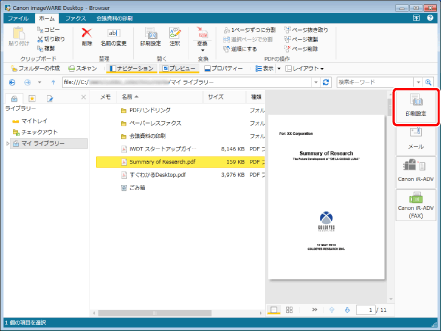
Desktop Editorが起動し、選択した文書が表示されます。
|
メモ
|
|
Desktop Editorで操作できる文書の種類については、次を参照してください。
PDF文書を[注釈]、[開く]、またはダブルクリックで開く場合を除き、IWB文書以外の文書は、Desktop Editorで開く際にIWB文書に変換されます。
Desktop Browserのリボンにコマンドが表示されていない場合は、次を参照して表示させてください。
ツールバーのツールボタンでも同じ操作ができます。Desktop Browserのツールバーにツールボタンが表示されていない場合は、次を参照して表示させてください。
パスワードが設定されているPDF文書を開く場合は、[パスワードの入力]ダイアログボックスが表示されます。この場合、パスワードを入力して[OK]をクリックします。パスワードの入力に3回失敗すると、エラーメッセージが表示されたあと、Desktop Editorが終了します。
次の操作でDesktop Editorを起動してPDF文書を開く場合は、[システム設定]で[Editorを優先する]を選択してください。
リボンの
 (開く)の (開く)の  をクリックして、[開く]を選択 をクリックして、[開く]を選択リボンの
 (開く)の (開く)の  をクリック をクリックリボンの
 (開く)をクリック (開く)をクリック右クリックして[開く]を選択
ダブルクリック
[ファイル]メニュー > [オプション] > [システム設定] > [Browser] > [文書の編集/操作] > [プログラムの選択]
異なる拡張子の文書を複数選択した場合は、[開く]、および[注釈]からDesktop Editorを起動できません。
複数の文書を選択して[注釈]をクリックした場合は、それぞれの文書が別画面で表示されます。
[開く]、または[注釈]をクリックしてDesktop Editorで開くことができる最大文書数は10個です。
11個以上の文書を選択して、[開く]、または[注釈]をクリックした場合は、選択されている文書のうち、ファイルリストビューウィンドウのリスト表示で一番上に表示されている文書のみがDesktop Editorで開きます。
|
ショートカットアイコンからDesktop Editorを起動して文書を開く
ここでは、デスクトップに作成された[imageWARE Desktop Editor]のショートカットアイコンに文書をドラッグ&ドロップし、Desktop Editorを起動して文書を開く方法について説明します。
|
メモ
|
|
[imageWARE Desktop Editor]のショートカットは、Desktopのインストール時に自動的に作成されます。
[imageWARE Desktop Editor]のショートカットアイコンへのドラッグ&ドロップは、次の場所から行えます。
Desktop Browserのライブラリー
コンピューターのデスクトップ
Windowsエクスプローラー
|
1.
Desktop Browser画面で、Desktop Editorで開く文書を選択します。
または、次のいずれかの操作を行います。
デスクトップ上でDesktop Editorで開く文書を選択
WindowsエクスプローラーでDesktop Editorで開く文書を選択
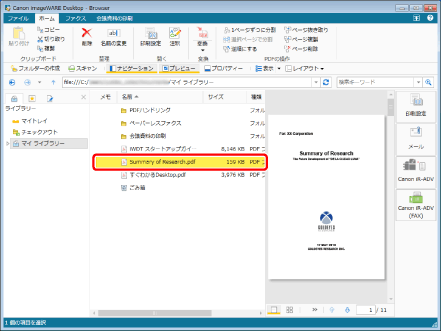
2.
選択した文書をデスクトップに作成された[imageWARE Desktop Editor]のショートカットアイコンにドラッグ&ドロップします。
Desktop Editorが起動し、選択した文書が表示されます。
|
メモ
|
|
IWB文書以外の文書は、Desktop Editorで開く際にIWB文書に変換されます。
|
Desktop Editorを終了する
ここでは、Desktop Editorの終了方法について説明します。
1.
Desktop Editor画面の  (閉じる)をクリックします。
(閉じる)をクリックします。
または、[ファイル]メニュー > [終了]を選択します。
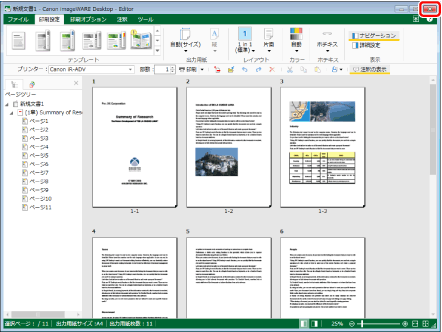
|
メモ
|
|
保存後、次のダイアログボックスが表示された場合は、更新処理を選択し[OK]をクリックします。
[チェックアウト中の文書の確認]ダイアログボックス
[共有文書の更新]ダイアログボックス
|