注釈をコピーしたい
Desktop Editorで挿入したスタンプ、テキスト、図形などの注釈のコピー、切り取りを行い、異なる場所へ貼り付けられます。
|
メモ
|
|
複数のDesktop Editor画面間で、注釈のコピー、切り取り、および貼り付けができます。
|
ここでは、テキスト、テキストボックス、コメント、テキストノートの内容をコピーする方法について説明します。
1.
リボンの  (オブジェクトの選択)をクリックします。
(オブジェクトの選択)をクリックします。
 (オブジェクトの選択)をクリックします。
(オブジェクトの選択)をクリックします。または、次のいずれかの操作を行います。
リボンの  (テキストの選択)をクリック
(テキストの選択)をクリック
 (テキストの選択)をクリック
(テキストの選択)をクリック詳細ウィンドウの  (オブジェクトの選択)をクリック
(オブジェクトの選択)をクリック
詳細ウィンドウの  (テキストの選択)をクリック
(テキストの選択)をクリック
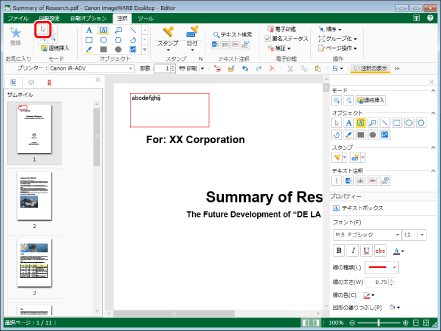
|
メモ
|
|
詳細ウィンドウが表示されていない場合は、次を参照してください。
ツールバーのツールボタンでも同じ操作ができます。Desktop Editorのツールバーにツールボタンが表示されていない場合は、次を参照して表示させてください。
|
2.
ワークウィンドウ上で目的のテキスト、テキストボックス、またはコメントをクリックします。
または、内容をコピーするテキスト、テキストボックス、またはコメントを囲むようにドラッグします。
テキストノートの場合は、次のいずれかの操作を行います。
テキストノートをクリック、または囲むようにドラッグして、リボンの  (ノート表示)をクリック
(ノート表示)をクリック
 (ノート表示)をクリック
(ノート表示)をクリック右クリックして[ノートを表示する]を選択
テキストノートをダブルクリック
|
メモ
|
|
Desktop Editorのリボンにコマンドが表示されていない場合は、次を参照して表示させてください。
ツールバーのツールボタンでも同じ操作ができます。Desktop Editorのツールバーにツールボタンが表示されていない場合は、次を参照して表示させてください。
|
3.
選択したテキスト、テキストボックス、コメント、またはテキストノート上にマウスを移動し、テキスト部分をクリックします。
マウスポインターの形が  になります。
になります。
4.
ドラッグしてコピーする文字列を選択します。
または、[Shift]キーを押しながら矢印キーを押します。
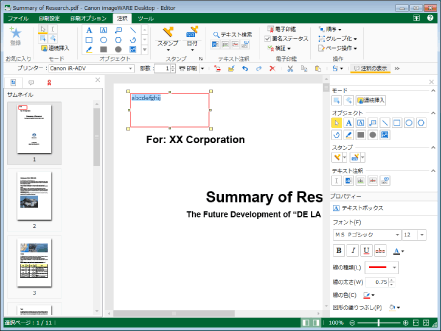
5.
リボンの  (コピー)をクリックします。
(コピー)をクリックします。
 (コピー)をクリックします。
(コピー)をクリックします。または、右クリックして[コピー]を選択します。
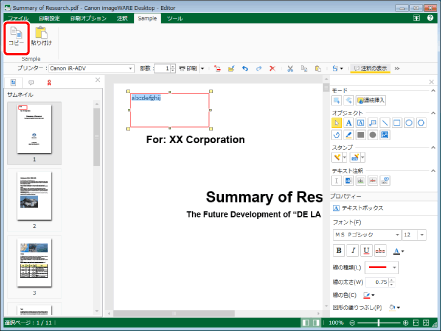
|
メモ
|
|
Desktop Editorのリボンにコマンドが表示されていない場合は、次を参照して表示させてください。
ツールバーのツールボタンでも同じ操作ができます。 Desktop Editorのツールバーにツールボタンが表示されていない場合は、次を参照して表示させてください。
|
6.
必要に応じて、貼り付け操作を行います。
貼り付け操作については、次を参照してください。
テキスト、テキストボックス、コメント、テキストノートの内容を切り取る
ここでは、テキスト、テキストボックス、コメント、テキストノートの内容を切り取る方法について説明します。
1.
リボンの  (オブジェクトの選択)をクリックします。
(オブジェクトの選択)をクリックします。
 (オブジェクトの選択)をクリックします。
(オブジェクトの選択)をクリックします。または、次のいずれかの操作を行います。
リボンの  (テキストの選択)をクリック
(テキストの選択)をクリック
 (テキストの選択)をクリック
(テキストの選択)をクリック詳細ウィンドウの  (オブジェクトの選択)をクリック
(オブジェクトの選択)をクリック
詳細ウィンドウの  (テキストの選択)をクリック
(テキストの選択)をクリック
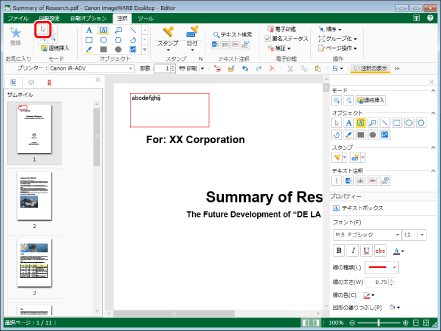
|
メモ
|
|
詳細ウィンドウが表示されていない場合は、次を参照してください。
ツールバーのツールボタンでも同じ操作ができます。Desktop Editorのツールバーにツールボタンが表示されていない場合は、次を参照して表示させてください。
|
2.
ワークウィンドウ上で目的のテキスト、テキストボックス、またはコメントをクリックします。
または、内容を切り取るテキスト、テキストボックス、またはコメントを囲むようにドラッグします。
テキストノートの場合は、次のいずれかの操作を行います。
テキストノートをクリック、または囲むようにドラッグして、リボンの  (ノート表示)をクリック
(ノート表示)をクリック
 (ノート表示)をクリック
(ノート表示)をクリック右クリックして[ノートを表示する]を選択
テキストノートをダブルクリック
|
メモ
|
|
Desktop Editorのリボンにコマンドが表示されていない場合は、次を参照して表示させてください。
ツールバーのツールボタンでも同じ操作ができます。Desktop Editorのツールバーにツールボタンが表示されていない場合は、次を参照して表示させてください。
|
3.
選択したテキスト、テキストボックス、コメント、またはテキストノート上にマウスを移動し、テキスト部分をクリックします。
マウスポインターの形が  になります。
になります。
4.
ドラッグして切り取る文字列を選択します。
または、[Shift]キーを押しながら矢印キーを押します。
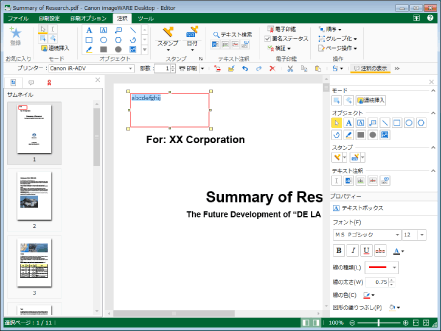
5.
リボンの  (切り取り)をクリックします。
(切り取り)をクリックします。
 (切り取り)をクリックします。
(切り取り)をクリックします。または、右クリックして[切り取り]を選択します。
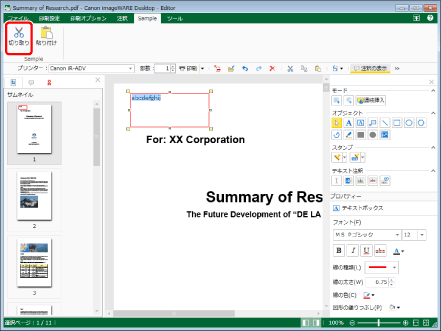
|
メモ
|
|
Desktop Editorのリボンにコマンドが表示されていない場合は、次を参照して表示させてください。
ツールバーのツールボタンでも同じ操作ができます。Desktop Editorのツールバーにツールボタンが表示されていない場合は、次を参照して表示させてください。
|
6.
必要に応じて、貼り付け操作を行います。
貼り付け操作については、次を参照してください。
注釈をコピーする
ここでは、注釈をコピーする方法について説明します。
1.
リボンの  (オブジェクトの選択)をクリックします。
(オブジェクトの選択)をクリックします。
 (オブジェクトの選択)をクリックします。
(オブジェクトの選択)をクリックします。または、次のいずれかの操作を行います。
リボンの  (テキストの選択)をクリック
(テキストの選択)をクリック
 (テキストの選択)をクリック
(テキストの選択)をクリック詳細ウィンドウの  (オブジェクトの選択)をクリック
(オブジェクトの選択)をクリック
詳細ウィンドウの  (テキストの選択)をクリック
(テキストの選択)をクリック
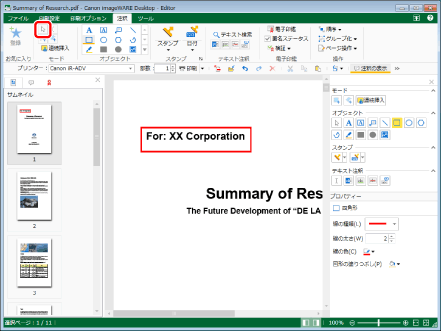
|
メモ
|
|
詳細ウィンドウが表示されていない場合は、次を参照してください。
ツールバーのツールボタンでも同じ操作ができます。Desktop Editorのツールバーにツールボタンが表示されていない場合は、次を参照して表示させてください。
|
2.
ワークウィンドウ上でコピーする注釈上にマウスを移動し、マウスポインターの形が  になった場所でクリックします。
になった場所でクリックします。
または、コピーする注釈を囲むようにドラッグします。
|
メモ
|
|
次のいずれかのキーを押しながらクリックすると、複数の注釈を選択できます。
[Shift]キー
[Ctrl]キー
[Tab]キーを順に押して、目的の注釈を選択状態にできます。
ページ上のすべての注釈を選択する場合は、ワークウィンドウをアクティブにした状態で、次のいずれかの操作を行います。
リボンの
 (すべて選択)をクリック (すべて選択)をクリック右クリックして[すべて選択]を選択
Desktop Editorのリボンにコマンドが表示されていない場合は、次を参照して表示させてください。
ツールバーのツールボタンでも同じ操作ができます。Desktop Editorのツールバーにツールボタンが表示されていない場合は、次を参照して表示させてください。
多数のページや注釈などを選択状態にしたときに、不要な点線枠が表示されることがあります。
|
3.
リボンの  (コピー)をクリックします。
(コピー)をクリックします。
 (コピー)をクリックします。
(コピー)をクリックします。または、次のいずれかの操作を行います。
右クリックして[コピー]を選択
[Ctrl]キーを押しながらドラッグ
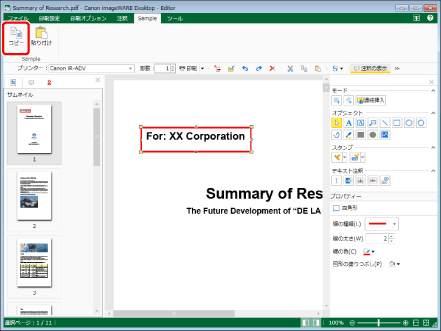
|
メモ
|
|
Desktop Editorのリボンにコマンドが表示されていない場合は、次を参照して表示させてください。
ツールバーのツールボタンでも同じ操作ができます。Desktop Editorのツールバーにツールボタンが表示されていない場合は、次を参照して表示させてください。
|
4.
必要に応じて、貼り付け操作を行います。
貼り付け操作については、次を参照してください。
注釈を切り取る
ここでは、注釈を切り取る方法について説明します。
1.
リボンの  (オブジェクトの選択)をクリックします。
(オブジェクトの選択)をクリックします。
 (オブジェクトの選択)をクリックします。
(オブジェクトの選択)をクリックします。または、次のいずれかの操作を行います。
リボンの  (テキストの選択)をクリック
(テキストの選択)をクリック
 (テキストの選択)をクリック
(テキストの選択)をクリック詳細ウィンドウの  (オブジェクトの選択)をクリック
(オブジェクトの選択)をクリック
詳細ウィンドウの  (テキストの選択)をクリック
(テキストの選択)をクリック
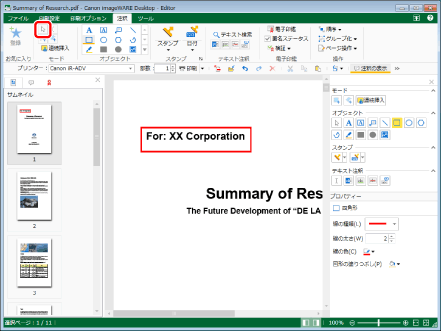
|
メモ
|
|
詳細ウィンドウが表示されていない場合は、次を参照してください。
ツールバーのツールボタンでも同じ操作ができます。Desktop Editorのツールバーにツールボタンが表示されていない場合は、次を参照して表示させてください。
|
2.
ワークウィンドウ上で切り取る注釈上にマウスを移動し、マウスポインターの形が  になった場所でクリックします。
になった場所でクリックします。
または、切り取る注釈を囲むようにドラッグします。
|
メモ
|
|
次のいずれかのキーを押しながらクリックすると、複数の注釈を選択できます。
[Shift]キー
[Ctrl]キー
[Tab]キーを順に押して、目的の注釈を選択状態にできます。
ページ上のすべての注釈を選択する場合は、ワークウィンドウをアクティブにした状態で、次のいずれかの操作を行います。
リボンの
 (すべて選択)をクリック (すべて選択)をクリック右クリックして[すべて選択]を選択
Desktop Editorのリボンにコマンドが表示されていない場合は、次を参照して表示させてください。
ツールバーのツールボタンでも同じ操作ができます。Desktop Editorのツールバーにツールボタンが表示されていない場合は、次を参照して表示させてください。
多数のページや注釈などを選択状態にしたときに、不要な点線枠が表示されてしまうことがあります。
|
3.
リボンの  (切り取り)をクリックします。
(切り取り)をクリックします。
 (切り取り)をクリックします。
(切り取り)をクリックします。または、右クリックして[切り取り]を選択します。
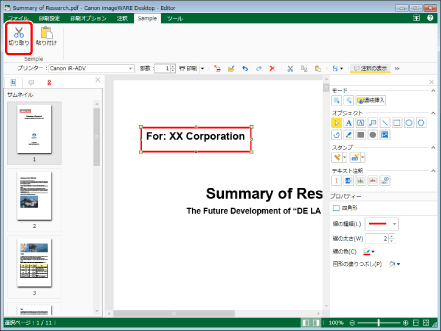
|
メモ
|
|
Desktop Editorのリボンにコマンドが表示されていない場合は、次を参照して表示させてください。
ツールバーのツールボタンでも同じ操作ができます。Desktop Editorのツールバーにツールボタンが表示されていない場合は、次を参照して表示させてください。
|
4.
必要に応じて、貼り付け操作を行います。
貼り付け操作については、次を参照してください。
コピー/切り取りした文字列を貼り付ける
ここでは、コピー、または切り取りした文字列を貼り付ける方法について説明します。
1.
リボンの  (貼り付け)をクリックします。
(貼り付け)をクリックします。
 (貼り付け)をクリックします。
(貼り付け)をクリックします。または、次のいずれかの操作を行います。
リボンの  (形式を選択して貼り付け)をクリックして、[テキスト]を選択
(形式を選択して貼り付け)をクリックして、[テキスト]を選択
 (形式を選択して貼り付け)をクリックして、[テキスト]を選択
(形式を選択して貼り付け)をクリックして、[テキスト]を選択右クリックして[貼り付け]を選択
右クリックして[形式を選択して貼り付け] > [テキスト]を選択
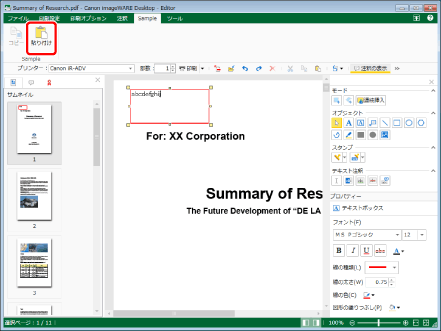
コピー、または切り取りした文字列が貼り付けられます。
|
メモ
|
|
Desktop Editorのリボンにコマンドが表示されていない場合は、次を参照して表示させてください。
ツールバーのツールボタンでも同じ操作ができます。Desktop Editorのツールバーにツールボタンが表示されていない場合は、次を参照して表示させてください。
コピー/切り取り元の注釈の選択状態が解除された状態で、貼り付け操作を行った場合、コピー/切り取りした文字列は、
 (テキスト)の注釈として貼り付けられます。 (テキスト)の注釈として貼り付けられます。 |
コピー/切り取りした注釈を貼り付ける
ここでは、コピー、または切り取りした注釈を貼り付ける方法について説明します。
1.
リボンの  (貼り付け)をクリックします。
(貼り付け)をクリックします。
 (貼り付け)をクリックします。
(貼り付け)をクリックします。または、次のいずれかの操作を行います。
リボンの  (形式を選択して貼り付け)をクリックして、[注釈]を選択
(形式を選択して貼り付け)をクリックして、[注釈]を選択
 (形式を選択して貼り付け)をクリックして、[注釈]を選択
(形式を選択して貼り付け)をクリックして、[注釈]を選択右クリックして[貼り付け]を選択
右クリックして[形式を選択して貼り付け] > [注釈]を選択
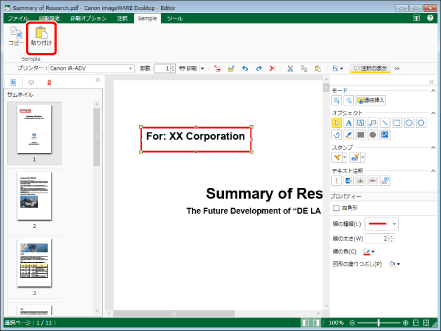
コピー、または切り取りした注釈が貼り付けられます。
|
メモ
|
|
Desktop Editorのリボンにコマンドが表示されていない場合は、次を参照して表示させてください。
ツールバーのツールボタンでも同じ操作ができます。Desktop Editorのツールバーにツールボタンが表示されていない場合は、次を参照してツールボタンを設定してください。
コピーした注釈の貼り付け先を同じページとした場合、コピー元から、右15 ピクセル、下15 ピクセルずれた位置に注釈が貼り付けられます。
切り取りした注釈の貼り付け先を同じページとした場合、次の位置に注釈が貼り付けられます。
1回目:切り取り元と同じ位置
2回目以降:切り取り元から右15 ピクセル、下15 ピクセルずれた位置
貼り付け先が次のページの場合、コピー、または切り取り元と同じ位置に注釈が貼り付けられます。
貼り付け先と異なるページ
Desktop Editorで開いている他の文書のページ
|