注釈の大きさを変更したい
選択した注釈の大きさなどを変更できます。
直線、コメントの引き出し線の長さ、向きを変更する
ここでは、直線、コメントの引き出し線の長さ、向きを変更する方法について説明します。
1.
リボンの  (オブジェクトの選択)をクリックします。
(オブジェクトの選択)をクリックします。
 (オブジェクトの選択)をクリックします。
(オブジェクトの選択)をクリックします。または、次のいずれかの操作を行います。
リボンの  (テキストの選択)をクリック
(テキストの選択)をクリック
 (テキストの選択)をクリック
(テキストの選択)をクリック詳細ウィンドウの  (オブジェクトの選択)をクリック
(オブジェクトの選択)をクリック
詳細ウィンドウの  (テキストの選択)をクリック
(テキストの選択)をクリック
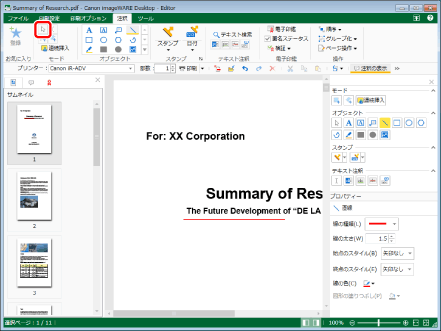
|
メモ
|
|
詳細ウィンドウが表示されていない場合は、次を参照してください。
ツールバーのツールボタンでも同じ操作ができます。Desktop Editorのツールバーにツールボタンが表示されていない場合は、次を参照して表示させてください。
|
2.
ワークウィンドウ上で変更する直線、またはコメント上にマウスを移動し、マウスポインターの形が  になった場所でクリックします。
になった場所でクリックします。
または、変更する直線、またはコメントを囲むようにドラッグします。
|
メモ
|
|
[Tab]キーを順に押して、目的の直線、またはコメントを選択状態にできます。
|
3.
直線、またはコメントの引き出し線に表示されたハンドル  、 または
、 または  にマウスを移動します。
にマウスを移動します。
マウスポインターの形が  になります。
になります。
4.
変更する位置までハンドルをドラッグします。
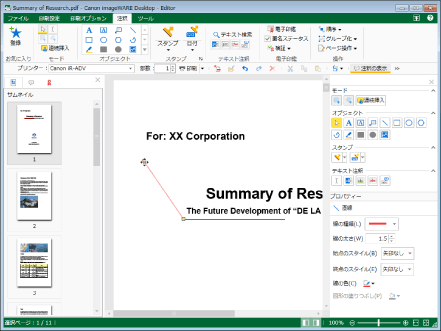
|
メモ
|
|
直線の場合は、[Shift]キーを押しながらドラッグすると、現在の直線の向きを維持したまま、長さを変更できます。
長さ・向きの変更処理を中止する場合は、ドラッグ中に[Esc]キーを押します。
|
5.
変更した直線、またはコメントの引き出し線以外のワークウィンドウ領域をクリックして、選択状態を解除します。
多角形、折れ線の頂点を移動して大きさを変更する
ここでは、多角形、折れ線の頂点を移動して大きさを変更する方法について説明します。
1.
リボンの  (オブジェクトの選択)をクリックします。
(オブジェクトの選択)をクリックします。
 (オブジェクトの選択)をクリックします。
(オブジェクトの選択)をクリックします。または、次のいずれかの操作を行います。
リボンの  (テキストの選択)をクリック
(テキストの選択)をクリック
 (テキストの選択)をクリック
(テキストの選択)をクリック詳細ウィンドウの  (オブジェクトの選択)をクリック
(オブジェクトの選択)をクリック
詳細ウィンドウの  (テキストの選択)をクリック
(テキストの選択)をクリック
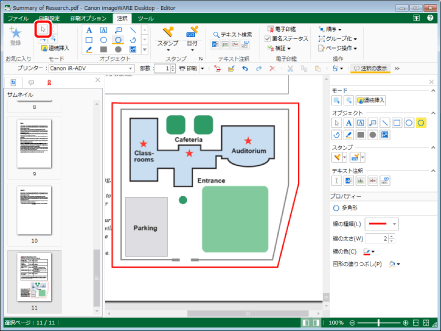
|
メモ
|
|
詳細ウィンドウが表示されていない場合は、次を参照してください。
ツールバーのツールボタンでも同じ操作ができます。Desktop Editorのツールバーにツールボタンが表示されていない場合は、次を参照して表示させてください。
|
2.
ワークウィンドウ上で頂点を移動する多角形、または折れ線上にマウスを移動し、マウスポインターの形が  になった場所でクリックします。
になった場所でクリックします。
または、頂点を移動する多角形、または折れ線を囲むようにドラッグします。
|
メモ
|
|
[Tab]キーを順に押して、目的の多角形、または折れ線を選択状態にできます。
|
3.
多角形、または折れ線に表示されたハンドル  、または
、または  にマウスを移動します。
にマウスを移動します。
マウスポインターの形が  になります。
になります。
4.
頂点を移動する位置までハンドルをドラッグします。
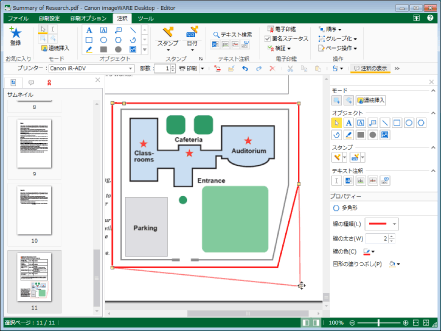
|
メモ
|
|
頂点の移動処理を中止する場合は、ドラッグ中に[Esc]キーを押します。
多角形で、線の種類が[雲型線(小)]、または[雲型線(大)]の場合は、頂点の移動時に注釈の枠線が実線で表示されます。
|
5.
頂点を移動して大きさを変更した多角形、または折れ線以外のワークウィンドウ領域をクリックして、選択状態を解除します。
注釈の大きさを変更する
ここでは、注釈の大きさを変更する方法について説明します。
1.
リボンの  (オブジェクトの選択)をクリックします。
(オブジェクトの選択)をクリックします。
 (オブジェクトの選択)をクリックします。
(オブジェクトの選択)をクリックします。または、次のいずれかの操作を行います。
リボンの  (テキストの選択)をクリック
(テキストの選択)をクリック
 (テキストの選択)をクリック
(テキストの選択)をクリック詳細ウィンドウの  (オブジェクトの選択)をクリック
(オブジェクトの選択)をクリック
詳細ウィンドウの  (テキストの選択)をクリック
(テキストの選択)をクリック
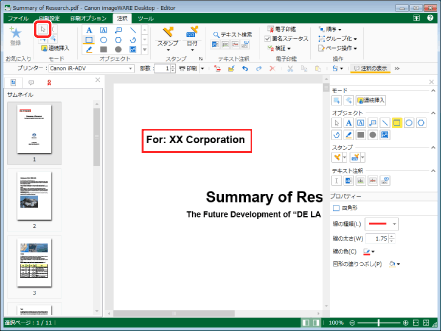
|
メモ
|
|
詳細ウィンドウが表示されていない場合は、次を参照してください。
ツールバーのツールボタンでも同じ操作ができます。Desktop Editorのツールバーにツールボタンが表示されていない場合は、次を参照して表示させてください。
|
2.
ワークウィンドウ上で大きさを変更する注釈上にマウスを移動し、マウスポインターの形が  になった場所でクリックします。
になった場所でクリックします。
または、大きさを変更する注釈を囲むようにドラッグします。
|
メモ
|
|
[Tab]キーを順に押して、目的の注釈を選択状態にできます。
|
3.
表示されたハンドル  にマウスを移動します。
にマウスを移動します。
マウスポインターの形が  、
、 、
、  、または
、または  になります。
になります。
4.
変更する位置までハンドルをドラッグします。
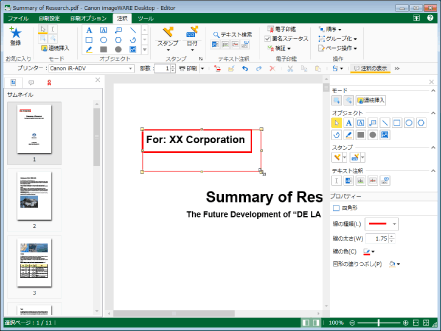
|
メモ
|
|
ハンドルをドラッグする際に次の操作を行うと、縦横比を維持したまま注釈の大きさを拡大/縮小できます。
イメージ、イメージスタンプ以外:[Shift]キーを押しながら、四隅のいずれかのハンドルをドラッグ
イメージ、イメージスタンプ:四隅のいずれかのハンドルをドラッグ
大きさを変更したテキストの横サイズがテキスト内の入力内容よりも大きい場合、次のようになります。
横サイズ:入力内容に合わせて縮小
縦サイズ:変更後の横サイズで自動改行された行数にあわせて拡大/縮小
サイズ変更処理を中止する場合は、ドラッグ中に[Esc]キーを押します。
|
5.
大きさを変更した注釈以外のワークウィンドウ領域をクリックして、選択状態を解除します。
|
メモ
|
|
次の操作をした場合、注釈の一部がページの領域外にはみ出します。
ページ分割により注釈の表示も分割された場合
ページの領域より大きな注釈が貼り付けられた場合
ページの領域外にはみ出している注釈は、ページの領域外にはみ出した部分が表示されません。このような注釈の大きさを変更すると、表示されていない部分がページの領域内に表示される場合があります。
|