添加命令至功能區
您可在功能區上建立新的標籤和群組,並放置預設沒有顯示的命令或放置常用命令,以自訂專屬的功能區。
|
注意
|
|
命令無法添加至預設顯示的功能區群組。
根據視窗大小,即使將命令添加至功能區,也有可能不會顯示。在此情況下,請下列其中一項操作。
變更命令的顯示順序。
放大視窗大小。
按一下功能區上的
根據視窗大小及功能區的命令數量,命令有可能不會顯示在功能區上。在此情況下,命令會顯示為群組中的按鈕。如果按一下按鈕,該群組所屬的命令會顯示在下拉式清單中,方便讓您按相關命令。
|
Desktop Browser
本節描述如何將命令添加至 Desktop Browser 的功能區。
|
注意
|
|
如需可添加至功能區之命令的詳細資訊,請參閱下文。
在輸出列中註冊的按鈕也可以添加至功能區作為命令。
|
1.
以滑鼠右鍵按一下功能區或工具列,然後選取「自訂功能區」。
或是選取「檔案」功能表 >「選項」>「自訂功能區」。
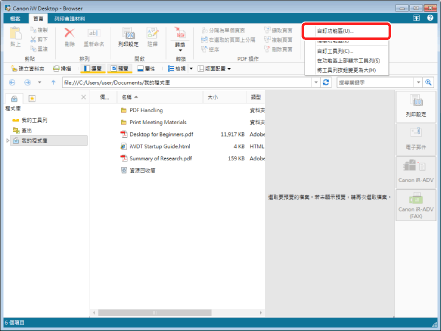
「自訂功能區」對話方塊會隨即顯示。
2.
添加新的標籤或群組。
如需將新標籤或群組添加至功能區的詳細資訊,請參閱下文。
3.
視需要變更您要添加之標籤或群組的名稱。
如需變更標籤或群組名稱的詳細資訊,請參閱下文。
4.
從右側的清單中,選取要添加命令的群組。
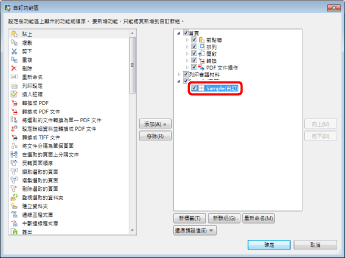
5.
從左側清單中,選取要添加的命令。
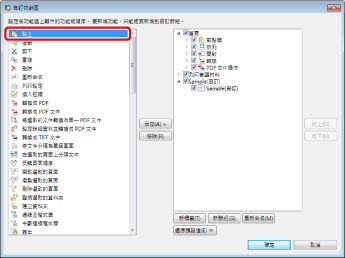
6.
按一下「添加」。
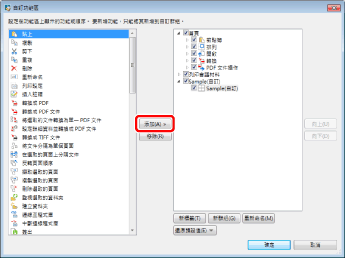
命令會隨即添加至選取的群組。
|
注意
|
|
若要將所選標籤的設定回復成預設值,請按一下「還原預設值」並選取「將選取的標籖還原為預設值」。
若要將功能區的設定回復成預設值,請按一下「還原預設值」並選取「將全部標籖還原為預設值」。
|
7.
若要變更標籤、群組及已添加命令的顯示順序,請在右側清單中選取要變更顯示順序的標籤、群組或命令,然後按一下「向上」/「向下」。

|
注意
|
|
在預設顯示的標籤中,群組命令的顯示順序無法變更。
|
8.
按一下「確定」。
Desktop Editor
本節描述如何將命令添加至 Desktop Editor 的功能區。
|
注意
|
|
如需可添加至功能區之命令/群組的詳細資訊,請參閱下文。
文件目的地資料夾可以添加至功能區作為命令。
您無法將命令添加至「工具」標籤。
下列模式的命令無法添加至功能區。
指定不可編輯區域模式
郵件合併列印設定模式
數位圖章模式
編輯原稿頁面模式
節錄模式
|
1.
以滑鼠右鍵按一下功能區或工具列,然後選取「自訂功能區」。
或是選取「檔案」功能表 >「選項」>「自訂功能區」。

「自訂功能區」對話方塊會隨即顯示。
2.
添加新的標籤或群組。
如需將新標籤或群組添加至功能區的詳細資訊,請參閱下文。
3.
視需要變更您要添加之標籤或群組的名稱。
如需變更標籤或群組名稱的詳細資訊,請參閱下文。
4.
從右側的清單中,選取要添加命令的群組。
若要添加群組,請選取要添加至的標籤。

|
注意
|
|
在「自訂功能區」對話方塊左側的清單中選取群組,並無法將命令添加至已添加至功能區的群組。
|
5.
在「功能類型」下拉式清單中,請選取與「選取的標籖類型」相同的模式。
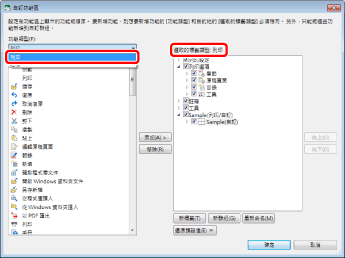
屬於所選模式的命令/群組會顯示在左側的清單中。
|
注意
|
|
如需各模式命令/群組的相關資訊,請參閱下文。
|
6.
從左側清單中,選取要添加的命令或群組。
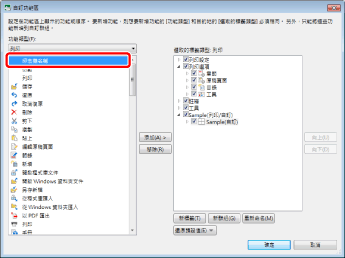
|
注意
|
|
無法為單一標籤設定多種模式的命令/群組。
|
7.
按一下「添加」。

選取的命令/群組會添加至右側清單中。
|
注意
|
|
若要將所選標籤的設定回復成預設值,請按一下「還原預設值」並選取「將選取的標籖還原為預設值」。
若要將功能區的設定回復成預設值,請按一下「還原預設值」並選取「將全部標籖還原為預設值」。
|
8.
若要變更標籤、群組及已添加命令的顯示順序,請在右側清單中選取要變更顯示順序的標籤、群組或命令,然後按一下「向上」/「向下」。
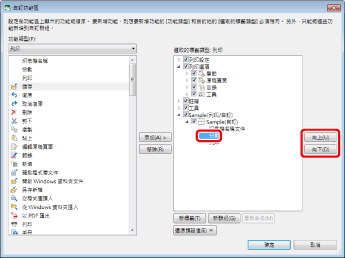
|
注意
|
|
在預設顯示的標籤中,群組命令的顯示順序無法變更。
|
9.
按一下「確定」。