功能區命令/工具列的清單
Desktop 中可用的功能區命令及工具按鈕如下。
Desktop Browser
Desktop Browser 中可用的功能區命令及工具按鈕如下。
|
注意
|
|
命令的顯示方式根據視窗大小而有不同。
根據在下拉式清單中選取的項目,某些命令的顯示方式可能有別於其他命令。
顯示方式可能根據相關聯的應用程式及命令而有不同。
在輸出列中註冊的按鈕可以放置在功能區/工具列上,作為功能區命令/工具按鈕。
|
|
功能區命令
|
工具按鈕
|
描述
|
 (貼上)
|
 (貼上)
|
貼上剪下或複製的資料夾和文件。
|
 (複製)
|
 (複製)
|
複製選取的資料夾或文件。
|
 (剪下)
|
 (剪下)
|
剪下選取的資料夾或文件。
|
 (重複)
|
 (重複)
|
將所選資料夾或文件複製到相同位置。
|
 (剪貼)*1
|
 (剪貼)*2
|
下列命令/工具按鈕位於「剪貼」群組中。
[貼上]
[複製]
[剪下]
[重複]
|
 (刪除)
|
 (刪除)
|
刪除選取的資料夾或文件。
|
 (重新命名)
|
 (重新命名)
|
變更所選程式庫、資料夾或文件的名稱。
|
 (建立資料夾)
|
 (建立資料夾)
|
在所選取之程式庫或資料夾中建立新的資料夾。您無法在 我的工具列/簽出資料夾中建立資料夾。
|
 (資源獲取)*1
|
-
|
下列命令位於「資源獲取」群組中。
[建立資料夾]
[監視資料夾]
|
 (列印)*1
|
-
|
下列命令位於「列印」群組中。
[列印設定]
印表機輸出按鈕
|
 (資料夾顏色)
|
 (資料夾顏色)
|
指定所選資料夾的顯示顏色。
|
 (建立捷徑)
|
 (建立捷徑)
|
建立所選資料夾或文件的捷徑。
|
 (排列)*1
|
 (排列)*2
|
下列命令/工具按鈕位於「排列」群組中。
[刪除]
[重新命名]
|
 (編輯屬性)
|
 (編輯屬性)
|
讓文件屬性變成可編輯。再按一下此按鈕可完成已編輯的屬性。
|
 (復原變更)
|
 (復原變更)
|
將目前編輯的文件屬性還原至原始設定。
|
 (備忘錄)
|
 (備忘錄)
|
將備忘錄添加至選取的文件,並可編輯現有備忘錄的內容。
可讓您從按一下
 / /  時所顯示的下拉式清單中選取下列其中一個項目。 時所顯示的下拉式清單中選取下列其中一個項目。[新增/顯示備忘錄]
[刪除備忘錄]
|
 (新增/顯示備忘錄)
|
 (新增/顯示備忘錄)
|
將備忘錄添加至選取的文件,並可編輯現有備忘錄的內容。
|
 (刪除備忘錄)
|
 (刪除備忘錄)
|
從選取的文件中刪除備忘錄。
|
 (開啟)
|
 (開啟)
|
使用與文件相關聯的應用程式開啟選取的文件。
可讓您從按一下
 / /  時所顯示的下拉式清單中選取下列其中一個項目。 時所顯示的下拉式清單中選取下列其中一個項目。[開啟]
[開啟為唯讀檔案]
[使用 <與 PDF 檔案相關聯之應用程式的名稱> 開啟 PDF 文件]
|
 (開啟)
|
 (開啟)
|
使用與文件相關聯的應用程式開啟選取的文件。
|
 (開啟為唯讀檔案)
|
 (開啟為唯讀檔案)
|
使用唯讀模式開啟選取的文件。
|
 (使用 <與 PDF 檔案相關聯之應用程式的名稱> 開啟)
|
 (使用 <與 PDF 檔案相關聯之應用程式的名稱> 開啟)
|
使用相關聯的應用程式開啟選取的 PDF 文件。
如果用來開啟 PDF 文件的應用程式沒有安裝在電腦中,或沒有應用程式與 PDF 文件相關聯,則會顯示「開啟 PDF 文件」。
|
 (列印設定)
|
 (列印設定)
|
啟動 Desktop Editor 並顯示列印預覽。
|
 (註釋)
|
 (註釋)
|
啟動 Desktop Editor 並可讓您添加/編輯文件註釋。
|
 (開啟)*1
|
 (開啟)*2
|
下列命令/工具按鈕位於「開啟」群組中。
[列印設定]
[註釋]
|
 (監視資料夾)
|
 (監視資料夾)
|
將所選資料夾設為監視目標。
|
 (搜尋)
|
 (搜尋)
|
顯示搜尋畫面。
|
 (選取全部)
|
 (選取全部)
|
選取在檔案清單檢視視窗上顯示的所有資料夾和文件。
|
 (建立附加捷徑)
|
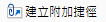 (建立附加捷徑)
|
建立所選文件的捷徑並附加至電子郵件。
|
 (上一個文件)
|
 (上一個文件)
|
選取在檔案清單檢視視窗上顯示的上一個文件。
|
 (下一個文件)
|
 (下一個文件)
|
選取在檔案清單檢視視窗上顯示的下一個文件。
|
 (在選取的頁面上分隔)
|
 (在選取的頁面上分隔)
|
在預覽視窗上選取的頁面上分割 PDF 文件。
|
 (分隔為單個頁面)
|
 (分隔為單個頁面)
|
將所選取的 PDF 分割成多個單頁 PDF。
|
 (逆序)
|
 (逆序)
|
反轉所選 PDF 文件的頁面順序。
|
 (擷取頁面)
|
 (擷取頁面)
|
擷取在預覽視窗上選取的頁面,並建立新的 PDF 文件。
|
 (複製頁面)
|
 (複製頁面)
|
複製在預覽視窗上選取的頁面,並建立新的 PDF 文件。
|
 (刪除頁面)
|
 (刪除頁面)
|
刪除在預覽視窗上選取的頁面。
|
 (PDF 操作)*1
|
 (PDF 操作)*2
|
下列命令/工具按鈕位於「PDF 操作」群組中。
[分隔為單個頁面]
[在選取的頁面上分隔]
[逆序]
[擷取頁面]
[複製頁面]
[刪除頁面]
|
 (轉換)
|
 (轉換)
|
將選取的文件轉換成 PDF 檔案。
可讓您從按一下
 / /  時所顯示的下拉式清單中選取下列其中一個項目。 時所顯示的下拉式清單中選取下列其中一個項目。[轉換成 PDF]
[轉換成單個 PDF]
[轉換成 PDF (詳細設定)]
[轉換成 TIFF 文件]
|
 (轉換成 PDF)
|
 (轉換成 PDF)
|
將選取的文件轉換成 PDF 檔案。
|
 (轉換成單個 PDF)
|
 (轉換成單個 PDF)
|
將所選取的多份文件轉換成單一 PDF 檔案。
|
 (轉換成 PDF (詳細設定))
|
 (轉換成 PDF (詳細設定))
|
將選取的文件轉換成 PDF 檔案。您可以指定壓縮大小和密碼。
|
 (轉換成 TIFF)
|
 (轉換成 TIFF)
|
將所選 PDF 文件或 IWB 文件轉換成 TIFF 文件。
|
 (轉換)*1
|
 (轉換)*2
|
下列命令/工具按鈕位於「轉換」群組中。
[轉換]
|
 (導覽)
|
 (導覽)
|
顯示/隱藏導覽視窗。
|
 (預覽)
|
 (預覽)
|
顯示/隱藏預覽視窗。
|
 (屬性)
|
 (屬性)
|
顯示/隱藏屬性視窗。
|
 (輸出列)
|
 (輸出列)
|
顯示/隱藏輸出列。
可讓您從按一下
 / /  時所顯示的下拉式清單中選取下列其中一個項目。 時所顯示的下拉式清單中選取下列其中一個項目。[大按鈕]
[小按鈕]
|
|
-
|
 (版面配置)*2
|
下列工具按鈕位於「版面配置」群組中。
[導覽]
[預覽]
[屬性]
[輸出列]
|
 (大按鈕)
|
 (大按鈕)
|
將輸出列按鈕變更為大型按鈕。
|
 (小按鈕)
|
 (小按鈕)
|
將輸出列按鈕變更為小型按鈕。
|
 (大縮圖)
|
 (大縮圖)
|
變更檔案清單檢視視窗顯示畫面,以顯示大縮圖。
|
 (普通縮圖)
|
 (普通縮圖)
|
變更檔案清單檢視視窗顯示畫面,以顯示普通縮圖。
|
 (小縮圖)
|
 (小縮圖)
|
變更檔案清單檢視視窗顯示畫面,以顯示小縮圖。
|
 (清單)
|
 (清單)
|
將檔案清單檢視視窗變更為清單顯示畫面。
|
 (檢視)
|
 (檢視)
|
變更檔案清單檢視視窗的顯示方式。
可讓您從按一下
 / /  時所顯示的下拉式清單中選取下列其中一個項目。 時所顯示的下拉式清單中選取下列其中一個項目。[大縮圖]
[普通縮圖]
[小縮圖]
[清單]
|
 (排序)
|
 (排序)
|
可使用「升冪」/「降冪」切換下列顯示於檔案清單檢視視窗上之項目的顯示順序。
[名稱]
[修改日期]
[類型]
[大小]
如果選取「選擇詳細資料」,將會顯示「選擇詳細資料」對話方塊,這可讓您變更在檔案清單檢視視窗上顯示的項目及其位置。
|
 (選擇詳細資料)
|
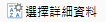 (選擇詳細資料)
|
將會顯示「選擇詳細資料」對話方塊,這可讓您變更在檔案清單檢視視窗上顯示的項目及其位置。
|
 (清空)
|
 (清空)
|
刪除所選「資源回收筒」中的所有文件和資料夾。
|
 (從回收筒還原)
|
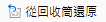 (從回收筒還原)
|
將「資源回收筒」的所選文件/資料夾還原至原始位置。
|
 (管理回收筒)*3
|
 (管理回收筒)*2
|
下列命令/工具按鈕位於「管理回收筒」群組中。
[清空]
[從回收筒還原]
|
 (連線)
|
 (連線)
|
連線至選取的程式庫。
|
 (中斷連線)
|
 (中斷連線)
|
中斷與所選程式庫的連線。
|
 (連線/中斷連線)*3
|
 (連線/中斷連線)*2
|
下列命令/工具按鈕位於「連線/中斷連線」群組中。
[連線]
[中斷連線]
|
 (簽出)
|
 (簽出)
|
簽出所選文件。
可讓您從按一下
 / /  時所顯示的下拉式清單中選取下列其中一個項目。 時所顯示的下拉式清單中選取下列其中一個項目。[簽出]
[取消簽出]
|
 (簽出)
|
 (簽出)
|
簽出所選文件。
|
 (取消簽出)
|
 (取消簽出)
|
取消文件的簽出狀態,並還原文件簽出之前的狀態。
|
 (簽入)
|
 (簽入)
|
簽入所選文件。
|
 (文件操作)*3
|
 (文件操作)*2
|
下列命令/工具按鈕位於「文件操作」群組中。
[簽出]
[簽入]
[上載]
|
 (文件版本清單)
|
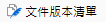 (文件版本清單)
|
顯示「文件版本清單」對話方塊。
|
 (管理)*3
|
 (管理)*2
|
下列命令/工具按鈕位於「管理」群組中。
[文件版本清單]
|
 (清空)
|
 (清空)
|
刪除簽出資料夾中的所有文件。
|
 (簽出資料夾)*3
|
 (簽出資料夾)*2
|
下列命令/工具按鈕位於「簽出資料夾」群組中。
[清空]
|
 (註解)
|
 (註解)
|
顯示「輸入版本註解」對話方塊。
|
 (編輯)*3
|
-
|
下列命令位於「編輯」群組中。
[註解]
|
 (未讀取)
|
 (未讀取)
|
將監視目標資料夾中的已讀取文件標記為未讀取。
|
 (讀取)
|
 (讀取)
|
將監視目標資料夾中的未讀取文件標記為已讀取。
|
 (轉換成 PDF 格式註釋)
|
 (轉換成 PDF 格式註釋)
|
將使用 Desktop V2.0.1 或更舊版本建立的註釋轉換成格式相容於 Adobe Acrobat 的註釋。
|
 (匯入)
|
 (匯入)
|
將文件匯入至選取的程式庫或資料夾。
|
 (匯出)
|
 (匯出)
|
匯出選取的程式庫、資料夾或文件。
|
 (掃描)
|
 (掃描)
|
使用掃描器執行掃描,然後將掃描資料儲存至 Desktop Browser 中開啟的資料夾。
可讓您從按一下
 / /  時所顯示的下拉式清單中選取下列其中一個項目。 時所顯示的下拉式清單中選取下列其中一個項目。[掃描]
[掃描設定]
|
 (掃描)
|
 (掃描)
|
使用掃描器執行掃描,然後將掃描資料儲存至 Desktop Browser 中開啟的資料夾。
|
 (掃描設定)
|
 (掃描設定)
|
顯示「掃描設定」對話方塊以進行掃描設定。
|
 (列印)
|
 (列印)
|
使用與文件相關聯的應用程式列印選取的文件。
|
 (程式庫管理)
|
 (程式庫管理)
|
顯示「程式庫管理」對話方塊以註冊、編輯及刪除程式庫。
|
 (熱資料夾清單)
|
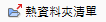 (熱資料夾清單)
|
顯示「熱資料夾清單」對話方塊以添加、編輯及刪除熱資料夾。
|
 (手冊)
|
 (手冊)
|
顯示本手冊。
|
 (郵件輸出按鈕)*4
|
 (郵件輸出按鈕)*4
|
將選取的文件附加至電子郵件並送出。
可讓您從按一下
 / /  時所顯示的下拉式清單中選取下列其中一個項目。 時所顯示的下拉式清單中選取下列其中一個項目。「執行」:將選取的文件附加至電子郵件並送出。
「變更」:顯示「電子郵件附件檔案設定」對話方塊並可讓您變更附加至電子郵件的檔案格式。
|
 (印表機輸出按鈕)*4 |
 (印表機輸出按鈕)*4
|
列印選取的文件。
可讓您從按一下
 / /  時所顯示的下拉式清單中選取下列其中一個項目。 時所顯示的下拉式清單中選取下列其中一個項目。「執行」:列印選取的文件。
「變更」:顯示「印表機設定」對話方塊並可讓您變更印表機輸出按鈕的設定。
「選擇按鈕顏色」:顯示「按鈕顏色設定」對話方塊並可讓您變更印表機輸出按鈕的顏色。您選取的顏色也會反映在功能區命令/工具按鈕中。
「顯示遠端 UI」:啟動 Web 瀏覽器並顯示印表機的遠端 UI。
|
 (傳真機輸出按鈕)*4 |
 (傳真機輸出按鈕)*4
|
傳真選取的文件。
可讓您從按一下
 / /  時所顯示的下拉式清單中選取下列其中一個項目。 時所顯示的下拉式清單中選取下列其中一個項目。「執行」:傳真選取的文件。
「變更」:顯示「傳真設定」對話方塊並可讓您變更傳真機輸出按鈕的設定。
「選擇按鈕顏色」:顯示「按鈕顏色設定」對話方塊並可讓您變更傳真機輸出按鈕的顏色。您選取的顏色也會反映在功能區命令/工具按鈕中。
「顯示遠端 UI」:啟動 Web 瀏覽器並顯示傳真機的遠端 UI。
|
 (應用程式輸出按鈕)*4
|
 (應用程式輸出按鈕)*4
|
透過啟動與文件相關聯的外部應用程式,以開啟選取的文件。
可讓您從按一下
 / /  時所顯示的下拉式清單中選取下列其中一個項目。 時所顯示的下拉式清單中選取下列其中一個項目。「執行」:透過啟動與文件相關聯的外部應用程式,以開啟選取的文件。
「變更」:顯示「應用程式設定」對話方塊並可讓您變更應用程式輸出按鈕的設定。
「選擇按鈕顏色」:顯示「按鈕顏色設定」對話方塊並可讓您變更應用程式輸出按鈕的顏色。您選取的顏色也會反映在功能區命令/工具按鈕中。
|
 (文件目的地資料夾)*4 |
 (文件目的地資料夾)*4
|
將選取的文件複製或移動至指定的目的地資料夾。
可讓您從按一下
 / /  時所顯示的下拉式清單中選取下列其中一個項目。 時所顯示的下拉式清單中選取下列其中一個項目。「執行」:將選取的文件複製或移動至指定的目的地資料夾。
「變更」:顯示「文件目的地資料夾設定」對話方塊並可讓您變更文件目的地資料夾的設定。
「選擇按鈕顏色」:顯示「按鈕顏色設定」對話方塊並可讓您變更文件目的地資料夾按鈕的顏色。您選取的顏色也會反映在功能區命令/工具按鈕中。
「開啟資料夾」:在檔案清單檢視視窗上顯示設為文件目的地資料夾之資料夾中的文件。
|
 (目的地列)*4 |
 (目的地列)*4
|
將選取的文件複製或移動至註冊的目的地列。
可讓您從按一下
 / /  時所顯示的下拉式清單中選取下列其中一個項目。 時所顯示的下拉式清單中選取下列其中一個項目。「執行」:將選取的文件複製或移動至註冊的目的地列。
「變更」:顯示「資料夾設定」對話方塊並可讓您變更目的地列的設定。
「選擇按鈕顏色」:顯示「按鈕顏色設定」對話方塊並可讓您變更目的地列輸出按鈕的顏色。您選取的顏色也會反映在功能區命令/工具按鈕中。
|
*1:未顯示在「自訂功能區」對話方塊左側的清單中。群組名稱無法變更。命令也無法添加至群組。
*2:按一下此項目可顯示群組。
*3:未顯示在「自訂功能區」對話方塊中。
*4:當按鈕顯示於輸出列上時,您可添加命令/按鈕至功能區/工具列。
Desktop Editor
Desktop Editor 中可用的功能區命令及工具按鈕如下。
|
注意
|
|
命令的顯示方式根據視窗大小而有不同。
根據在下拉式清單中選取的項目,某些命令的顯示方式可能有別於其他命令。
|
列印模式
|
功能區命令
|
工具按鈕
|
描述
|
 (印表機)
|
 (印表機)
|
設定要用於列印/傳送傳真的裝置。
|
 (份數)
|
 (份數)
|
設定列印份數。
|
 (列印)
|
 (列印)
|
透過使用在「印表機」中設定之裝置的傳真機列印文件或傳送文件。
可讓您從按一下
 或 或  時所顯示的下拉式清單中選取下列其中一個項目。 時所顯示的下拉式清單中選取下列其中一個項目。[列印]
[列印選取的頁面]
[顯示列印對話方塊]
當列印含有已設定郵件合併欄位的文件時,這會自動切換至「郵件合併列印」。您可從按一下
 / /  時所顯示的下拉式清單中選取「郵件合併列印」,以執行郵件合併列印。 時所顯示的下拉式清單中選取「郵件合併列印」,以執行郵件合併列印。如果您將「印表機」從印表機變更為傳真機驅動程式,這會自動變更為「傳送傳真」。您可從按一下
 / /  時所顯示的下拉式清單中,選取下列其中一個項目。 時所顯示的下拉式清單中,選取下列其中一個項目。[傳真]
[傳送選取的頁面]
[傳送傳真對話方塊]
|
 (儲存)
|
 (儲存)
|
覆寫目前編輯的文件。
|
 (復原)
|
 (復原)
|
取消上一個操作。
|
 (取消復原)
|
 (取消復原)
|
重新執行「復原」取消的作業。
|
 (刪除)
|
 (刪除)
|
刪除選取的章節或頁面。
|
 (剪下)
|
 (剪下)
|
剪下選取的章節或頁面。
|
 (複製)
|
 (複製)
|
複製選取的章節或頁面。
|
 (貼上)
|
 (貼上)
|
貼上剪下或複製的章節和頁面。
|
 (編輯原稿頁面)
|
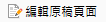 (編輯原稿頁面)
|
啟動編輯原稿頁面模式。
|
 (節錄)
|
 (節錄)
|
啟動節錄模式。
|
 (新增)
|
 (新增)
|
建立新的 IWB 文件。
|
 (從程式庫開啟)
|
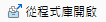 (從程式庫開啟)
|
從 Desktop Browser 程式庫中,以下列其中一種格式選取並開啟文件。
IWB 文件 (*.iwb)
PDF 文件 (*.pdf)
iW 文件 (*.iwd)
|
 (從 Windows 資料夾開啟)
|
 (從 Windows 資料夾開啟)
|
從 Windows 資料夾 中,以下列其中一種格式選取並開啟文件。
IWB 文件 (*.iwb)
PDF 文件 (*.pdf)
iW 文件 (*.iwd)
|
 (另存新檔)
|
 (另存新檔)
|
將目前編輯的 IWB 格式 (*.iwb) 或 PDF 格式 (*.pdf) 文件另存為新的名稱。
|
 (從程式庫匯入)
|
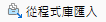 (從程式庫匯入)
|
從 Desktop Browser 程式庫中選取並添加文件,以在 Desktop Editor 中開啟文件。
|
 (從 Windows 資料夾匯入)
|
 (從 Windows 資料夾匯入)
|
從 Windows 資料夾 中選取並添加文件,以在 Desktop Editor 中開啟文件。
|
 (以 PDF 匯出)
|
 (以 PDF 匯出)
|
根據指定的匯出範圍,儲存 PDF 格式 (*.pdf) 的 IWB 文件。
|
 (列印)
|
 (列印)
|
透過使用在「印表機」中設定之裝置的傳真機列印文件或傳送文件。
如果您在「印表機」中選取印表機,則您按一下此項目時會顯示「列印」對話方塊。
如果您在「印表機」中選取傳真機驅動程式,則您按一下此項目時會顯示「傳送傳真」對話方塊。
|
 (手冊)
|
 (手冊)
|
顯示本手冊。
|
 (導覽)
|
 (導覽)
|
顯示/隱藏導覽視窗。
|
 (詳細資料)
|
 (詳細資料)
|
顯示/隱藏詳細資料視窗。
|
 (選取全部)
|
 (選取全部)
|
選取目前編輯文件的所有頁面。
|
 (頁面操作)
|
 (頁面操作)
|
可讓您從按一下此項目時所顯示的下拉式清單中選取「新頁面」或「旋轉」。
|
 (新頁面)
|
 (新頁面)
|
將文件頁面加入所選文件頁面之後或所選章節的開頭。
|
 (旋轉)
|
 (旋轉)
|
可讓您從按一下此項目時所顯示的下拉式清單中選取下列其中一個項目,以旋轉原稿頁面。
[左 90 度]
[右 90 度]
[180 度]
|
 (左 90 度)
|
 (左 90 度)
|
逆時針旋轉所選原稿頁面 90 度。
|
 (180 度)
|
 (180 度)
|
旋轉所選原稿頁面 180 度。
|
 (右 90 度)
|
 (右 90 度)
|
順時針旋轉所選原稿頁面 90 度。
|
 (顯示註釋)
|
 (顯示註釋)
|
顯示/隱藏已添加至文件的註釋。
|
 (刪除密碼)
|
 (刪除密碼)
|
從 PDF 文件中移除密碼設定。
|
|
-
|
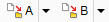 (目的地資料夾)*2
|
將使用 Desktop 建立的所有文件目的地資料夾放到工具列上。
|
 (範本)*1
|
-
|
範本清單位於「範本」群組中。
|
 (輸出紙張)*1
|
 (輸出紙張)*3
|
下列命令/工具按鈕位於「輸出紙張」群組中。
[紙張大小]
[紙張方向]
|
 (彩色)*1
|
 (彩色)*3
|
下列命令/工具按鈕位於「彩色」群組中。
[彩色]
|
 (版面配置)*1
|
 (版面配置)*3
|
下列命令/工具按鈕位於「版面配置」群組中。
[頁面配置]
[列印樣式]
|
 (裝訂)*1
|
 (裝訂)*3
|
下列命令/工具按鈕位於「裝訂」群組中。
[裝訂]
|
 (檢視)*1 *4
|
-
|
下列命令位於「檢視」群組中。
[導覽]
[詳細設定]
|
 (列印頁面)*1
|
 (列印頁面)*3
|
下列命令/工具按鈕位於「列印頁面」群組中。
[插入頁首/頁尾]
[頁首]
[頁尾]
如果您選取「插入頁首/頁尾」核取方塊,您可從下拉式清單中選取下列其中一個項目,以設定要附加至列印頁面的頁首/頁尾。
[無]
[頁碼]
「日期」(自動更新)
[章節名稱]
[文件名稱]
自訂
[字型設定]
[詳細設定]
如果您選取「字型設定」,「頁首字型設定」對話方塊或「頁尾字型設定」會隨即顯示,且您可針對要附加至列印頁面的頁首/頁尾設定字型。
如果您選取「詳細設定」,「頁首/頁尾 (列印頁面) 的詳細設定」對話方塊會隨即顯示,且您可針對要附加至列印頁面的頁首/頁尾指定詳細設定。
|
 (原稿頁面)*1
|
 (原稿頁面)*3
|
下列命令/工具按鈕位於「原稿頁面」群組中。
[插入頁首/頁尾]
[頁首]
[頁尾]
如果您選取「插入頁首/頁尾」核取方塊,您可從下拉式清單中選取下列其中一個項目,以設定要附加至原稿頁面的頁首/頁尾。
[無]
[頁碼]
「日期」(自動更新)
[章節名稱]
[文件名稱]
自訂
[字型設定]
[詳細設定]
如果您選取「字型設定」,「頁首字型設定」對話方塊或「頁尾字型設定」會隨即顯示,且您可針對要附加至原稿頁面的頁首/頁尾設定字型。
如果您選取「詳細設定」,「頁首/頁尾 (原稿頁面) 的詳細設定」對話方塊會隨即顯示,且您可針對要附加至原稿頁面的頁首/頁尾指定詳細設定。
|
 (完稿)*1
|
 (完稿)*3
|
下列命令/工具按鈕位於「完稿」群組中。
[完稿]
[偏移]
[旋轉]
可讓您從「完稿」下拉式清單中選取下列其中一個項目,以設定完稿。
[未指定完稿]
[分頁]
[群組]
|
 (原稿頁面)*1
|
 (原稿頁面)*3
|
下列命令/工具按鈕位於「原稿頁面」群組中。
[新頁面]
[旋轉]
[分割]
[頁面設定]
|
 (章節)*1
|
 (章節)*3
|
下列命令/工具按鈕位於「章節」群組中。
[新章節]
[章節設定]
|
 (目錄)*1
|
 (目錄)*3
|
下列命令/工具按鈕位於「目錄」群組中。
[插入/更新]
|
 (工具)*1
|
 (工具)*3
|
下列命令/工具按鈕位於「工具」群組中。
[縮小區塊邊界]
[郵件合併列印設定]
|
 (註冊範本)
|
 (註冊範本)
|
顯示「註冊列印設定範本」對話方塊。您也可將您在目前編輯的文件中指定的列印設定,註冊為新的範本。
|
 (管理範本)
|
 (管理範本)
|
顯示「管理列印設定範本」對話方塊。您可針對列印設定範本執行匯入、匯出、刪除、重新命名、檢查設定、變更清單檢視及變更顯示順序等操作。
|
 (範本)
|
 (範本)
|
顯示範本清單。按一下範本圖示可將列印設定套用至目前編輯的文件中。
您可從按一下命令或工具按鈕的
要使用的範本
[註冊列印設定範本]
[管理列印設定範本]
|
 (紙張大小)
|
 (紙張大小)
|
可讓您從按一下此項目所顯示的下拉式清單中,選取要為整份文件設定的輸出大小。
下拉式清單中顯示的項目根據在「印表機」中選取的印表機類型而有不同。
|
 (紙張方向)
|
 (紙張方向)
|
可讓您從按一下此項目所顯示的下拉式清單中,選取「縱向」或「橫向」作為整份文件的輸出紙張方向。
|
 (頁面配置)
|
 (頁面配置)
|
可讓您從按一下此項目所顯示的下拉式清單中,選取下列其中一種頁面配置作為整份文件的設定。
「1 合 1」:不使用頁面配置
「2 合 1」:每張紙兩頁
「4 合 1」:每張紙四頁
「6 合 1」:每張紙六頁
「8 合 1」:每張紙八頁
「9 合 1」:每張紙九頁
「16 合 1」:每張紙十六頁
|
 (彩色)
|
 (彩色)
|
可讓您從按一下此項目所顯示的下拉式清單中,選取要為整份文件設定的色彩模式。
下拉式清單中顯示的項目根據在「印表機」中選取的印表機類型而有不同。
|
 (列印樣式)
|
 (列印樣式)
|
可讓您從按一下此項目所顯示的下拉式清單中,選取下列其中一種列印樣式作為整份文件的設定。
[單面]
[雙面]
[手冊]
|
 (裝訂)
|
 (裝訂)
|
可讓您從按一下此項目時所顯示的下拉式清單中,選取下列其中一個項目以設定裝訂。
[不裝訂]
[裝訂整個文件]
[裝訂每個章節]
[裝訂相同頁面]
[透過不使用裝訂針功能裝訂整個文件]
[透過不使用裝訂針功能裝訂相同頁面]
|
 (導覽)*4
|
-
|
顯示/隱藏導覽視窗。
|
 (詳細設定)*4
|
-
|
顯示/隱藏詳細資料視窗。
|
 (頁面設定)
|
 (頁面設定)
|
指定所選原稿頁面的列印設定。
可讓您從按一下
 / /  時所顯示的下拉式清單中選取下列其中一個項目。 時所顯示的下拉式清單中選取下列其中一個項目。[原稿頁面設定]
[清除全部原稿頁面設定]
|
 (原稿頁面設定)
|
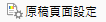 (原稿頁面設定)
|
顯示「原稿頁面設定」對話方塊。
您可指定所選原稿頁面的列印設定。
|
 (清除全部原稿頁面設定)
|
 (清除全部原稿頁面設定)
|
取消所有頁面的個別頁面設定。
|
 (章節設定)
|
 (章節設定)
|
指定所選章節的列印設定。
可讓您從按一下
 / /  時所顯示的下拉式清單中選取下列其中一個項目。 時所顯示的下拉式清單中選取下列其中一個項目。[章節設定]
[清除全部章節設定]
|
 (章節設定)
|
 (章節設定)
|
顯示「章節設定」對話方塊。
您可指定所選章節的列印設定。
|
 (清除全部章節設定)
|
 (清除全部章節設定)
|
取消所有章節的個別章節設定。
|
 (分割)
|
 (分割)
|
分割所選原稿頁面或所選章節中包含的所有原稿頁面。
|
 (新章節)
|
 (新章節)
|
添加一個章節到所選章節之後,或添加含有所選原稿頁面的新章節作為第一頁。
|
 (插入/更新)
|
 (插入/更新)
|
在所選章節或包含原稿頁面的章節之前或之後插入目錄。
可讓您從按一下
 / /  時所顯示的下拉式清單中選取下列其中一個項目。 時所顯示的下拉式清單中選取下列其中一個項目。[插入目錄]
[更新目錄]
[編輯目錄]
|
 (插入目錄)
|
 (插入目錄)
|
顯示「插入目錄」對話方塊。
您可指定詳細目錄以插入目錄。
|
 (更新目錄)
|
 (更新目錄)
|
更新插入的目錄。
|
 (編輯目錄)
|
 (編輯目錄)
|
顯示「編輯目錄」對話方塊。
您可編輯插入的目錄。
|
 (縮小區塊邊界)
|
 (縮小區塊邊界)
|
縮小整份文件或所選頁面的邊界。
可讓您從按一下
 / /  時所顯示的下拉式清單中選取下列其中一個項目。 時所顯示的下拉式清單中選取下列其中一個項目。[縮小連續頁面上的區塊邊界]
[指定不編輯的區域]
|
 (縮小連續頁面上的區塊邊界)
|
 (縮小連續頁面上的區塊邊界)
|
縮小整份文件或所選頁面的邊界。
|
 (指定不編輯的區域)
|
 (指定不編輯的區域)
|
啟動「指定不可編輯區域模式」。
|
 (郵件合併列印設定)
|
 (郵件合併列印設定)
|
啟動郵件合併列印設定模式。
|
 (重設列印設定)
|
 (重設列印設定)
|
重設列印設定,並使用在列印設定範本中套用的「與原稿相同」套用以下項目。
用於所選印表機之印表機驅動程式的設定項目
所有章節/頁面基本設定會取消
|
 (頁面順序)
|
 (頁面順序)
|
可讓您從按一下此項目時所顯示的下拉式清單中選取下列其中一個項目,以設定原稿頁面的頁面順序。
在「頁面配置」選取「2 合 1」時
垂直方向:「從頂到底」或「從底到頂」
水平方向:「從左到右」或「從右到左」
在「頁面配置」中選取「1 合 1」或「2 合 1」以外的設定時
[從左上至右下]
[從左上至下]
[從右上至左下]
[從右上至下]
[從左下至右上]
[從左下至上]
[從右下至左上]
[從右下至上]
|
 (適宜可列印的區域)
|
 (適宜可列印的區域)
|
根據有效列印區域放大/縮小原稿頁面。
|
 (列印下一章節)
|
 (列印下一章節)
|
可讓您從按一下此項目時所顯示的下拉式清單中,選取下列其中一個項目以設定章節分隔。
[未指定章節分隔符號]
[在章節分隔符號處變更頁面]
[在章節分隔符號處變更紙張]
|
 (配合黑色使用的顏色)
|
 (配合黑色使用的顏色)
|
可讓您從按一下此項目時所顯示的下拉式清單中選取一個項目,並在設定雙色模式時設定要與黑色合併的色彩。
下拉式清單中顯示的項目根據在「印表機」中選取的印表機類型而有不同。
|
 (套用顏色設定以預覽)
|
 (套用顏色設定以預覽)
|
在工作視窗的預覽中反映顏色模式設定。
|
 (使用 Editor 的列印設定)
|
 (使用 Editor 的列印設定)
|
使用 Desktop Editor 中的列印設定執行列印。
當您想要使用 Canon 印表機的設定時,請取消選取此核取方塊。
|
 (裝訂方向)
|
 (裝訂方向)
|
可讓您從按一下此項目時所顯示的下拉式清單中選取一個項目,並設定裝訂位置。
下拉式清單中顯示的項目根據在「印表機」中選取的印表機類型以及「輸出紙張方向」設定而有不同。
|
 (裝訂邊)
|
 (裝訂邊)
|
顯示「裝訂邊設定」對話方塊。
您可指定詳細裝訂邊設定。
|
 (騎馬裝訂)
|
 (騎馬裝訂)
|
可讓您從按一下此項目時所顯示的下拉式清單中選取一個項目,並設定騎馬裝訂方式。
下拉式清單中顯示的項目根據在「印表機」中選取的印表機類型而有不同。
|
 (書籍翻頁)
|
 (書籍翻頁)
|
可讓您從按一下此項目時所顯示的下拉式清單中選取下列其中一個項目,以設定使用手冊列印設定時的手冊版面配置。
如果輸出紙張方向為垂直
[上裝訂]
[下裝訂]
如果輸出紙張方向為水平
[左裝訂]
[右裝訂]
|
 (手冊設定)
|
 (手冊設定)
|
顯示「手冊詳細設定」對話方塊。
您可指定詳細裝手冊設定。
|
 (裝訂位置)
|
 (裝訂位置)
|
可讓您從按一下此項目時所顯示的下拉式清單中選取一個項目,並設定裝訂位置。
下拉式清單中顯示的項目根據在「印表機」中選取的印表機類型,以及「輸出大小」、「輸出紙張方向」和「裝訂方向」設定而有不同。
|
 (打孔)
|
 (打孔)
|
可讓您從按一下此項目時所顯示的下拉式清單中選取一個項目,並設定打孔類型。
下拉式清單中顯示的項目根據在「印表機」中選取的印表機類型而有不同。打孔位置也會根據下列設定而有差異。
在「印表機」中選取的印表機類型
[輸出大小]
[輸出紙張方向]
[裝訂方向]
|
 (折疊)
|
 (折疊)
|
可讓您從按一下此項目時所顯示的下拉式清單中選取一個項目,並指定折疊設定。
下拉式清單中顯示的項目根據在「印表機」中選取的印表機類型而有不同。
|
 (折疊式樣)
|
 (折疊式樣)
|
可讓您從按一下此項目時所顯示的下拉式清單中選取一個項目,並指定折疊模式。
下拉式清單中顯示的項目根據在「印表機」中選取的印表機類型而有不同。
|
 (完稿選項)
|
 (完稿選項)
|
顯示「完稿設定」對話方塊,並讓您指定輸出目的地,以及要朝下或朝上輸出列印面。
|
 (偏移的份數)
|
 (偏移的份數)
|
可讓您指定要移動的組數。文件會以在此處指定的各份偏移位置輸出。
|
 (內容頁的紙張來源)
|
 (內容頁的紙張來源)
|
可讓您從按一下此項目時所顯示的下拉式清單中選取一個項目,並設定要使用的紙張來源。
下拉式清單中顯示的項目根據附加至「印表機」中所選印表機的紙張來源類型而有不同。
|
 (用於插入)
|
 (用於插入)
|
可讓您從按一下此項目時所顯示的下拉式清單中選取一個項目,並設定列印時的插頁設定。
如果您選取「插頁的詳細設定」,「插頁的詳細設定」對話方塊會隨即顯示,且您可指定詳細插業設定。
|
 (使用保護列印功能)
|
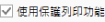 (使用保護列印功能)
|
可讓您使用印表機的安全列印功能來列印文件。
|
 (列印時的頁首/頁尾)
|
 (列印時的頁首/頁尾)
|
顯示「頁首/頁尾 (列印頁面) 的詳細設定」對話方塊。您可針對要附加至列印頁面的頁首/頁尾指定詳細設定。
|
 (原稿的頁首/頁尾)
|
 (原稿的頁首/頁尾)
|
顯示「頁首/頁尾 (原稿頁面) 的詳細設定」對話方塊。您可針對要附加至原稿頁面的頁首/頁尾指定詳細設定。
|
 (水印)
|
 (水印)
|
可讓您從按一下此項目時所顯示的下拉式清單中選取下列其中一個項目,並設定要添加至文件的水印。
[無水印]
[TOP SECRET]
[INTERNAL USE ONLY]
[DO NOT COPY]
[CONFIDENTIAL]
[COPY]
[DRAFT]
自訂
|
 (添加/刪除)
|
 (添加/刪除)
|
顯示「添加/刪除水印」對話方塊。您可添加/刪除文件的水印設定。
|
 (水印管理)
|
 (水印管理)
|
顯示「水印管理」對話方塊。您可註冊、複製、編輯、刪除及變更水印的順序。
|
 (匯出原始文件)
|
 (匯出原始文件)
|
匯出 (儲存) 在 IWB 文件中儲存的原始文件。
|
 (刪除原始文件)
|
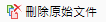 (刪除原始文件)
|
刪除在 IWB 文件中儲存的原始文件。
|
 (展開全部章節)
|
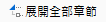 (展開全部章節)
|
展開在導覽視窗的「頁面樹狀目錄」標籤上顯示的所有章節。
|
 (摺疊全部章節)
|
 (摺疊全部章節)
|
摺疊在導覽視窗的「頁面樹狀目錄」標籤上顯示的所有章節。
|
 (變更章節名稱)
|
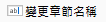 (變更章節名稱)
|
可讓您重新命名在導覽視窗的「頁面樹狀目錄」標籤上選取的章節。
|
 (文件目的地資料夾)*2
|
 (文件目的地資料夾)*2
|
覆寫目前編輯的文件後,將文件複製或移至指定的目的地資料夾。
可讓您從按一下
 / /  時所顯示的下拉式清單中選取下列其中一個項目。 時所顯示的下拉式清單中選取下列其中一個項目。「執行」:覆寫目前編輯的文件後,將文件複製或移至指定的目的地資料夾。
「變更」:顯示「文件目的地資料夾設定」對話方塊並可讓您變更文件目的地資料夾的設定。
「選擇按鈕顏色」:顯示「按鈕顏色設定」對話方塊並可讓您變更文件目的地資料夾命令/工具按鈕的顏色。您選取的顏色也會反映在 Desktop Browser 的文件目的地資料夾輸出按鈕中。
|
*1:群組名稱無法變更。命令也無法添加至群組。
*2:如果您已建立文件目的地資料夾,您可添加命令/按鈕至功能區/工具列。
*3:按一下此項目可顯示群組。
*4:未顯示在「自訂功能區」對話方塊左側的清單中。
註釋模式
|
功能區命令
|
工具按鈕
|
描述
|
 (印表機)
|
 (印表機)
|
設定要用於列印/傳送傳真的裝置。
|
 (份數)
|
 (份數)
|
設定列印份數。
|
 (列印)
|
 (列印)
|
透過使用在「印表機」中設定之裝置的傳真機列印文件或傳送文件。
可讓您從按一下
 或 或  時所顯示的下拉式清單中選取下列其中一個項目。 時所顯示的下拉式清單中選取下列其中一個項目。[列印]
[列印選取的頁面]
[列印對話方塊]
當列印含有已設定郵件合併欄位的文件時,這會自動切換至「郵件合併列印」。這可讓您從按一下
 / /  時所顯示的下拉式清單中選取「郵件合併列印」,以執行郵件合併列印。 時所顯示的下拉式清單中選取「郵件合併列印」,以執行郵件合併列印。如果您將「印表機」從印表機變更為傳真機驅動程式,這會自動變更為「傳送傳真」。您可從按一下
 / /  時所顯示的下拉式清單中,選取下列其中一個項目。 時所顯示的下拉式清單中,選取下列其中一個項目。[傳真]
[傳送選取的頁面]
[傳送傳真對話方塊]
|
 (儲存)
|
 (儲存)
|
覆寫目前編輯的文件。
|
 (復原)
|
 (復原)
|
取消上一個操作。
|
 (取消復原)
|
 (取消復原)
|
重新執行「復原」取消的作業。
|
 (刪除)
|
 (刪除)
|
刪除選取的註釋或註釋字串。
|
 (剪下)
|
 (剪下)
|
剪下選取的註釋或註釋字串。
|
 (複製)
|
 (複製)
|
複製選取的註釋或註釋字串。
|
 (貼上)
|
 (貼上)
|
將剪下或複製的註釋或字串貼到文件。
|
 (編輯原稿頁面)
|
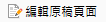 (編輯原稿頁面)
|
啟動編輯原稿頁面模式。
|
 (節錄)
|
 (節錄)
|
啟動節錄模式。
|
 (新增)
|
 (新增)
|
建立新的 IWB 文件。
|
 (從程式庫開啟)
|
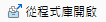 (從程式庫開啟)
|
從 Desktop Browser 程式庫中,以下列其中一種格式選取並開啟文件。
IWB 文件 (*.iwb)
PDF 文件 (*.pdf)
iW 文件 (*.iwd)
|
 (從 Windows 資料夾開啟)
|
 (從 Windows 資料夾開啟)
|
從 Windows 資料夾 中,以下列其中一種格式選取並開啟文件。
IWB 文件 (*.iwb)
PDF 文件 (*.pdf)
iW 文件 (*.iwd)
|
 (另存新檔)
|
 (另存新檔)
|
將目前編輯的 IWB 格式 (*.iwb) 或 PDF 格式 (*.pdf) 文件另存為新的名稱。
|
 (從程式庫匯入)
|
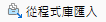 (從程式庫匯入)
|
從 Desktop Browser 程式庫中選取並添加文件,以在 Desktop Editor 中開啟文件。
|
 (從 Windows 資料夾匯入)
|
 (從 Windows 資料夾匯入)
|
從 Windows 資料夾 中選取並添加文件,以在 Desktop Editor 中開啟文件。
|
 (以 PDF 匯出)
|
 (以 PDF 匯出)
|
根據指定的匯出範圍,儲存 PDF 格式 (*.pdf) 的 IWB 文件。
|
 (列印)
|
 (列印)
|
透過使用在「印表機」中設定之裝置的傳真機列印文件或傳送文件。
如果您在「印表機」中選取印表機,則您按一下此項目時會顯示「列印」對話方塊。
如果您在「印表機」中選取傳真機驅動程式,則您按一下此項目時會顯示「傳送傳真」對話方塊。
|
 (手冊)
|
 (手冊)
|
顯示本手冊。
|
 (導覽)
|
 (導覽)
|
顯示/隱藏導覽視窗。
|
 (詳細資料)
|
 (詳細資料)
|
顯示/隱藏詳細資料視窗。
|
 (選取全部)
|
 (選取全部)
|
選取要添加至工作視窗上顯示之頁面的所有註釋。
|
 (頁面操作)
|
 (頁面操作)
|
可讓您從按一下此項目時所顯示的下拉式清單中選取「新頁面」或「旋轉」。
|
 (新頁面)
|
 (新頁面)
|
在所選原稿頁面之後添加新的原稿頁面。
|
 (旋轉)
|
 (旋轉)
|
可讓您從按一下此項目時所顯示的下拉式清單中選取下列其中一個項目,以旋轉原稿頁面。
[左 90 度]
[右 90 度]
[180 度]
|
 (左 90 度)
|
 (左 90 度)
|
逆時針旋轉所選原稿頁面 90 度。
|
 (180 度)
|
 (180 度)
|
旋轉所選原稿頁面 180 度。
|
 (右 90 度)
|
 (右 90 度)
|
順時針旋轉所選原稿頁面 90 度。
|
 (顯示註釋)
|
 (顯示註釋)
|
顯示/隱藏已添加至文件的註釋。
|
 (刪除密碼)
|
 (刪除密碼)
|
從 PDF 文件中移除密碼設定。
|
|
-
|
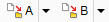 (目的地資料夾)*2
|
將使用 Desktop 建立的所有文件目的地資料夾放到工具列上。
|
 (模式)*1
|
 (模式)*3
|
下列命令/工具按鈕位於「模式」群組中。
[選取物件]
[選取文字]
[選擇區域]
[插入多個]
|
 (選取物件)
|
 (選取物件)
|
選取已插入的註釋。
|
 (選取文字)
|
 (選取文字)
|
選取文件本文或註釋中的文字。
|
 (選擇區域)
|
 (選擇區域)
|
可讓您從按一下此項目所顯示的下拉式清單中選取下列其中一個項目,將在文件中選取的區域複製為影像。
[矩形]
[多邊形]
|
 (矩形)
|
 (矩形)
|
可讓您選取要複製為影像的矩形區域。
|
 (多邊形)
|
 (多邊形)
|
可讓您選取要複製為影像的多邊形區域。
|
 (插入多個)
|
 (插入多個)
|
保留選取的註釋命令,並可讓您插入多個相同類型的註釋作為所選註釋。
|
 (物件)*1
|
 (物件)*3
|
註釋命令/工具按鈕 (例如文字、圖表及影像) 的清單位於「物件」群組中。下列命令/工具按鈕位於清單中。
[文字]
[文字方塊]
[註解]
[線條]
[矩形]
[橢圓]
[多邊形]
[連線的線條]
[標記]
[遮罩 (矩形)]
[遮罩 (橢圓)]
[插入影像]
|
 (物件)
|
 (物件)
|
顯示註釋命令/工具按鈕 (例如文字、圖表及影像) 的清單。
|
 (文字)
|
 (文字)
|
插入文字作為註釋。
|
 (文字方塊)
|
 (文字方塊)
|
插入文字方塊作為註釋。
|
 (註解)
|
 (註解)
|
插入含有導向線的文字方塊作為註釋。
|
 (線條)
|
 (線條)
|
插入線條作為註釋。您也可以變更起點和終點的樣式以建立箭頭。
|
 (矩形)
|
 (矩形)
|
插入矩形作為註釋。
|
 (橢圓)
|
 (橢圓)
|
插入橢圓形作為註釋。
|
 (多邊形)
|
 (多邊形)
|
插入多邊形作為註釋。
|
 (連線的線條)
|
 (連線的線條)
|
插入多邊形線條作為註釋。您也可以變更起點和終點的樣式以建立箭頭。
|
 (標記)
|
 (標記)
|
插入標記作為註釋。
|
 (遮罩 (矩形))
|
 (遮罩 (矩形))
|
插入矩形遮罩作為註釋。
|
 (遮罩 (橢圓))
|
 (遮罩 (橢圓))
|
插入橢圓形遮罩作為註釋。
|
 (插入影像)
|
 (插入影像)
|
插入影像作為註釋。
|
 (圖章)*1
|
 (圖章)*3
|
下列命令/工具按鈕位於「圖章」群組中。
[圖章]
[日期]
[圖章清單]
|
 (圖章)
|
 (圖章)
|
插入文字/影像圖章。
可讓您從按一下
 / /  時所顯示的下拉式清單中選取下列其中一個項目。 時所顯示的下拉式清單中選取下列其中一個項目。要插入的文字圖章
要插入的影像圖章
[圖章清單]
如果選取「圖章清單」,「圖章清單」對話方塊會隨即顯示,您可註冊、複製、編輯、刪除、顯示/隱藏及變更圖章的順序。
|
 (日期)
|
 (日期)
|
插入日期圖章。
可讓您從按一下
 / /  時所顯示的下拉式清單中,選取要插入的日期圖章。 時所顯示的下拉式清單中,選取要插入的日期圖章。 |
 (圖章清單)
|
 (圖章清單)
|
顯示「圖章清單」對話方塊,並可讓您註冊、複製、編輯、刪除、顯示/隱藏及變更圖章的順序。
|
 (文字註釋)*1
|
 (文字註釋)*3
|
下列命令/工具按鈕位於「文字註釋」群組中。
[文字搜尋]
[文字醒目提示]
[底線]
[刪除線]
[文字附註]
|
 (文字搜尋)
|
 (文字搜尋)
|
顯示「搜尋」對話方塊。您可使用關鍵字搜尋文件本文及註釋中的字串。
|
 (文字醒目提示)
|
 (文字醒目提示)
|
在所選字串中插入醒目提示。
|
 (底線)
|
 (底線)
|
將所選字串加上底線。
|
 (刪除線)
|
 (刪除線)
|
添加刪除線至所選字串。
|
 (文字附註)
|
 (文字附註)
|
添加文字註釋至所選字串。
|
 (數位圖章)*1
|
 (數位圖章)*3
|
下列命令/工具按鈕位於「數位圖章」群組中。
[數位圖章]
[簽章狀態]
[驗證]
|
 (數位圖章)
|
 (數位圖章)
|
啟動數位圖章模式。
|
 (簽章狀態)
|
 (簽章狀態)
|
使用圖示顯示數位圖章的狀態。
|
 (驗證)
|
 (驗證)
|
可讓您從按一下此項目所顯示的下拉式清單中選取下列其中一個項目,以驗證附加至文件的數位圖章。
[驗證]
[驗證全部]
|
 (驗證)
|
 (驗證)
|
驗證選取的數位圖章。
|
 (驗證全部)
|
 (驗證全部)
|
驗證附加至文件的所有數位圖章。
|
 (操作)*1
|
 (操作)*3
|
下列命令/工具按鈕位於「操作」群組中。
[順序]
[群組]
[頁面操作]
|
 (順序)
|
 (順序)
|
可讓您從按一下此項目時所顯示的下拉式清單中選取下列其中一個項目,以變更註釋的重疊順序。
[移到最上層]
[移到最下層]
[上移一層]
[下移一層]
|
 (移到最上層)
|
 (移到最上層)
|
將選取的註釋移到最上層。
|
 (移到最下層)
|
 (移到最下層)
|
將選取的註釋移到最下層。
|
 (上移一層)
|
 (上移一層)
|
將選取的註釋從目前位置上移一層。
|
 (下移一層)
|
 (下移一層)
|
將選取的註釋從目前位置下移一層。
|
 (群組)
|
 (群組)
|
可讓您從按一下此項目時所顯示的下拉式清單中選取下列其中一個項目。
[群組]
[取消群組]
|
 (群組)
|
 (群組)
|
將多個選取的註釋分組,方便當作單一註釋處理。
|
 (取消群組)
|
 (取消群組)
|
將選取的群組註釋取消群組,將其恢復成個別註釋。
|
 (我的最愛)*1
|
 (我的最愛)*3
|
下列命令/工具按鈕位於「我的最愛」群組中。
[註冊]
[最愛圖章]
|
 (最愛圖章)
|
 (我的最愛)
|
顯示最愛圖章的清單。您可按一下最愛圖章,依照先前註冊時的相同位置和大小將其貼上。
可讓您從按一下命令或工具按鈕的
要使用的最愛圖章
[註冊為最愛]
|
 (註冊)
|
 (註冊)
|
將所選註釋註冊至「我的最愛」。
|
 (檢視)*1 *4
|
-
|
下列命令/工具按鈕位於「檢視」群組中。
[導覽]
[格式設定]
|
 (導覽)*4
|
-
|
顯示/隱藏導覽視窗。
|
 (格式設定)*4
|
-
|
顯示/隱藏詳細資料視窗。
|
 (圖章影像清單)
|
 (圖章影像清單)
|
顯示「圖章影像清單」對話方塊,並可讓您註冊、複製、編輯、刪除、顯示/隱藏及變更圖章影像的順序。
|
 (顯示註釋)
|
 (顯示註釋)
|
重新顯示已關閉的文字註釋。
|
 (使用者名稱設定)
|
 (使用者名稱設定)
|
顯示「使用者名稱設定」對話方塊。
您可設定所選註釋的使用者名稱。
|
 (從下一頁起複製)
|
 (從下一頁起複製)
|
將所選註釋複製到下一頁和後續頁面的相同位置。
|
 (選擇性貼上)
|
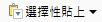 (選擇性貼上)
|
可讓您從按一下此項目時所顯示的下拉式清單中選取下列其中一個項目,以貼上您已剪下或複製的註釋或字串。
[註釋]
[影像]
[文字]
|
 (字型)
|
 (字型)
|
設定註釋或註釋字串的字型。
|
 (字型大小)
|
 (字型大小)
|
設定註釋或註釋字串的字型大小。
|
 (粗體)
|
 (粗體)
|
將選取的註釋或註釋字串變更為粗體。
|
 (斜體)
|
 (斜體)
|
將選取的註釋或註釋字串變更為斜體。
|
 (底線)
|
 (底線)
|
將註釋或註釋字串加上底線。
|
 (刪除線)
|
 (刪除線)
|
在註釋或註釋字串中插入刪除線。
|
 (字型顏色)
|
 (字型顏色)
|
設定註釋或註釋字串的字型顏色。若要使用清單中未提供的顏色,請選取「更多顏色」。
|
 (線條樣式)
|
 (線條樣式)
|
設定註釋線條的類型。
|
 (線條粗細)
|
 (線條粗細)
|
設定註釋線條的粗細。
|
 (起點)
|
 (起點)
|
設定註釋起點的樣式。
|
 (線條顏色)
|
 (線條顏色)
|
設定註釋線條的顏色。若要使用清單中未提供的顏色,請選取「更多顏色」。
|
 (填滿)
|
 (填滿)
|
設定註釋的填滿顏色。若要使用清單中未提供的顏色,請選取「更多顏色」。
|
 (終點)
|
 (終點)
|
設定註釋終點的樣式。
|
 (透明度)
|
 (透明度)
|
設定註釋的透明度。
|
 (編輯圖章)
|
 (編輯圖章)
|
顯示「編輯圖章」對話方塊並可讓您變更圖章的屬性。
|
 (編輯日期/時間)
|
 (編輯日期/時間)
|
顯示「編輯日期及時間」對話方塊。
您可編輯圖章的日期、時間及格式。
|
 (還原原始)
|
 (還原原始)
|
將已變更的圖章屬性還原至註冊圖章時設定的值。這只有在插入圖章前才會作用。
|
 (文件目的地資料夾)*2
|
 (文件目的地資料夾)*2
|
覆寫目前編輯的文件後,將文件複製或移至指定的目的地資料夾。
可讓您從按一下
 / /  時所顯示的下拉式清單中選取下列其中一個項目。 時所顯示的下拉式清單中選取下列其中一個項目。「執行」:覆寫目前編輯的文件後,將文件複製或移至指定的目的地資料夾。
「變更」:顯示「文件目的地資料夾設定」對話方塊並可讓您變更文件目的地資料夾的設定。
「選擇按鈕顏色」:顯示「按鈕顏色設定」對話方塊並可讓您變更文件目的地資料夾命令/工具按鈕的顏色。您選取的顏色也會反映在 Desktop Browser 的文件目的地資料夾輸出按鈕中。
|
*1:群組名稱無法變更。命令也無法添加至群組。
*2:如果您已建立文件目的地資料夾,您可添加命令/按鈕至功能區/工具列。
*3:按一下此項目可顯示群組。
*4:未顯示在「自訂功能區」對話方塊左側的清單中。
其他模式
|
注意
|
|
功能區命令無法自訂。
|
指定不可編輯區域模式
|
功能區命令
|
描述
|
 (套用方法)
|
可讓您從按一下此項目時所顯示的下拉式清單中選取下列其中一個項目,以設定不可執行編輯的區域。
[刪除指定區域]
[固定指定區域]
[不指定區域]
|
 (結束指定區域)
|
執行不可編輯區域的設定,並結束「指定不可編輯區域模式」。
|
郵件合併列印設定模式
|
功能區命令
|
描述
|
 (連線/設定)
|
指定資料庫的設定及連線。
|
 (中斷連線)
|
中斷資料庫的連線。
|
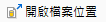 (開啟檔案位置)
|
開啟用以儲存資料庫檔案的資料夾。
|
 (順序)
|
可讓您從按一下此項目時所顯示的下拉式清單中選取下列其中一個項目,以變更郵件合併欄位的重疊順序。
[移到最上層]
[移到最下層]
[上移一層]
[下移一層]
|
 (對齊)
|
可讓您從按一下此項目時所顯示的下拉式清單中選取下列其中一個項目,以對齊郵件合併欄位的位置。
[靠左對齊]
[置中對齊]
[靠右對齊]
[靠上對齊]
[置中]
[靠下對齊]
|
 (第一條記錄)
|
顯示第一條記錄。
|
 (上一條記錄)
|
顯示上一條記錄。
|
 (移至指定記錄)
|
顯示直接輸入所指定的記錄。
|
 (下一條記錄)
|
顯示下一條記錄。
|
 (最後一條記錄)
|
顯示最後一條記錄。
|
 (檢查)
|
檢查郵件合併資料。
|
 (結束設定)
|
結束郵件合併列印設定模式。
|
數位圖章模式
|
功能區命令
|
描述
|
 (已簽署的數位圖章)
|
顯示在 Desktop Editor 中註冊的數位圖章。
可讓您從按一下
「圖章影像清單」:顯示「圖章影像清單」對話方塊,並可讓您註冊、複製、編輯、刪除及變更圖章影像的順序。
「建立自我簽署憑證」:顯示「建立自我簽署憑證」對話方塊並可讓您建立自我簽署憑證。
「刪除自我簽署憑證」:顯示「刪除自我簽署憑證」對話方塊並可讓您刪除在 Desktop Editor 中建立的自我簽署憑證。
|
 (結束數位圖章)
|
取消數位圖章模式。
|
編輯原稿頁面模式
|
功能區命令
|
工具按鈕
|
描述
|
 (添加文字)
|
-
|
添加文字物件。
|
 (字型)
|
-
|
設定文字物件的字型。
|
 (字型大小)
|
-
|
設定文字物件的字型大小。
|
 (粗體)
|
-
|
將文字物件變更為粗體樣式。
|
 (斜體)
|
-
|
將文字物件變更為斜體樣式。
|
 (字型顏色)
|
-
|
設定文字物件的顏色。若要使用清單中未提供的顏色,請選取「更多顏色」。
|
 (對齊)
|
-
|
可讓您從按一下此項目時所顯示的下拉式清單中選取下列其中一個項目,以對齊物件的位置。
[靠上對齊]
[置中]
[靠下對齊]
[靠左對齊]
[置中對齊]
[靠右對齊]
|
 (順序)
|
-
|
可讓您從按一下此項目時所顯示的下拉式清單中選取下列其中一個項目,以變更物件的重疊順序。
[移到最上層]
[移到最下層]
[上移一層]
[下移一層]
|
 (群組)
|
-
|
可讓您從按一下此項目時所顯示的下拉式清單中選取下列其中一個項目,以群組或取消群組物件。
[群組]
[取消群組]
|
 (搜尋)
|
 (文字搜尋)
|
顯示「搜尋」對話方塊。您可使用關鍵字搜尋文件本文中的字串。
|
 (結束編輯原稿)
|
-
|
結束編輯原稿頁面模式。
|
節錄模式
|
功能區命令
|
工具按鈕
|
描述
|
 (搜尋目標)
|
 (文字搜尋)
|
顯示「搜尋」對話方塊。您可搜尋關鍵字,並為醒目提示字串建立節錄標記。
|
 (選取全部)
|
 (選取全部)
|
選取已建立的所有節錄標記。
|
 (刪除)
|
 (刪除)
|
刪除選取的節錄標記。
|
 (填滿)
|
-
|
設定節錄標記的填滿顏色。若要使用清單中未提供的顏色,請選取「更多顏色」。
|
 (套用)
|
-
|
將節錄套用至已建立的節錄標記。
|
 (結束節錄)
|
-
|
結束節錄模式。
|