輕鬆將不同格式的文件轉換成 PDF 文件
透過 Desktop,您可將不同格式的多份文件轉換成單一 PDF 檔案,並透過編輯 PDF 文件中的頁面輕鬆編輯文件。
例如,您可使用已經建立的檔案來建立所需的新資料。這時,必須編輯現有檔案。您可使用安裝 Desktop 時註冊的「首頁」標籤,有效率地準備這些資料。「首頁」標籤預設是透過專用的文件轉換功能進行設定,並用於 PDF 文件。
「首頁」標籤初始設定
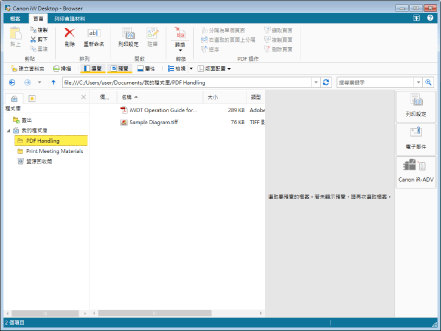
使用在「首頁」標籤上預設的下列功能。
[開啟]
啟動 Desktop Editor 的註釋功能
[轉換]
轉換成 PDF 文件
[PDF 操作]
將文件分割為個別頁面
擷取所選頁面
自訂
您也可以自訂在安裝期間註冊的「首頁」標籤。請根據實際執行的工作來自訂功能區。如需自訂功能區的詳細資訊,請參閱下文。
|
注意
|
|
無法刪除初次啟動時自動建立的命令。
|
操作程序
步驟 1:轉換成 PDF 文件
步驟 2:修改 PDF 文件
步驟 3:寫入 PDF 文件
步驟 1:轉換成 PDF 文件
將 PDF Handling 資料夾中的「Sample Diagram.tiff」轉換成 PDF 文件。您可使用 Desktop 輕鬆將使用各種副檔名的文件轉換成 PDF 文件。
1.
在「PDF Handling」資料夾中選取「Sample Diagram.tiff」。
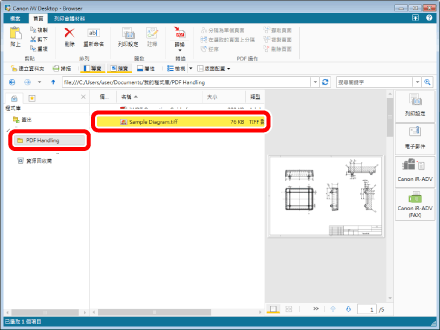
2.
按一下「首頁」標籤上的「轉換」。
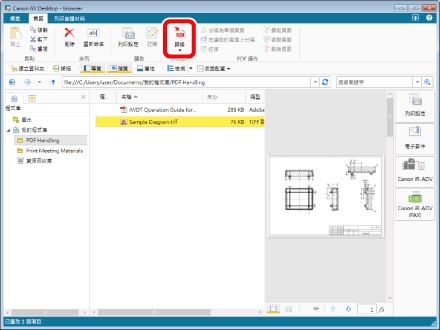
3.
文件即會轉換成 PDF 文件並儲存在相同資料夾中。
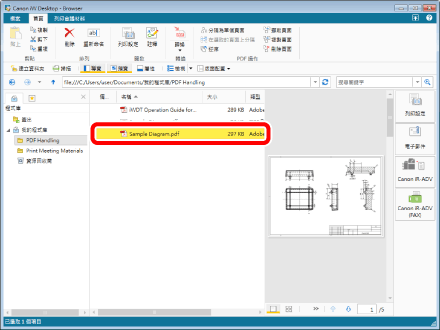
步驟 2:修改 PDF 文件
執行辦公作業時,您可能需要從 PDF 文件擷取特定頁面、重新排列頁面,或將多份 PDF 文件組織成一份文件。透過 Desktop,您可輕鬆執行這些操作。
分割 PDF 文件
您可將 PDF 文件直接分割成獨立頁面,而不用開啟文件。透過變更已分割 PDF 文件的顯示順序,您可重新排列頁面。
1.
選取您在「轉換成 PDF 文件」中建立的「Sample Diagram.pdf」。
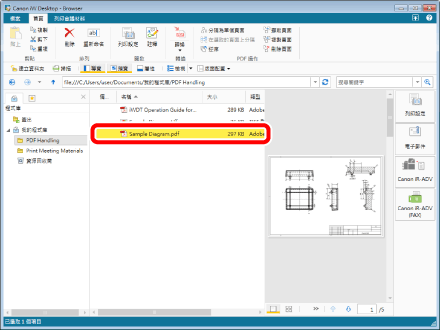
2.
按一下「首頁」標籤上的「分隔為單個頁面」。
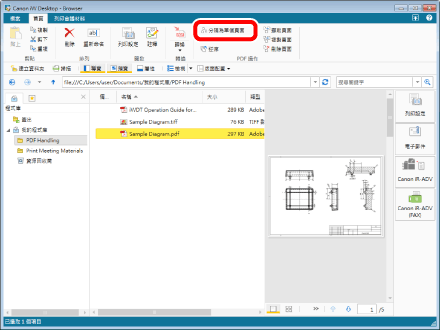
3.
確認已選取「保留原始文件」,並按一下「確定」。PDF 文件會分割成獨立頁面並儲存在相同位置。
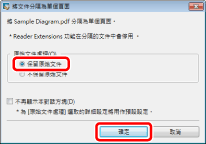
從 PDF 文件擷取單一頁面
您可從 PDF 文件直接擷取特定頁面,而不用開啟文件。
1.
選取您在「轉換成 PDF 文件」中建立的「Sample Diagram.pdf」。
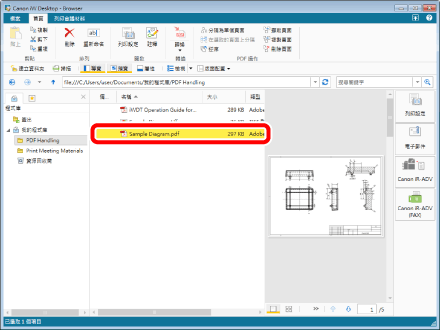
2.
在畫面上的紅框區域中,按一下  顯示要擷取的頁面。
顯示要擷取的頁面。
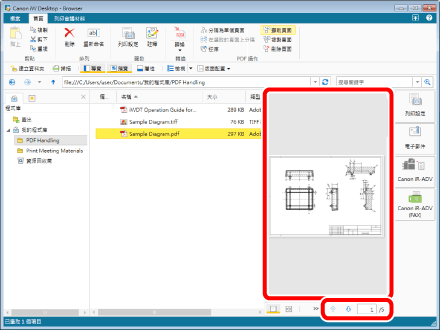
3.
按一下「首頁」標籤上的「擷取頁面」,然後在顯示的對話方塊中按一下「是」。已擷取的頁面會儲存在相同位置。
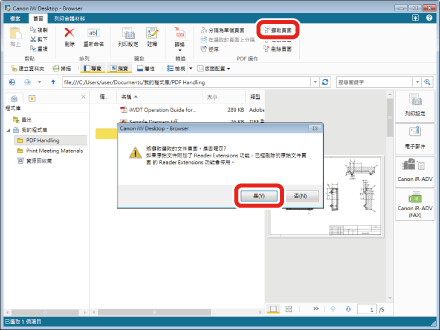
組織 PDF 文件
只要拖放要合併的文件,便可合併多份文件並將其組織成一份 PDF 文件。
1.
選取您在「分割 PDF 文件」中分割的「Sample Diagram_2.pdf」至「Sample Diagram_5.pdf」。
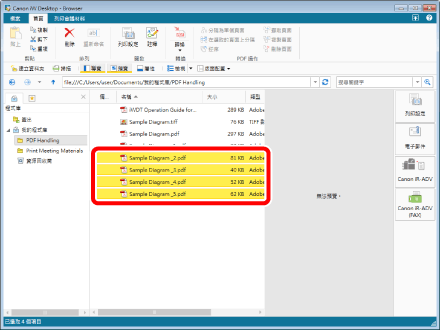
2.
將選取的文件拖放至「Sample Diagram _1.pdf」。
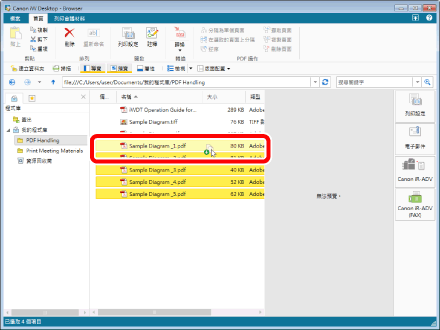
3.
設定要合併之文件的順序並按一下「確定」,文件會隨即合併。
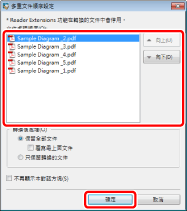
步驟 3:寫入 PDF 文件
您可以使用 Desktop Editor 輕鬆將註釋添加至 PDF 文件。
添加文字至文件
1.
選取您在「轉換成 PDF 文件」中建立的「Sample Diagram.pdf」,然後在「首頁」標籤上按一下「註釋」。
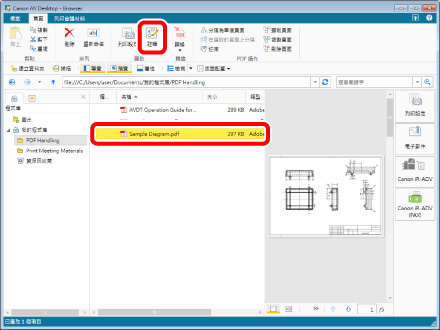
2.
在「註釋」標籤上按一下  (文字方塊),然後按一下要插入文字的位置並輸入文字。
(文字方塊),然後按一下要插入文字的位置並輸入文字。
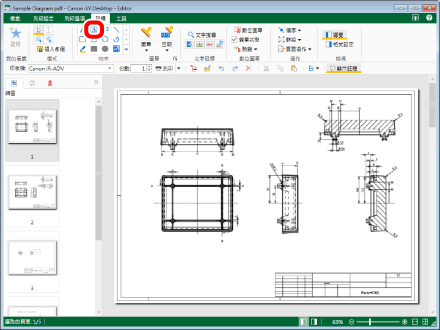
3.
按一下「註釋」標籤上的「格式設定」,然後設定註釋的屬性。
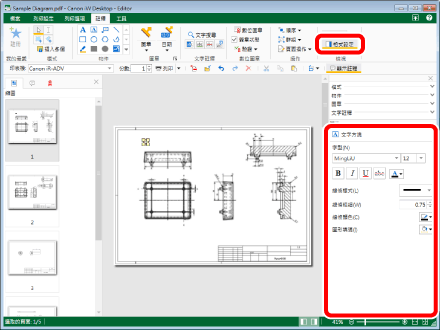
如需插入文字方塊的詳細資訊,請參閱下文。
添加註解至文件
1.
選取您在「轉換成 PDF 文件」中建立的「Sample Diagram.pdf」,然後在「首頁」標籤上按一下「註釋」。
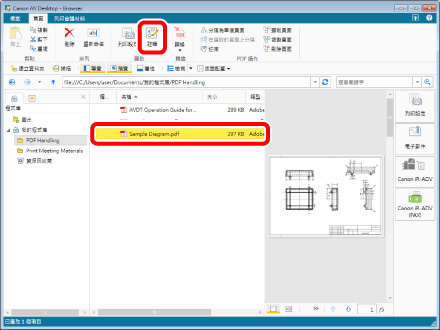
2.
在「註釋」標籤上按一下  (註解),然後按一下要插入註解的位置。插入後,在文字方塊中輸入文字。
(註解),然後按一下要插入註解的位置。插入後,在文字方塊中輸入文字。
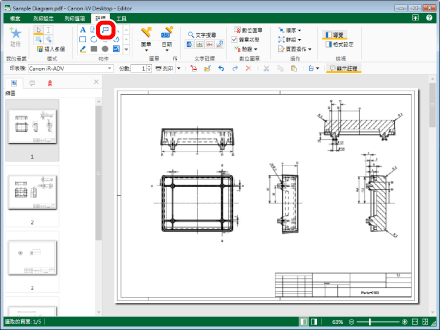
3.
按一下「註釋」標籤上的「格式設定」,然後設定註釋的屬性。
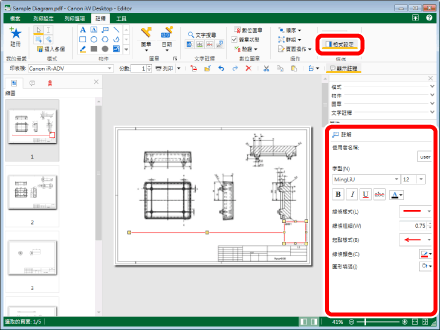
如需插入註解的詳細資訊,請參閱下文。
遮蔽不需要的文字
1.
選取您在「轉換成 PDF 文件」中建立的「Sample Diagram.pdf」,然後在「首頁」標籤上按一下「註釋」。
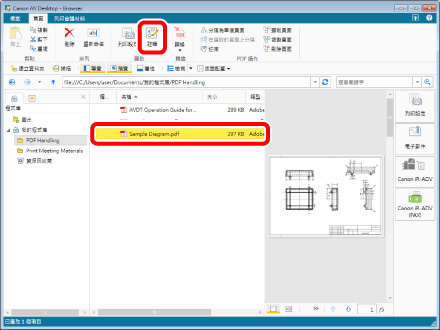
2.
在「註釋」標籤上按一下  (遮罩 (矩形)) 或
(遮罩 (矩形)) 或  (遮罩 (橢圓)),然後在要隱藏的文字上拖曳滑鼠。
(遮罩 (橢圓)),然後在要隱藏的文字上拖曳滑鼠。
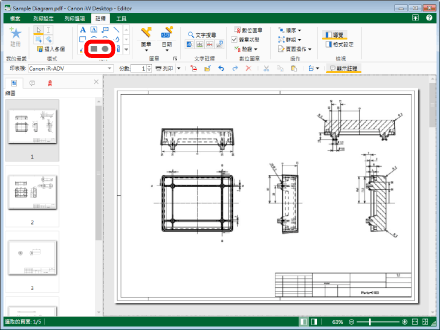
3.
按一下「註釋」標籤上的「格式設定」,然後設定註釋的屬性。
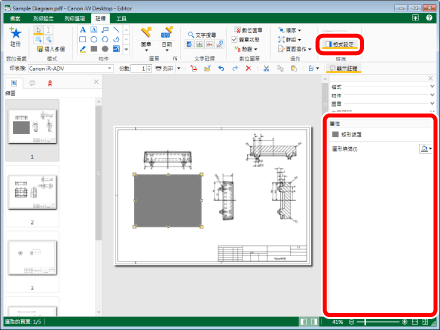
如需插入遮罩的詳細資訊,請參閱下文。