分割頁面
您可水平或垂直分割目前選取的頁面,以建立分隔的頁面。
分割頁面時,縱向插頁 (包括正方形插頁) 會垂直對齊,橫向插頁則會水平對齊。
1.
在導覽視窗的「頁面樹狀目錄」標籤上,選取要分割之頁面的  (頁面)。
(頁面)。
或者,遵循下述其中一個步驟。
在工作視窗上,選取您要分割的頁面。
在工作視窗上,按一下並拖曳滑鼠指標以選取您要分割的頁面
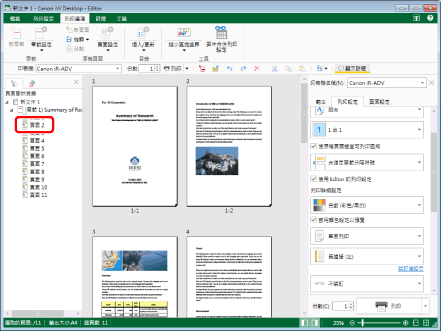
2.
按一下功能區上的  (分割)。
(分割)。
 (分割)。
(分割)。或是按一下滑鼠右鍵,然後選取「分割原稿頁面」。
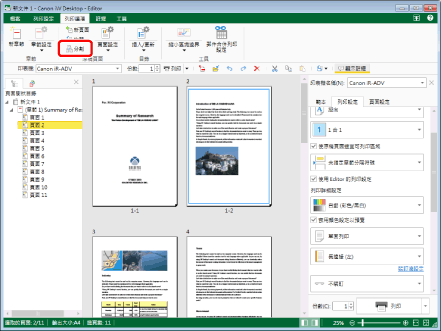
如此即會將選取的頁面水平或垂直分割。
|
注意
|
|
在下列情況下,當使用 Desktop Editor 添加頁面時,顯示會隨頁面一起分割。
所選頁面上的註釋
物件
您可以視需要不限次數地分割頁面,但頁面大小必須等於或大於 97.0 mm x 145.7 mm (3 13/16 英寸 x 5 47/64 英寸)。
頁面會分割成兩個獨立的頁面,並會自動指定不同的頁碼。
若是使用 Desktop Editor 編輯分割的頁面,編輯結果會直接反映在頁面上。
此外,如果您以 PDF 格式匯出頁面,則該頁面會儲存為另外一個分割的頁面。
在下列情況中,工作視窗上的頁面會顯示為分割,但在列印或匯出 PDF 時,頁面會以分割前的尺寸輸出。
使用 Desktop Editor 添加的數位圖章
分割的頁面中包含從其他應用程式添加的註釋
當分割的頁面含有從 Desktop Editor 添加的數位簽章時,簽章數量會加倍。
使用 Desktop Editor 分割頁面並且分割註釋的顯示時,有一部分的註釋會超出頁面區域,且預覽中不會顯示該部分。但若是列印該頁面,將會因為部分註釋超出列印頁面範圍,而出現預覽與列印成品不同的情況。
如果在頁面中設定郵件合併欄位,該郵件合併欄位會在分割時被刪除。
您可以選取「復原」/「取消復原」工具按鈕,復原或取消復原上一次的操作。
此操作也可以使用工具列上的工具按鈕執行。如果工具按鈕沒有顯示在 Desktop Editor 的工具列上,請參閱下文以顯示這些按鈕。
|