Impression directe de fichiers à partir de l'interface utilisateur distante
Des fichiers d'image, PDF, PS/EPS, TIFF/JPEG ou XPS sont imprimables directement à partir de l'interface utilisateur distante, sans qu'il faille les ouvrir.
Impr. directe
La fonction Impr. directe permet d'envoyer directement des fichiers sans utiliser de pilote d'imprimante. L'imprimante reconnaît le fichier et l'imprime. Il n'est donc pas nécessaire d'ouvrir un fichier en vue de l'imprimer.
Pour imprimer à l'aide de la fonction Impr. directe, spécifier le fichier (fichier PDF ou fichier image TIFF/JPEG) à imprimer à partir de l'interface utilisateur distante. Il est également possible d'indiquer une URL pour imprimer directement un fichier PDF à partir du Web.
La fonction Impr. directe prend également en charge la saisie de commandes (commandes LPR) à partir de l'invite de commande.
|
IMPORTANT
|
|
Après avoir mémorisé la licence pour le Kit d'impression, veiller à redémarrer la machine et à exécuter la procédure définie à la section "Réinitialiser l'imprimante". La fonction Impr. directe s'active uniquement lorsque la licence a été mémorisée, que la machine a été redémarrée et que les réglages de l'imprimante ont été initialisés.
Les réglages de l'afficheur tactile utilisables avec la fonction Impr. directe sont les suivants : "Réglages communs", "Réglages de mise en image", "Réglages PDF" et "Réglages XPS". Pour plus d'informations sur les "Réglages communs", les "Réglages de mise en image", les "Réglages PDF" et les "Réglages XPS", voir "Réglages de fonction : Imprimante".
Lorsqu'il est impossible d'imprimer un fichier ou si l'impression n'est pas alignée avec la fonction Impression directe, l'ouverture du fichier dans une application et son impression avec le pilote d'imprimante peuvent être toujours possibles.
|
Impression directe des fichiers PDF
Pour imprimer directement des fichiers PDF à partir de l'interface utilisateur distante, procéder comme suit :
|
IMPORTANT
|
|
Le Kit d'impression (pour PDF/XPS) est nécessaire pour imprimer un fichier PDF sans l'ouvrir.
|
1.
Cliquer sur [Impression directe] → [Fichiers PDF].
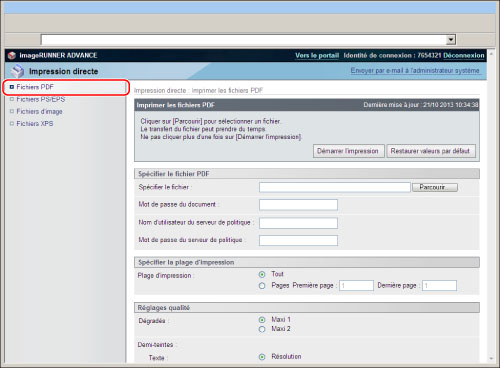
2.
Spécifier le fichier PDF à imprimer.
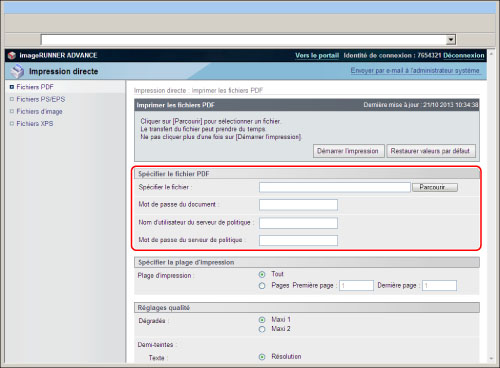
Pour spécifier le chemin d'accès au fichier, cliquer sur [Parcourir] sous <Spécifier le fichier> → cliquer sur [Ouvrir...].
Si un mot de passe est requis pour ouvrir le document ou doit être saisi lors de l'impression, le saisir dans <Mot de passe du document>.
Pour imprimer un fichier PDF associé au serveur de politique, saisir <Nom d'utilisateur du serveur de politique> et <Mot de passe du serveur de politique>.
|
IMPORTANT
|
|
Lorsque l'on essaie d'imprimer sans entrer le mot de passe, le message <Err. décod. donn PDF LDP> apparaît et l'impression est annulée. Pour imprimer des fichiers PDF qui interdisent ce type d'opération, ou pour imprimer des fichiers PDF qui autorisent uniquement une impression basse résolution en haute résolution, saisir le mot de passe maître.
|
|
REMARQUE
|
|
Si l'URL d'un fichier PDF est saisie en vue de son impression, la tâche d'impression suivante ne pourra pas être traitée tant que celui-ci n'est pas téléchargé ou que le navigateur n'est pas déconnecté du serveur Web.
Seul le protocole HTTP est pris en charge pour l'impression d'un fichier PDF en entrant son URL.
|
3.
Régler <Spécifier la plage d'impression>.
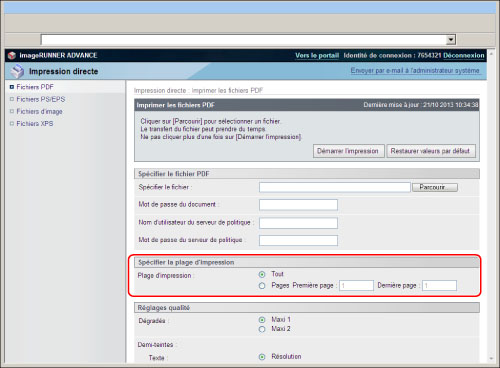
Si [Tout] est sélectionné, toutes les pages sont imprimées.
Si l'option [Pages] est sélectionnée et si la plage de pages est indiquée, seules les pages indiquées sont imprimées.
4.
Régler [Réglages qualité].
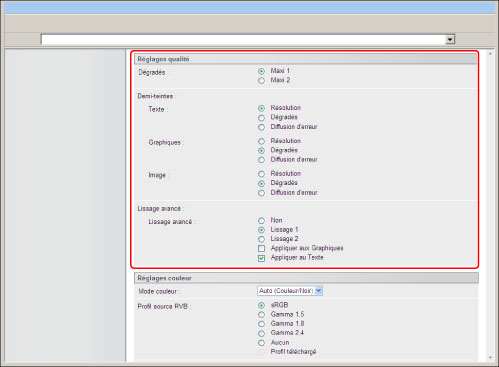
|
[Dégradés]
|
Ce réglage spécifie la résolution de l'impression.
Si [Maxi 1] est sélectionné, la machine utilise des dégradés en quadrichromie (2 bits/pixel)
pour l'impression. Si [Maxi 2] est sélectionné, la machine utilise des dégradés en 16 couleurs (4 bits/pixel) pour l'impression.
|
|
[Demi-teintes]
|
Il est possible d'indiquer comment les demi-teintes doivent être exprimées.
Les données d'impression sont exprimées en points. Les ombres, les bords et les dégradés fins sont exprimés en modèles de trame, appelés traitement en demi-teintes, qui représentent des groupes de points.
Si [Dégradés] est sélectionné, des contours et dégradés lisses s'impriment, option qui convient le mieux à l'impression de graphes et de graphiques avec dégradés.
Si [Résolution] est sélectionné, le texte peut s'imprimer avec des contours distincts, option qui convient le mieux à l'impression de texte et de lignes fines.
Si [Diffusion d'erreur] est sélectionné, une impression plus fine est réalisée avec [Résolution], même si la stabilité du toner est légèrement faible. Cette option convient à l'impression de petits caractères, de lignes fines et des contours nets (données CAO par exemple).
|
|
[Lissage avancé]
|
Ce réglage lisse les contours irréguliers des graphiques (illustrations créées par logiciel) et des caractères.
[Lissage 2] exécute un lissage à un plus haut niveau que [Lissage 1]. Si l'impression n'est pas assez lisse avec [Lissage 1], sélectionner [Lissage 2].
Le lissage des graphiques et du texte est choisi en sélectionnant "Appliquer aux Graphiques" et "Appliquer au Texte".
Ce réglage permet de lisser les données de texte et de graphiques. Il ne s'applique pas aux données d'image.
"Appliquer aux Graphiques" et "Appliquer au Texte" ne peuvent être sélectionnés que si [Lissage 1] ou [Lissage 2] est sélectionné sous Lissage avancé.
Les réglages de "Appliquer aux Graphiques" et "Appliquer au Texte" sous ce réglage ne s'appliquent que si "réglage par défaut de l'imprimante" est défini pour Lissage avancé dans le pilote d'imprimante.
Les résultats de Lissage avancé peuvent varier selon les motifs graphiques et de caractères.
|
5.
Régler [Réglages couleur].
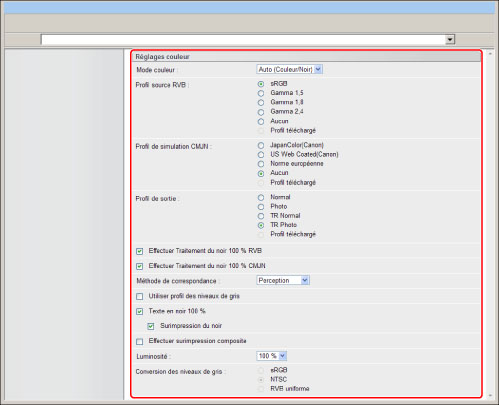
|
[Mode couleur]
|
Ce réglage permet de spécifier le mode couleur à l'impression.
Si [Auto (Couleur/Noir)] est sélectionné, la machine détecte automatiquement si la page est reproduite en noir (N) uniquement ou avec quatre couleurs : cyan (C), magenta (M), jaune (J) et noir (N).
Si [Noir] est sélectionné, les données s'impriment en noir (N) uniquement, même si l'original est en couleur.
Si l'option [Quadrichromie] est sélectionnée, les données sont imprimées avec quatre couleurs : cyan (C), magenta (M), jaune (J) et noir (N).
|
|
[Profil source RVB]
|
Ce réglage permet de spécifier le profil RVB (les données couleur représentées avec le modèle de couleurs RVB (Rouge Vert Bleu)) adapté aux caractéristiques du moniteur. Il s'applique à l'impression d'un document contenant des graphiques et des images couleur créés par le modèle de couleurs RVB.
[sRGB]
Ce réglage spécifie la définition des normes de l'industrie pour les moniteurs sous Windows. Avec un moniteur compatible sRGB, il est possible d'imprimer des couleurs qui ressemblent à celles affichées.
[Gamma 1,5], [Gamma 1,8] et [Gamma 2,4]
Ces réglages permettent de sélectionner le niveau correct de gamma des données RVB. Plus la valeur est élevée, plus l'imprimé est sombre.
[Aucun]
Si ce réglage est sélectionné, les données RVB dépendantes du périphérique sont converties en CMJN sans appliquer le profil RVB.
[Profil téléchargé]
Ce réglage spécifie les profils téléchargés de l'ordinateur hôte sur cette machine avec iW Management Console. 100 profils peuvent être mémorisés.
|
|
[Profil de simulation CMJN]
|
Ce réglage permet de spécifier la cible de simulation pour imprimer les données CMJN (Cyan Magenta Jaune Noir). La machine convertit les données CMJN en un modèle couleur CMJN dépendant du périphérique sur la cible de simulation sélectionnée dans le profil de simulation CMJN.
[JapanColor(Canon)]
Ce réglage utilise le profil JapanColor pour obtenir un imprimé qui ressemble le plus à l'impression habituelle au Japon.
[US Web Coated(Canon)]
Ce réglage utilise le profil U.S. Web Coated pour obtenir un imprimé qui ressemble le plus à l'impression habituelle aux États-Unis.
[Norme européenne]
Ce réglage utilise le profil Norme européenne pour obtenir un imprimé qui ressemble le plus à l'impression habituelle en Europe.
[Aucun]
Si ce réglage est sélectionné, les données CMJN dépendantes du périphérique s'impriment sans appliquer le profil CMJN.
[Profil téléchargé]
Ce réglage utilise la cible de simulation personnalisée téléchargée de l'ordinateur hôte sur cette machine avec iW Management Console. 100 profils peuvent être mémorisés.
|
|
[Profil de sortie]
|
Ce réglage permet de définir le profil qui convient aux données à imprimer.
[Normal]
Ce réglage imprime des couleurs qui ressemblent le plus à celles affichées sur le moniteur. [Photo]
Ce réglage imprime des couleurs qui ressemblent à celles d'une photo. [TR Normal]
Ce réglage imprime des couleurs qui ressemblent le plus à celles affichées sur le moniteur, et réduit également les coulées de toner sur le texte et les traits fins. [TR Photo]
Ce réglage imprime des couleurs qui ressemblent à celles d'une photo, et réduit également les coulées de toner sur le texte et les traits fins. [Profil téléchargé]
Ce réglage utilise la cible de simulation personnalisée téléchargée de l'ordinateur hôte sur cette machine avec iW Management Console. |
|
[Effectuer Traitement du noir 100 % RVB]
|
Ce réglage permet de spécifier comment les données noires et grises doivent être traitées avec le taux équivalent de R à V à B lors de la conversion des données RVB dépendant du périphérique en données CMJN dépendant du périphérique avec le "Profil Source RVB" de la machine.
|
|
[Effectuer Traitement du noir 100 % CMJN]
|
Ce réglage permet de spécifier comment les données monochromes (C=M=N=0) doivent être imprimées pendant le traitement des données CMJN dépendant du périphérique avec le "Profil de simulation CMJN" de la machine.
|
|
[Méthode de correspondance]
|
Ce réglage permet de spécifier une méthode d'impression lorsque le Profil Source RVB est appliqué. Cette machine inclut un système de gestion des couleurs qui propose les styles de rendu des couleurs suivants.
[Perception]
Ce réglage produit les meilleurs résultats avec des photographies ou des images bitmap. [Saturation]
Ce réglage convient le mieux pour imprimer des illustrations et des diagrammes de présentation professionnelle. [Colorimétrique]
Ce réglage propose une meilleure correspondance à la valeur des couleurs RVB de la plage d'impression de la machine. |
|
[Utiliser profil des niveaux de gris]
|
Les données de gris dépendantes du périphérique peuvent être converties en données CMJN dépendantes du périphérique avec le profil des niveaux de gris de la machine. Toutefois, les données peuvent être reproduites uniquement avec le toner noir (N), selon Texte en noir 100 % ou Profil de sortie.
|
|
[Texte en noir 100 %]
|
Ce réglage affecte l'impression du texte noir (R = V = B = 0 % ou C = M = J = 100 % / N = N %) sur une page. Dans la plupart des cas, il est préférable de laisser cette option sélectionnée. Si elle est activée, les couleurs noires créées par des applications s'impriment uniquement avec le toner noir 100 %. Cela signifie que le toner couleur ne sera pas mal aligné puisqu'une seule couleur de toner (noir) est utilisée.
|
|
[Surimpression du noir]
|
Ce réglage permet de choisir la méthode d'impression du texte noir sur des graphiques ou un fond en couleur. Si cette option est activée, il est possible de surimprimer le texte noir. Si ce réglage est utilisé avec l'option Texte en noir 100 %, la machine imprime en premier lieu le fond en couleur, puis imprime le texte noir sur le fond en couleur avec le toner N 100 % (noir). La surimpression réduit également le risque d'un mauvais alignement des couleurs et l'apparition d'un effet de halo autour du bord du texte.
|
|
[Effectuer surimpression composite]
|
Il est possible de surimprimer les données CMJN dépendantes du périphérique comme sortie composite. Toutes les couleurs utilisées pour les données sont superposées et imprimées sur une plaque afin de vérifier le résultat final sans séparation des couleurs.
|
|
[Luminosité]
|
Ce réglage corrige la luminosité de toute l'image. Les réglages peuvent être compris entre 85 % et 115 %, par pas de 5 %. La sélection de [85 %] éclaircit l'image et [115 %] assombrit l'image.
|
|
[Conversion des niveaux de gris]
|
Ce réglage est utilisé pour convertir les données en couleurs en données en niveau de gris.
Ce réglage ne convient pas aux données en noir et blanc.
Ce réglage ne s'applique que si le mode couleur est défini sur [Noir].
|
6.
Régler [Réglages d'impression].
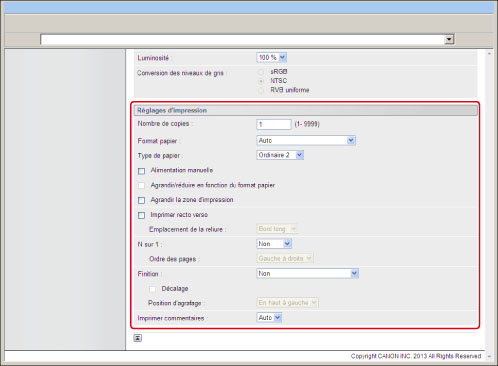
|
[Nombre de copies]
|
Ce réglage permet de préciser le nombre de copies imprimées.
|
|
[Format papier]
|
Ce réglage indique le format de papier de sortie.
Si [Auto] est sélectionné, la source d'alimentation la mieux adaptée est sélectionnée selon le format des pages du fichier PDF.
Si l'utilisateur indique le format de papier, le fichier est imprimé avec ce format.
Si l'option [Agrandir/réduire en fonction du format papier] est sélectionnée, l'image est imprimée après agrandissement ou réduction afin d'être adaptée au papier qui va être utilisé.
Si l'option [Agrandir/réduire en fonction du format papier] n'est pas sélectionnée, si une image à imprimer dépasse le format de papier sélectionné, les parties qui ne rentrent pas sur le papier ne sont pas imprimées.
|
|
[Type de papier]
|
Ce réglage indique le type de papier de sortie.
|
|
[Alimentation manuelle]
|
Ce réglage permet de définir la source de papier sur le plateau multifonctions.
|
|
[Agrandir/réduire en fonction du format papier]
|
Si cette case est cochée, le format de la page sélectionnée est agrandi ou réduit dans les mêmes proportions pour tenir dans la zone d'impression. Toutefois, cette fonction n'est pas disponible si [Auto] est sélectionné sous Format papier.
|
|
[Agrandir la zone d'impression]
|
Ce réglage spécifie s'il faut ou non agrandir la zone d'impression jusqu'au bord du papier.
|
|
[Imprimer recto verso]
|
Ce réglage spécifie s'il faut imprimer au recto ou au recto verso du papier.
|
|
[Emplacement de la reliure]
|
Ce réglage spécifie s'il faut placer la position de la reliure sur le bord long ou sur le bord court des feuilles. Si la marge est indiquée sur l'afficheur tactile, la position de la marge de reliure est automatiquement corrigée au recto et au verso des feuilles.
Pour plus d'informations, voir "Marge". |
|
[N sur 1]
|
Il est possible d'imprimer plusieurs pages de données du fichier PDF sur une feuille de papier.
Les pages s'impriment de gauche à droite en partant du haut. |
|
[Ordre des pages]
|
Lors de l'impression de plusieurs pages sur une seule dans les réglages N sur 1, l'ordre auquel les pages sont disposées sur la feuille de papier peut être indiqué.
|
|
[Finition]*
|
Ce réglage spécifie l'ordre d'impression.
Si [Non] est sélectionné, toutes les copies de la même page s'impriment avant que la prochaine page soit imprimée.
Si [Tri séquentiel (Ordre des pages)] est sélectionné, toutes les pages de chaque copie s'impriment avant que la prochaine copie soit imprimée.
Si [Tri groupé (Pages identiques)] est sélectionné, toutes les copies de la même page s'impriment avant que la prochaine page soit imprimée.
Si [Agrafage] est sélectionné, toutes les pages de chaque copie (tri séquentiel) s'impriment puis sont agrafées.
|
|
[Décalage]*
|
Si la case à cocher et [Tri séquentiel (Ordre des pages)] sont sélectionnés sous [Finition], toutes les pages de chaque copie (tri séquentiel) s'impriment, et chaque copie terminée est décalée pour signaler où commence la prochaine copie.
Si la case à cocher et [Tri groupé (Pages identiques)] sont sélectionnés sous [Finition], toutes les copies de la même page s'impriment avant l'impression de la page suivante. Chaque ensemble de pages est décalé pour signaler où commence le prochain ensemble.
|
|
[Position d'agrafage]*
|
Ce réglage spécifie la position d'agrafage si [Agrafage] est sélectionné sous [Finition].
Il est possible de sélectionner au choix [En haut à gauche], [En haut à droite], [En bas à gauche] ou [En bas à droite].
|
|
[Imprimer commentaires]
|
Ce réglage spécifie d'imprimer ou non les annotations.
Si [Non] est sélectionné, aucune annotation ne s'imprime.
Si [Auto] est sélectionné, seules les annotations dont l'impression est indiquée dans le fichier PDF s'impriment.
|
* Les réglages et valeurs affichés dans l'interface utilisateur distante varient en fonction des produits en option disponibles. Pour plus d'informations, voir "Réglages de fonction : Imprimante".
7.
Appuyer sur [Démarrer l'impression].
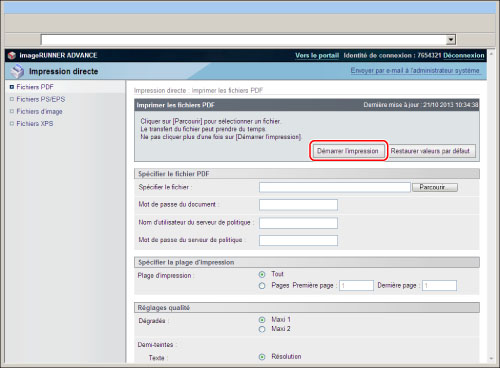
|
REMARQUE
|
|
Pour restaurer les réglages par défaut, cliquer sur [Restaurer valeurs par défaut].
Ne pas cliquer à plusieurs reprises sur [Démarrer l'impression] lors du transfert d'un fichier. Cette opération peut prendre du temps. Cependant, en cas de clics répétitifs sur [Démarrer l'impression] pendant le transfert, il est possible qu'un dysfonctionnement se produise et que le transfert n'ait pas lieu.
|
Une fois la tâche d'impression envoyée, l'écran change et le message suivant s'affiche.
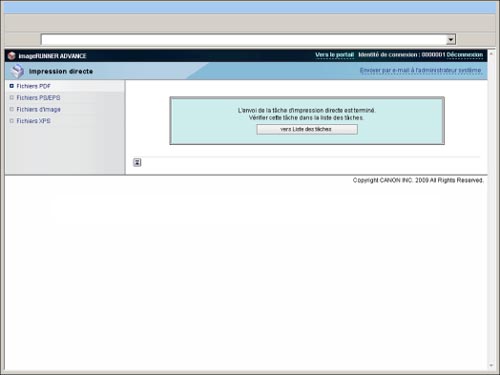
Pour vérifier la tâche d'impression envoyée, appuyer sur [Vers Liste des tâches].
Impression directe de fichiers PS/EPS
Pour imprimer directement des fichiers PS/EPS à partir de l'interface utilisateur distante, procéder comme suit :
1.
Sélectionner [Fichiers PS/EPS] dans le menu [Impression directe].
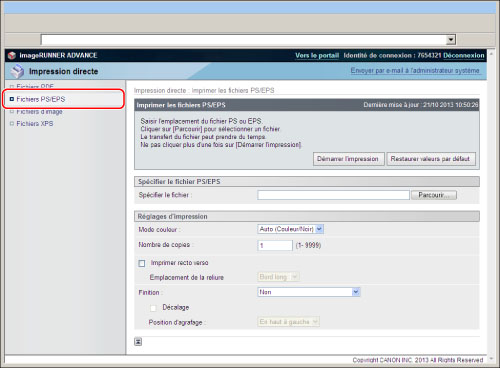
2.
Cliquer sur [Parcourir] → sélectionner le fichier → cliquer sur [Ouvrir...].
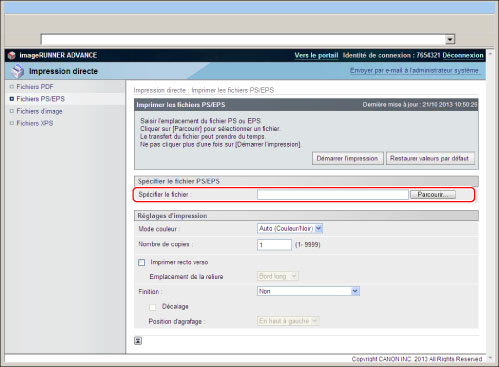
3.
Régler [Réglages d'impression].
Si nécessaire, indiquer [Réglages d'impression].
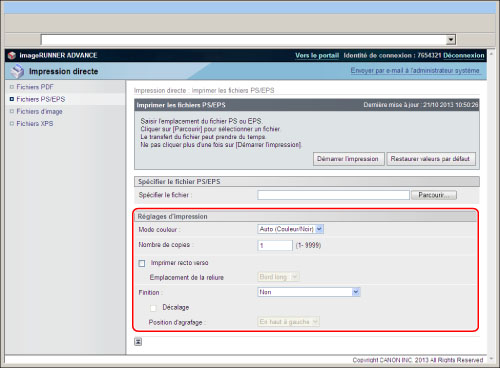
|
[Mode couleur]
|
Ce réglage permet de spécifier le mode couleur à l'impression.
Si [Auto (Couleur/Noir)] est sélectionné, la machine détecte automatiquement si la page est reproduite en noir (N) uniquement ou avec quatre couleurs :
cyan (C), magenta (M), jaune (J) et noir (N). Si [Noir] est sélectionné, les données s'impriment en noir (N) uniquement, même si l'original est en couleur.
|
|
[Nombre de copies]
|
Ce réglage permet de préciser le nombre de copies imprimées.
|
|
[Imprimer recto verso]
|
Ce réglage spécifie s'il faut imprimer au recto ou au recto verso du papier.
|
|
[Emplacement de la reliure]
|
Ce réglage spécifie s'il faut placer la position de la reliure sur le bord long ou sur le bord court des feuilles. Si la marge est indiquée sur l'afficheur tactile, la position de la marge de reliure est automatiquement corrigée au recto et au verso des feuilles.
Pour plus d'informations, voir "Marge". |
|
[Finition]*
|
Ce réglage spécifie l'ordre d'impression.
Si [Non] est sélectionné, toutes les copies de la même page s'impriment avant que la prochaine page soit imprimée.
Si [Tri séquentiel (Ordre des pages)] est sélectionné, toutes les pages de chaque copie s'impriment avant que la prochaine copie soit imprimée.
Si [Tri groupé (Pages identiques)] est sélectionné, toutes les copies de la même page s'impriment avant que la prochaine page soit imprimée.
Si [Agrafage] est sélectionné, toutes les pages de chaque copie (tri séquentiel) s'impriment puis sont agrafées.
|
|
[Décalage]*
|
Si la case à cocher et [Tri séquentiel (Ordre des pages)] sont sélectionnés sous [Finition], toutes les pages de chaque copie (tri séquentiel) s'impriment, et chaque copie terminée est décalée pour signaler où commence la prochaine copie.
Si la case à cocher et [Tri groupé (Pages identiques)] sont sélectionnés sous [Finition], toutes les copies de la même page s'impriment avant l'impression de la page suivante. Chaque ensemble de pages est décalé pour signaler où commence le prochain ensemble.
|
|
[Position d'agrafage]*
|
Ce réglage spécifie la position d'agrafage si [Agrafage] est sélectionné sous [Finition].
Il est possible de sélectionner au choix [En haut à gauche], [En haut à droite], [En bas à gauche] ou [En bas à droite].
|
* Les réglages et valeurs affichés dans l'interface utilisateur distante varient en fonction des produits en option disponibles. Pour plus d'informations, voir "Réglages de fonction : Imprimante".
4.
Cliquer sur [Démarrer l'impression].
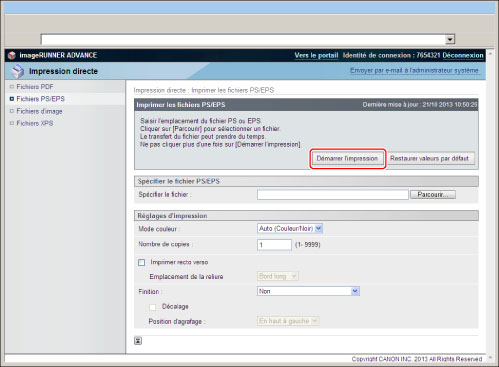
|
REMARQUE
|
|
Pour restaurer les réglages par défaut, cliquer sur [Restaurer valeurs par défaut].
Ne pas cliquer à plusieurs reprises sur [Démarrer l'impression] lors du transfert d'un fichier. Cette opération peut prendre du temps. Cependant, en cas de clics répétitifs sur [Démarrer l'impression] pendant le transfert, il est possible qu'un dysfonctionnement se produise et que le transfert n'ait pas lieu.
|
Une fois la tâche d'impression envoyée, l'écran change et le message suivant s'affiche.
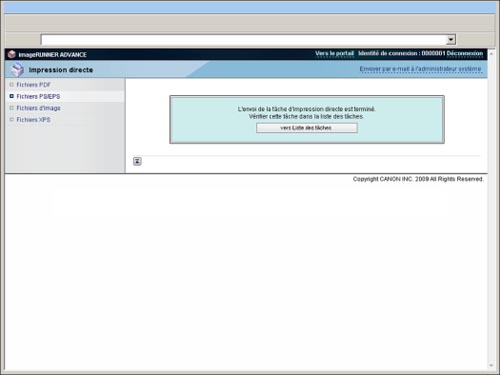
Pour vérifier la tâche d'impression envoyée, appuyer sur [Vers Liste des tâches].
Impression directe des fichiers image
Pour imprimer directement des fichiers d'image TIFF/JPEG à partir de l'interface utilisateur distante, procéder comme suit :
L'impression directe des fichiers d'image prend en charge UIT-T Rec. T.81 pour les données JPEG et Adobe TIFF Revision 6.0 pour les données TIFF.
1.
Cliquer sur [Impression directe] → [Fichiers d'image].

2.
Cliquer sur [Parcourir] → sélectionner le fichier → cliquer sur [Ouvrir...].

3.
Régler <Spécifier la plage d'impression>.

Si [Tout] est sélectionné, toutes les pages sont imprimées.
Si l'option [Pages] est sélectionnée et si la plage de pages est indiquée, seules les pages indiquées sont imprimées.
4.
Régler [Réglages d'impression].
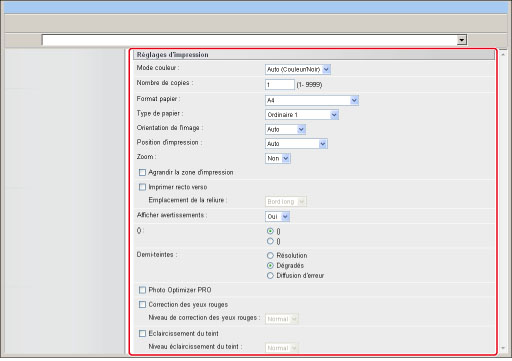
|
[Mode couleur]
|
Ce réglage permet de spécifier le mode couleur à l'impression.
Si [Auto (Couleur/Noir)] est sélectionné, la machine détecte automatiquement si la page est reproduite en noir (N) uniquement ou avec quatre couleurs :
cyan (C), magenta (M), jaune (J) et noir (N). Si [Noir] est sélectionné, les données s'impriment en noir (N) uniquement, même si l'original est en couleur.
|
|
[Nombre de copies]
|
Ce réglage permet de préciser le nombre de copies imprimées.
|
|
[Format papier]
|
Ce réglage indique le format de papier de sortie.
Si le format des pages du fichier PDF est plus grand ou plus petit que le format défini par l'utilisateur, les tâches sont annulées. (Elles ne sont pas comptabilisées dans le nombre d'impressions.) |
|
[Type de papier]
|
Ce réglage indique le type de papier de sortie.
|
|
[Orientation de l'image]
|
Ce réglage indique l'orientation verticale ou horizontale de l'image imprimée.
Si [Auto] est sélectionné, l'orientation est automatiquement définie en comparant la longueur et la largeur de l'image. Si la largeur est supérieure, l'image s'imprime horizontalement. Si la longueur est supérieure, l'image s'imprime verticalement.
Si [Vertical] est sélectionné, l'image s'imprime verticalement quelles que soient ses dimensions.
Si [Horizontal] est sélectionné, l'image s'imprime horizontalement quelles que soient ses dimensions.
|
|
[Position d'impression]
|
Ce réglage spécifie la position d'impression de l'image.
Si [Auto] est sélectionné, l'image s'imprime à la position définie sur la feuille. Si la position d'impression de l'image n'a pas été précisée, l'image s'imprime au milieu de la feuille.
Si [Centre] est sélectionné, l'image s'imprime au milieu de la feuille quel que soit le réglage de la position d'impression de l'image.
Si [En haut à gauche] est sélectionné, l'image s'imprime en haut à gauche de la feuille quel que soit le réglage de la position d'impression de l'image.
|
|
[Mode Taux de reproduction]
|
Ce réglage agrandit ou réduit la taille d'une image pour correspondre à celle de la zone d'impression du format de papier spécifié.
Si [Auto] est sélectionné, la taille de l'image est automatiquement agrandie ou réduite pour correspondre à celle de la zone d'impression du format de papier spécifié. La taille de l'image est automatiquement réduite ou agrandie si respectivement elle est plus grande ou plus petite que la zone d'impression. |
|
[Agrandir la zone d'impression]
|
Ce réglage spécifie s'il faut ou non agrandir la zone d'impression jusqu'au bord du papier.
|
|
[Imprimer recto verso]
|
Ce réglage spécifie s'il faut imprimer au recto ou au recto verso du papier.
|
|
[Emplacement de la reliure]
|
Ce réglage spécifie s'il faut placer la position de la reliure sur le bord long ou sur le bord court des feuilles. Si la marge est indiquée sur l'afficheur tactile, la position de la marge de reliure est automatiquement corrigée au recto et au verso des feuilles.
Pour plus d'informations, voir "Marge". |
|
[Afficher avertissements]
|
Ce réglage spécifie le type d'intervention lorsqu'une erreur d'impression d'une image est détectée sur la machine.
Si [Oui] est sélectionné, un message d'erreur s'affiche.
Si [Non] est sélectionné, un message d'erreur ne s'affiche pas.
|
|
[Dégradés]
|
Ce réglage spécifie le dégradé de l'impression.
Si [Maxi 1] est sélectionné, la machine utilise des dégradés en quadrichromie (2 bits/pixel) pour l'impression.
Si [Maxi 2] est sélectionné, la machine utilise des dégradés en 16 couleurs (4 bits/pixel) pour l'impression.
|
|
[Demi-teintes]
|
Cette option indique comment exprimer des demi-teintes en données en noir et blanc.
Les données d'impression sont exprimées en points. Les ombres, les bords et les dégradés fins sont exprimés en modèles de trame, appelés traitement en demi-teintes, qui représentent des groupes de points.
Si [Résolution] est sélectionné, le texte peut s'imprimer avec des contours distincts, option qui convient le mieux à l'impression de texte et de lignes fines.
Si [Dégradés] est sélectionné, des contours et dégradés lisses s'impriment, option qui convient le mieux à l'impression de graphes et de graphiques avec dégradés.
Si [Diffusion d'erreur] est sélectionné, une impression plus fine est réalisée avec [Résolution], même si la stabilité du toner est légèrement faible. Cette option convient à l'impression de petits caractères, de lignes fines et des contours nets (données CAO par exemple).
|
|
[Photo Optimizer PRO]
|
Il est possible de régler le contraste, la balance des couleurs, la saturation et la balance pour les images.
Ce réglage ne convient pas aux données en noir et blanc.
Si le mode de couleurs est réglé sur [Noir], ce réglage n'est pas valide.
|
|
[Correction des yeux rouges]
|
Détecte et corrige les yeux rouges sur les photos susceptibles de se produire avec un flash ou un flash électronique. On peut également apporter des corrections lorsque seulement la moitié du visage apparaît sur la photo.
Il est possible de spécifier le niveau de correction sous [Niveau de correction des yeux rouges]. Si [Faible] est sélectionné, le niveau de correction est faible.
Si [Standard] est sélectionné, le niveau de correction est compris entre "Faible" et "Élevé".
Si [Elevé] est sélectionné, le niveau de correction est élevé.
Ce réglage ne convient pas aux données en noir et blanc.
Si le mode de couleurs est réglé sur [Noir], ce réglage n'est pas valide.
|
|
[Eclaircissement du teint]
|
Si les visages sur les photos sont sombres à cause du rétroéclairage ou sous-exposition, la luminosité de toute l'image peut se corriger afin d'obtenir la luminosité voulue. Il est possible de spécifier le niveau de correction sous [Niveau éclaircissement du teint].
Si [Faible] est sélectionné, le niveau de correction est faible.
Si [Standard] est sélectionné, le niveau de correction est compris entre "Faible" et "Élevé".
Si [Elevé] est sélectionné, le niveau de correction est élevé.
Les corrections sont appliquées uniquement aux images qui mesurent plus de 100 pixels dans le sens horizontal et dans le sens vertical.
Ce réglage ne convient pas aux données en noir et blanc.
Si le mode de couleurs est réglé sur [Noir], ce réglage n'est pas valide.
L'effet varie selon les données.
|
|
[Conversion des niveaux de gris]
|
Il est possible de sélectionner une méthode pour convertir les valeurs des couleurs en une valeur en niveaux de gris à l'impression de données en couleur.
[sRGB] permet à la machine de calculer manuellement la valeur en niveaux de gris par la méthode de conversion des couleurs basée sur sRVB.
[NTSC] permet à la machine de calculer manuellement la valeur en niveaux de gris par la méthode de conversion des couleurs basée sur NTSC.
[RVB uniforme] utilise la valeur moyenne des valeurs Rouge, Vert et Bleu comme valeur en niveau de gris.
Ce réglage permet de convertir les données en couleurs en données en niveau de gris.
Ce réglage ne convient pas aux données en noir et blanc.
Ce réglage ne s'applique que si le mode couleur est défini sur [Noir].
|
|
[Profil source RVB]
|
Ce réglage permet de spécifier le profil RVB (les données couleur représentées avec le modèle de couleurs RVB (Rouge Vert Bleu)) adapté aux caractéristiques du moniteur. Il s'applique à l'impression d'un document contenant des graphiques et des images couleur créés par le modèle de couleurs RVB.
[sRGB]
Ce réglage spécifie la définition des normes de l'industrie pour les moniteurs sous Windows. Avec un moniteur compatible sRVB, il est possible d'imprimer des couleurs qui ressemblent à celles affichées. [Gamma 1,5], [Gamma 1,8] et [Gamma 2,4]
Ces réglages permettent de sélectionner le niveau correct de gamma des données RVB. Plus la valeur est élevée, plus l'imprimé est sombre. [Profil téléchargé]
Ce réglage spécifie les profils téléchargés de l'ordinateur hôte sur cette machine avec iW Management Console. Il est possible de mémoriser jusqu'à 100 profils. Ce réglage ne s'applique que si "SGC (Correspondance)/Gamma" est défini sur [SGC].
|
|
[Profil de simulation CMJN]
|
Ce réglage permet de spécifier la cible de simulation pour imprimer les données CMJN (Cyan Magenta Jaune Noir). La machine convertit les données CMJN en un modèle couleur CMJN dépendant du périphérique sur la cible de simulation sélectionnée dans le profil de simulation CMJN.
[JapanColor(Canon)]
Ce réglage utilise le profil JapanColor (Canon) pour obtenir un imprimé qui ressemble le plus à l'impression habituelle au Japon. [US Web Coated(Canon)]
Ce réglage utilise le profil U.S. Web Coated pour obtenir un imprimé qui ressemble le plus à l'impression habituelle aux États-Unis. [Norme européenne]
Ce réglage utilise le profil Norme européenne pour obtenir un imprimé qui ressemble le plus à l'impression habituelle en Europe. [Profil téléchargé]
Ce réglage utilise la cible de simulation personnalisée téléchargée de l'ordinateur hôte sur cette machine avec iW Management Console. 100 profils peuvent être mémorisés. Tous les profils disponibles ne sont pas utilisables. Si les données couleur s'impriment en gris avec un profil téléchargé, vérifier le profil télécharger pour compatibilité.
Si la machine reçoit les données avec une définition de l'espace couleur indépendant du périphérique (CIE), le traitement des couleurs utilise les réglages spécifiés.
Le "Profil de simulation CMJN" n'est donc pas appliqué par la machine. |
|
[Profil de sortie]
|
Ce réglage permet de définir le profil qui convient aux données à imprimer. Puisqu'il s'applique à toutes les données de la tâche d'impression, il est donc conseillé de vérifier le profil choisi pour la tâche.
[Normal]
Ce réglage imprime des couleurs qui ressemblent le plus à celles affichées sur le moniteur. [Photo]
Ce réglage imprime des couleurs qui ressemblent à celles d'une photo. Ce réglage n'est disponible que si l'option "SGC (Correspondance)/Gamma" est réglée sur [SGC].
Ce réglage permet de convertir les données en couleurs en données en niveau de gris.
Ce réglage ne convient pas aux données en noir et blanc.
Si le mode de couleurs est réglé sur [Auto (Couleur/Noir)], ce réglage n'est pas valide.
|
|
[Méthode de correspondance]
|
Ce réglage permet de spécifier une méthode d'impression lorsque le Profil Source RVB
est appliqué. Cette machine inclut un système de gestion des couleurs qui propose les styles de rendu des couleurs suivants. [Perception]
Ce réglage produit les meilleurs résultats avec des photographies ou des images bitmap. [Saturation]
Ce réglage convient le mieux pour imprimer des illustrations et des diagrammes de présentation professionnelle. [Colorimétrique]
Ce réglage propose une meilleure correspondance à la valeur des couleurs RVB de la plage d'impression de la machine. |
|
[Exécuter la compensation du gris]
|
Ce réglage détermine si le toner noir (N) est le seul utilisé. Si cette option est activée, les données de noir et de gris s'impriment uniquement avec le toner noir (N), évitant ainsi les coulées de toner.
|
5.
Appuyer sur [Démarrer l'impression].

|
REMARQUE
|
|
Pour restaurer les réglages par défaut, cliquer sur [Restaurer valeurs par défaut].
Ne pas cliquer à plusieurs reprises sur [Démarrer l'impression] lors du transfert d'un fichier. Cette opération peut prendre du temps. Cependant, en cas de clics répétitifs sur [Démarrer l'impression] pendant le transfert, il est possible qu'un dysfonctionnement se produise et que le transfert n'ait pas lieu.
|
Une fois la tâche d'impression envoyée, l'écran change et le message suivant s'affiche.

Pour vérifier la tâche d'impression envoyée, appuyer sur [Vers Liste des tâches].
|
IMPORTANT
|
|
Il est impossible d'imprimer des fichiers d'image au format JPEG 2000.
Les méthodes de codage prises en charge/non prises en charge pour les données JPEG sont indiquées ci-dessous :
Prise en charge
Méthode DCT standard
Non prise en charge
Méthode DCT étendue
Méthode sans perte
Méthode hiérarchique
Cette machine prend en charge/ne prend pas en charge les méthodes de codage suivantes pour les données TIFF :
Prise en charge
Non compressé
Méthode de codage unidimensionnel UIT-T Rec. T.4
Méthode de codage bidimensionnel UIT-T Rec. T.4
Méthode de codage télécopie de base UIT-T Rec. T.6
JPEG (méthode DCT standard uniquement) UIT-T Rec. T.81
PackBits (méthode PackBits Apple Macintosh)
Non prise en charge
LZW
JBIG (noir et blanc) UIT-T Rec. T.82
JBIG (Couleur) UIT-T Rec. T.43
MRC UIT-T Rec. T.44
|
Impression directe de fichiers XPS
Pour imprimer directement des fichiers XPS à partir de l'interface utilisateur distante, procéder comme suit :
|
IMPORTANT
|
|
Le Kit d'impression (pour PDF/XPS) est nécessaire pour imprimer un fichier XPS sans l'ouvrir.
|
1.
Cliquer sur [Impression directe] → [Fichiers XPS].
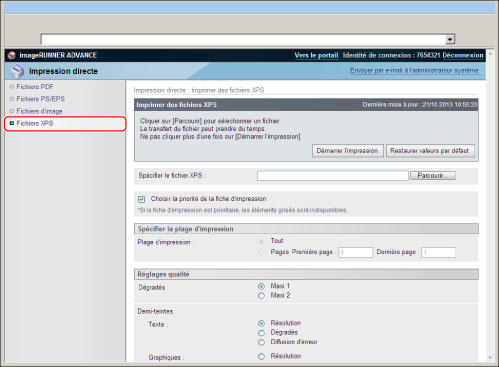
2.
Cliquer sur [Parcourir] → sélectionner le fichier → cliquer sur [Ouvrir...].
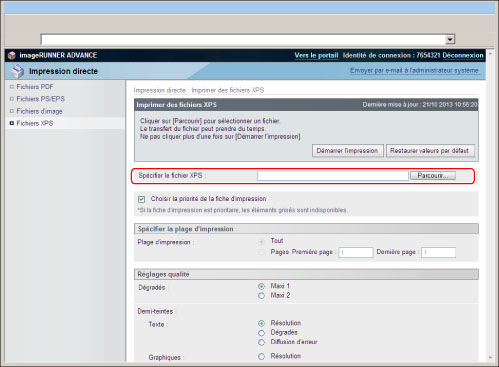
Pour établir la priorité de la fiche d'impression, sélectionner [Choisir la priorité de la fiche d'impression].
3.
Régler [Spécifier la plage d'impression].
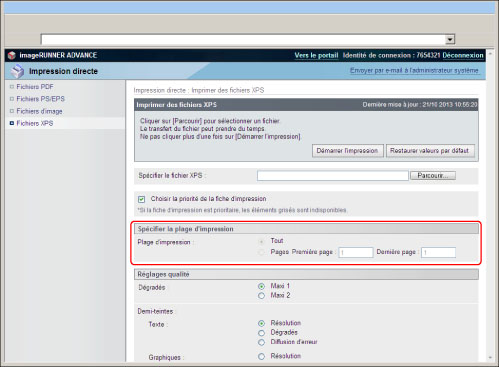
Si [Tout] est sélectionné, toutes les pages sont imprimées.
Si l'option [Pages] est sélectionnée, saisir la plage de pages → seules les pages indiquées sont imprimées.
4.
Régler [Réglages qualité].
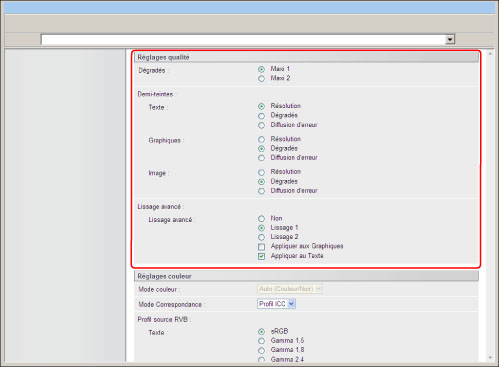
|
[Dégradés]
|
Ce réglage spécifie le dégradé de l'impression.
Si [Maxi 1] est sélectionné, la machine utilise des dégradés en quadrichromie (2 bits/pixel) pour l'impression.
Si [Maxi 2] est sélectionné, la machine utilise des dégradés en 16 couleurs (4 bits/pixel) pour l'impression.
|
|
[Demi-teintes]
|
Cette option indique comment exprimer les demi-teintes dans des données monochromes. L'impression de données est exprimée en points. Les ombres, les bords et les dégradés fins sont exprimés en modèles de trame, appelés traitement en demi-teintes, qui représentent des groupes de points.
Si [Résolution] est sélectionné, le texte peut s'imprimer avec des contours distincts, option qui convient le mieux à l'impression de texte et de lignes fines.
Si [Dégradés] est sélectionné, des contours et dégradés lisses s'impriment, option qui convient le mieux à l'impression de graphes et de graphiques avec dégradés.
Si [Diffusion d'erreur] est sélectionné, une impression plus fine est réalisée avec [Résolution], même si la stabilité du toner est légèrement faible. Cette option convient à l'impression de petits caractères, de lignes fines et des contours nets (données CAO par exemple).
|
|
[Lissage avancé]
|
Ce réglage lisse les contours irréguliers des graphiques (illustrations créées par logiciel) et des caractères.
[Lissage 2] exécute un lissage à un plus haut niveau que [Lissage 1]. Si l'impression n'est pas assez lisse avec [Lissage 1], sélectionner [Lissage 2].
Le lissage des graphiques et du texte est choisi en sélectionnant "Appliquer aux Graphiques" et "Appliquer au Texte".
Ce réglage permet de lisser les données de texte et de graphiques. Il ne s'applique pas aux données d'image.
"Appliquer aux Graphiques" et "Appliquer au Texte" ne peuvent être sélectionnés que si [Lissage 1] ou [Lissage 2] est sélectionné sous Lissage avancé.
Les réglages de "Appliquer aux Graphiques" et "Appliquer au Texte" sous ce réglage ne s'appliquent que si "réglage par défaut de l'imprimante" est défini pour Lissage avancé dans le pilote d'imprimante.
Les résultats de Lissage avancé peuvent varier selon les motifs graphiques et de caractères.
|
5.
Régler [Réglages couleur].
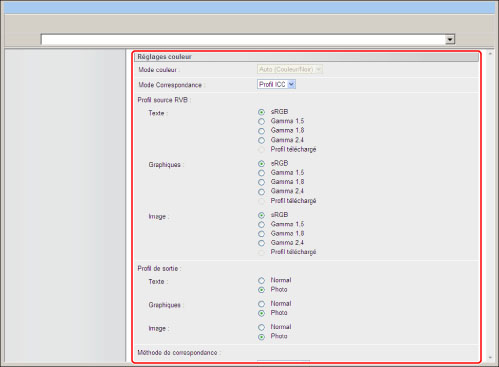
|
[Mode couleur]
|
Ce réglage permet de spécifier le mode couleur à l'impression.
Si [Auto (Couleur/Noir)] est sélectionné, la machine détecte automatiquement si la page est reproduite en noir (N) uniquement ou avec quatre couleurs : cyan (C), magenta (M), jaune (J) et noir (N).
Si [Noir] est sélectionné, les données s'impriment en noir (N) uniquement, même si l'original est en couleur.
Si l'option [Quadrichromie] est sélectionnée, les données sont imprimées avec quatre couleurs : cyan (C), magenta (M), jaune (J) et noir (N).
|
|
[Mode Correspondance]
|
Ce réglage permet de définir le type de méthode de correspondance des couleurs à appliquer à chaque texte, aux graphiques et aux images de la tâche d'impression ou pour chaque espace couleur tel que RVB et CMJN.
Si le [Profil ICC] est sélectionné, La méthode de correspondance peut être sélectionnée pour compenser la différence entre les espaces couleur du profil entrant (appliquée à l'espace couleur utilisée pour les données entrantes) et du profil sortant (définit l'espace couleur dépendant du périphérique).
Si [Gamma] est sélectionné, la luminosité de l'impression peut être réglée afin de distinguer les parties les plus claires et les plus sombres des données de l'original.
|
|
[Profil source RVB]
|
Ce réglage permet de spécifier le profil RVB (les données couleur représentées avec le modèle de couleurs RVB (Rouge Vert Bleu)) adapté aux caractéristiques du moniteur. Il s'applique à l'impression d'un document contenant des graphiques et des images couleur créés par le modèle de couleurs RVB.
Les réglages peuvent être appliqués séparément aux données de texte, de graphique et d'image.
[sRGB]
Ce réglage spécifie la définition des normes de l'industrie pour les moniteurs sous Windows. Avec un moniteur compatible sRVB, il est possible d'imprimer des couleurs qui ressemblent à celles affichées. [Gamma 1,5], [Gamma 1,8] et [Gamma 2,4]
Ces réglages permettent de sélectionner le niveau correct de gamma des données RVB. Plus la valeur est élevée, plus l'imprimé est sombre.
[Profil téléchargé]
Ce réglage spécifie les profils téléchargés de l'ordinateur hôte sur cette machine avec iW Management Console. 100 profils peuvent être mémorisés.
|
|
[Profil de sortie]
|
Ce réglage permet de définir le profil qui convient aux données à imprimer. Puisqu'il s'applique à toutes les données de la tâche d'impression, il est donc conseillé de vérifier le profil choisi pour la tâche.
Les réglages peuvent être appliqués séparément aux données de texte, de graphique et d'image.
[Normal]
Ce réglage imprime des couleurs qui ressemblent le plus à celles affichées sur le moniteur. [Photo]
Ce réglage imprime des couleurs qui ressemblent à celles d'une photo. |
|
[Méthode de correspondance]
|
Ce réglage permet de spécifier une méthode d'impression lorsque le Profil Source RVB est appliqué. Cette machine inclut un système de gestion des couleurs qui propose les styles de rendu des couleurs suivants.
Les réglages peuvent être appliqués séparément aux données de texte, de graphique et d'image.
[Perception]
Ce réglage produit les meilleurs résultats avec des photographies ou des images bitmap. [Saturation]
Ce réglage convient le mieux pour imprimer des illustrations et des diagrammes de présentation professionnelle. [Colorimétrique]
Ce réglage propose une meilleure correspondance à la valeur des couleurs RVB de la plage d'impression de la machine. |
|
[Correction du gamma]
|
La luminosité d'impression peut être corrigée pour ne pas perdre les portions claires et sombres des données de l'original. Par exemple, ce réglage est défini lorsque l'imprimé est plus clair que l'image de l'original (photo de l'original avant d'être lue, graphiques créés sur un moniteur, etc.) ou pour changer la luminosité avant l'impression. Plus cette valeur est élevée, plus sombre sera l'imprimé. [1,4] est la valeur d'un état non corrigé (par défaut).
Les réglages peuvent être appliqués séparément pour les données de texte, de graphique et d'image. |
|
[Photo Optimizer PRO]
|
Il est possible de régler le contraste, la balance des couleurs, la saturation et la balance pour les images.
Ce réglage ne convient pas aux données en noir et blanc.
Si le mode de couleurs est réglé sur [Noir], ce réglage n'est pas valide.
|
|
[Correction des yeux rouges]
|
Détecte et corrige les yeux rouges sur les photos susceptibles de se produire avec un flash ou un flash électronique. On peut également apporter des corrections lorsque seulement la moitié du visage apparaît sur la photo. Il est possible de spécifier le niveau de correction sous [Niveau].
Si [Faible] est sélectionné, le niveau de correction est faible.
Si [Standard] est sélectionné, le niveau de correction est compris entre "Faible" et "Elevé".
Si [Elevé] est sélectionné, le niveau de correction est élevé.
Ce réglage ne convient pas aux données en noir et blanc.
Si le mode de couleurs est réglé sur [Noir], ce réglage n'est pas valide.
|
|
[Eclaircissement du teint]
|
Si les visages sur les photos sont sombres à cause du rétroéclairage ou sous-exposition, la luminosité de toute l'image peut se corriger afin d'obtenir la luminosité voulue. Il est possible de spécifier le niveau de correction sous [Niveau].
Si [Faible] est sélectionné, le niveau de correction est faible.
Si [Standard] est sélectionné, le niveau de correction est compris entre "Faible" et "Elevé".
Si [Elevé] est sélectionné, le niveau de correction est élevé.
Ce réglage ne convient pas aux données en noir et blanc.
Si le mode de couleurs est réglé sur [Noir], ce réglage n'est pas valide.
L'effet varie selon les données.
|
|
[Conversion des niveaux de gris]
|
Il est possible de sélectionner une méthode pour convertir les valeurs des couleurs en une valeur en niveaux de gris à l'impression de données en couleur.
Les réglages peuvent être appliqués séparément aux données de texte, de graphique et d'image.
[sRGB] permet à la machine de calculer manuellement la valeur en niveaux de gris par la méthode de conversion des couleurs basée sur sRVB.
[NTSC] permet à la machine de calculer manuellement la valeur en niveaux de gris par la méthode de conversion des couleurs basée sur NTSC.
[RVB uniforme] utilise la valeur moyenne des valeurs Rouge, Vert et Bleu comme valeur en niveau de gris.
Ce réglage permet de convertir les données en couleurs en données en niveau de gris.
Ce réglage ne convient pas aux données en noir et blanc.
Ce réglage ne s'applique que si le mode couleur est défini sur [Noir].
|
|
[Exécuter la compensation du gris]
|
Ce réglage détermine si le toner noir (N) est le seul utilisé.
Les réglages peuvent être appliqués séparément aux données de texte, de graphique et d'image.
Si [Oui] est sélectionné, les données de noir et de gris s'impriment uniquement avec le toner noir (N), évitant ainsi les coulées de toner.
Si [Non] est sélectionné, les données en noir et blanc s'impriment avec les quatre toners (CMJN). La reproduction des dégradés des zones sombres s'améliore par rapport à [Oui].
|
6.
Régler [Réglages d'impression].
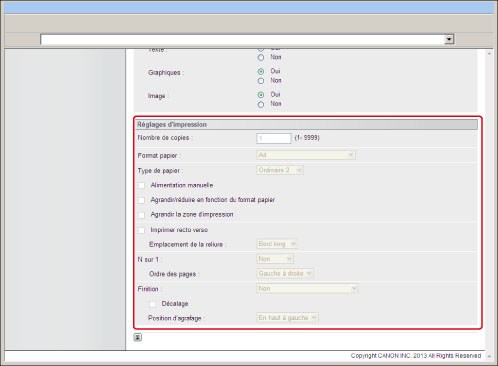
|
[Nombre de copies]
|
Ce réglage permet de préciser le nombre de copies imprimées.
|
|
[Format papier]
|
Ce réglage indique le format de papier de sortie.
Si le format des pages du fichier XPS est plus grand ou plus petit que le format défini par l'utilisateur, les tâches sont annulées. (Elles ne sont pas comptabilisées dans le nombre d'impressions.) |
|
[Type de papier]
|
Ce réglage indique le type de papier de sortie.
|
|
[Alimentation manuelle]
|
Ce réglage permet de définir la source de papier sur le plateau multifonctions.
|
|
[Agrandir/réduire en fonction du format papier]
|
Si cette case est cochée, le format de la page sélectionnée est agrandi ou réduit dans les mêmes proportions pour tenir dans la zone d'impression. Toutefois, cette fonction n'est pas disponible si [Auto] est sélectionné sous [Format papier].
|
|
[Agrandir la zone d'impression]
|
Ce réglage spécifie s'il faut ou non agrandir la zone d'impression jusqu'au bord du papier.
|
|
[Imprimer recto verso]
|
Ce réglage spécifie s'il faut imprimer au recto ou au recto verso du papier.
|
|
[Emplacement de la reliure]
|
Ce réglage spécifie s'il faut placer la position de la reliure sur le bord long ou sur le bord court des feuilles. Si la marge est indiquée sur l'afficheur tactile, la position de la marge de reliure est automatiquement corrigée au recto et au verso des feuilles.
Pour plus d'informations, voir "Marge". |
|
[N sur 1]
|
Il est possible d'imprimer plusieurs pages de données du fichier XPS sur une feuille de papier.
Les pages s'impriment de gauche à droite en partant du haut. |
|
[Ordre des pages]
|
Lors de l'impression de plusieurs pages sur une seule dans les réglages N sur 1, l'ordre auquel les pages sont disposées sur la feuille de papier peut être indiqué.
|
|
[Finition]*
|
Ce réglage spécifie l'ordre d'impression.
Si [Non] est sélectionné, toutes les copies de la même page s'impriment avant que la prochaine page soit imprimée.
Si [Tri séquentiel (Ordre des pages)] est sélectionné, toutes les pages de chaque copie s'impriment avant que la prochaine copie soit imprimée.
Si [Tri groupé (Pages identiques)] est sélectionné, toutes les copies de la même page s'impriment avant que la prochaine page soit imprimée.
Si [Agrafage] est sélectionné, toutes les pages de chaque copie (tri séquentiel) s'impriment puis sont agrafées.
|
|
[Décalage]*
|
Si la case à cocher et [Tri séquentiel (Ordre des pages)] sont sélectionnés sous [Finition], toutes les pages de chaque copie (tri séquentiel) s'impriment, et chaque copie terminée est décalée pour signaler où commence la prochaine copie.
Si la case à cocher et [Tri groupé (Pages identiques)] sont sélectionnés sous [Finition], toutes les copies de la même page s'impriment avant l'impression de la page suivante. Chaque ensemble de pages est décalé pour signaler où commence le prochain ensemble.
|
|
[Position d'agrafage]*
|
Ce réglage spécifie la position d'agrafage si [Agrafage] est sélectionné sous [Finition].
Il est possible de sélectionner au choix [En haut à gauche], [En haut à droite], [En bas à gauche] ou [En bas à droite].
|
* Les réglages et valeurs affichés dans l'interface utilisateur distante varient en fonction des produits en option disponibles. Pour plus d'informations, voir "Réglages de fonction : Imprimante".
7.
Appuyer sur [Démarrer l'impression].
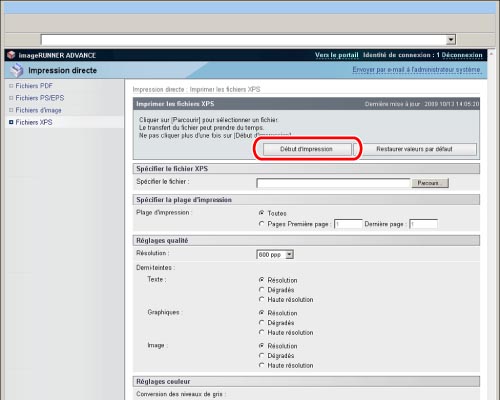
|
REMARQUE
|
|
Pour restaurer les réglages par défaut, cliquer sur [Restaurer valeurs par défaut].
Ne pas cliquer à plusieurs reprises sur [Démarrer l'impression] lors du transfert d'un fichier. Cette opération peut prendre du temps. Cependant, en cas de clics répétitifs sur [Démarrer l'impression] pendant le transfert, il est possible qu'un dysfonctionnement se produise et que le transfert n'ait pas lieu.
|
Une fois la tâche d'impression envoyée, l'écran change et le message suivant s'affiche.
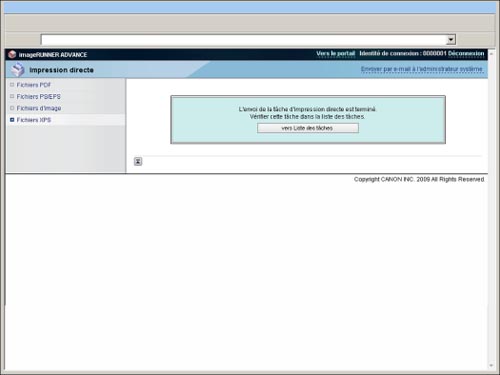
Pour vérifier la tâche d'impression envoyée, appuyer sur [Vers Liste des tâches].