Konfigurieren des Systems (Handbuch für die Systemeinrichtung)
Wenn das Gerät nach dem Installieren zum ersten Mal eingeschaltet wird, wird der Systemeinrichtungsbildschirm angezeigt.
Sie sollten den Anweisungen auf dem Sensordisplay folgen, um das System zu konfigurieren.
|
HINWEIS
|
|
Sie können die Systemeinrichtung erst beenden, wenn Sie ihr Ende erreicht haben.
Sie können die Systemeinrichtung über
 (Einstellungen/Speicherung) erneut starten. (Einstellungen/Speicherung) erneut starten.Sie können die auf dem Systemeinrichtungsbildschirm gespeicherten Einstellungen ausgehend von den Elementen in
 (Einstellungen/Speicherung) ändern. Nähere Informationen finden Sie unter den einzelnen Schritten. (Einstellungen/Speicherung) ändern. Nähere Informationen finden Sie unter den einzelnen Schritten.Bei den meisten Einstellungen auf dem Systemeinrichtungsbildschirm können Sie zur nächsten Einstellung weitergehen, ohne etwas einzugeben. Nicht festgelegte Einstellungen können separat festgelegt werden. Sie können sie nach abgeschlossener Systemeinrichtung festlegen.
Wenn das System während der Verwendung des Systemeinrichtungsbildschirms am Hauptschalter ausgeschaltet wird, wird die Systemeinrichtung automatisch gestartet, wenn Sie es wieder einschalten. Legen Sie die Einstellungen der Systemeinrichtung erneut fest.
Wenn die Systemeinrichtung abgeschlossen wurde, wird sie beim Einschalten des Systems nicht mehr gestartet.
|
1.Konfigurieren der Sprache des Sensordisplays und des Tastaturlayouts
(1)Stellen Sie die Sprache und das Tastaturlayout ein → Berühren Sie die Taste [OK].

|
HINWEIS
|
|
Die Sprache und das Tastaturlayout können nach Abschluss der Systemeinrichtung geändert werden. Nähere Informationen finden Sie im Abschnitt "Ändern der Displaysprache/Tastatur".
|
2.Speichern der Informationen zu dem Papier, das beim Installieren des Systems eingelegt wurde
(1)Wählen Sie die Papierzufuhr, für die Sie den Papiertyp festlegen möchten → Berühren Sie die Taste [Einstellen].

(2)Wählen Sie den Papiertyp aus → Berühren Sie die Taste [OK].

Bei Auswahl von [Normal] können Sie das Papiergewicht unter [Einst.Gewicht Normalpapier] auswählen.
Wenn es keine passende Taste für das eingelegte Papier gibt, berühren Sie die Taste [Detail. Einstell.] → Wählen Sie den Papiertyp auf dem Display mit den detaillierten Einstellungen aus.
|
WICHTIG
|
|
Bitte achten Sie unbedingt darauf, dass der Papiertyp richtig eingestellt ist. Wenn der Papiertyp nicht richtig definiert ist, kann das zu schlechter Druckqualität führen. Außerdem kann die Fixiereinheit verschmutzen, sodass eine Reparatur durch den Servicetechniker erforderlich ist, oder es kann zu Papierstau kommen.
|
|
HINWEIS
|
|
Weitere Informationen zum Papier finden Sie im Abschnitt "Geeignete Kopier- und Druckmaterialien".
Wenn der Typ des Papiers, das Sie eingelegt haben, im detaillierten Einstellungsbildschirm nicht aufgeführt ist, können Sie ihn in der Papiertypliste eintragen. Ausführliche Informationen zum Eintragen von Papiertypen finden Sie unter "Speichern/Bearbeiten anwenderdefinierter Papiertypen".
Die Papiertypeinstellungen können nach Abschluss der Systemeinrichtung geändert werden. Nähere Informationen finden Sie im Abschnitt "Speichern des Papierformats und Papiertyps für ein Papierzufuhrmedium".
|
3.Anmeldung
Sie müssen sich als Administrator anmelden, um mit den Netzwerk-, den Datum/Uhrzeit- und den Faxeinstellungen fortzufahren.
Wenn Sie die Konfiguration der Einstellungen hier beenden möchten, berühren Sie die Taste [Überspringen], und fahren Sie bei Schritt 13 fort.
(1)Berühren Sie die Taste [Login] → Geben Sie die Authentifizierungsdaten ein → Berühren Sie nacheinander die Tasten [Login] → [OK].
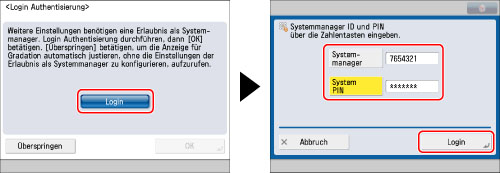
Wenn für die System-PIN weiterhin die Standardeinstellung verwendet wird, werden Sie aufgefordert, die PIN zu ändern. Befolgen Sie die angezeigten Anweisungen, um die PIN zu ändern.
|
WICHTIG
|
|
Die werkseitige Grundeinstellung für ID Systemmanager und System PIN ist '7654321'. Wenn Sie sich nach dem Installieren des Systems zum ersten Mal anmelden, geben Sie '7654321' sowohl als ID Systemmanager als auch als System PIN ein.
Merken Sie sich die System-PIN unbedingt! Sollten Sie sie vergessen haben, wenden Sie sich an Ihren Canon-Vertriebspartner.
|
4.Einstellen von Datum und Uhrzeit
(1)Wählen Sie die gewünschte Zeitzone in der Auswahlliste <Zeitzone> aus.
(2)Geben Sie das aktuelle Datum und die aktuelle Uhrzeit über die Zahlentasten  -
-  ein → Berühren Sie die Taste [OK].
ein → Berühren Sie die Taste [OK].

Geben Sie den Wert für Tag und Monat mit vier Ziffern ein (einschließlich Nullen). Die Uhrzeit wird im 24-Stunden-Format angezeigt.
Beispiele:
6. Mai → 0605
7:05 vormittags → 0705
11:18 abends → 2318
Wenn Sie sich beim Eingeben von Werten geirrt haben, löschen Sie sie durch Betätigen der Korrekturtaste  (Korrektur) → Geben Sie die Werte erneut ein, beginnend mit dem Tag.
(Korrektur) → Geben Sie die Werte erneut ein, beginnend mit dem Tag.
 (Korrektur) → Geben Sie die Werte erneut ein, beginnend mit dem Tag.
(Korrektur) → Geben Sie die Werte erneut ein, beginnend mit dem Tag.|
HINWEIS
|
|
Die Standard-Zeitzonen rund um die Welt werden mit Stundenunterschieden (± bis zu 12 Stunden) von GMT (± 0 Stunden) angegeben. Innerhalb einer Zeitzone gilt die gleiche Uhrzeit.
Wenn Sie die Sommerzeiteinstellung aktivieren, geben Sie das Datum für den Beginn und das Ende der Sommerzeit in [Startdatum] und [Enddatum] ein. Das System stellt die Zeiteinstellung am vorgegebenen Tag und zur vorgegebenen Uhrzeit automatisch eine Stunde vor.
Die Datum-/Uhrzeiteinstellungen können nach Abschluss der Systemeinrichtung geändert werden. Nähere Informationen finden Sie im Abschnitt "Einstellen von aktuellem Datum/aktueller Zeit".
|
5.Einstellen einer IP-Adresse
Sie können die folgenden Einstellungen vornehmen, um mit dem System eine Verbindung zu einem TCP/IP-Netzwerk herzustellen und zu verwenden. Stellen Sie hier IPv4 ein.
|
HINWEIS
|
|
Nähere Informationen zu IPv6-Einstellungen finden Sie im Abschnitt "TCP/IPv6-Einstellungen".
|
(1)Stellen Sie [IPv4 verwenden] auf 'Ein' → Stellen Sie [IPv6 verwenden] auf 'Aus' → Berühren Sie die Taste [Weiter].
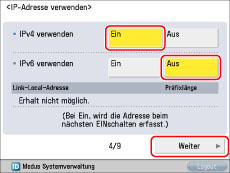
(2)Definieren Sie die gewünschten Einstellungen → Berühren Sie die Taste [OK].
Bei manueller Eingabe:
Wenn der Netzwerkadministrator eine Verbindung zu einem Netzwerk herstellt, in dem jedem System eine feste IP-Adresse zugewiesen wird, muss die IP-Adresse manuell eingestellt werden.
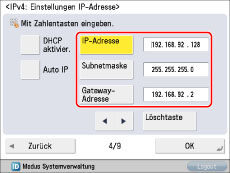
Wenn Sie die IP-Adresse nicht kennen, wenden Sie sich an den Administrator.
DHCP aktivieren:
Wenn Sie eine Verbindung zu einem Netzwerk herstellen, in dem die IP-Adresse jedes Systems automatisch mit DHCP zugeordnet wird, stellen Sie [DHCP aktivier.] auf 'Ein'.
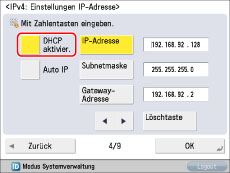
|
HINWEIS
|
|
Wenn Sie <Auto IP> auf 'Ein' stellen, kann das System das verwendete Netzwerk (LAN) automatisch nach verwendbaren IP-Adressen durchsuchen und sich selbst eine dieser Adressen zuordnen. Diese Funktion umgeht den DHCP-Server, um IP-Adressen automatisch zuzuweisen. Wenn diese Funktion verwendet wird, kann das System jedoch nicht über den Router kommunizieren.
|
6.Einstellen des DNS-Servers
DNS ist die Abkürzung von Domain Name System und bezeichnet eine Funktion, die eine IP-Adresse mit einem Namen verbindet (beim vorliegenden System der Hostname). Wenn Sie die Adresse des DNS-Servers für dieses System einstellen, erfolgt ein Zugriff auf dieses System über das Netzwerk nicht anhand einer IP-Adresse, sondern anhand eines Namens, wie z. B. "iR-ADV XXXX".
Wenn Sie DHCP verwenden und sich die IP-Adresse ändert, muss die Verbindung zwischen IP-Adresse und Name aktualisiert werden. In diesem Fall muss das "dynamische DNS-Update" konfiguriert werden, damit die Verbindungen zwischen IP-Adressen und Namen aktualisiert werden können.
Für die Verwendung des dynamischen DNS-Updates wird ein dynamischer DNS-Server benötigt.
In diesem Abschnitt finden Sie Informationen zum Festlegen der IPv4-Einstellungen.
|
HINWEIS
|
|
Nähere Informationen zu IPv6-Einstellungen finden Sie im Abschnitt "TCP/IPv6-Einstellungen".
|
(1)Legen Sie die folgenden Einstellungen in <IPv4> fest → Berühren Sie die Taste [Weiter].
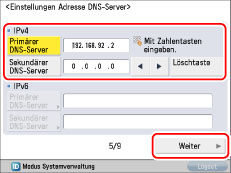
Dynamisches DNS-Update aktivieren:
Geben Sie die IPv4-Adresse des DNS-Servers unter [Primärer DNS-Server] ein.
Dynamisches DNS-Update deaktivieren:
Geben Sie [Primärer DNS-Server] und [Sekundärer DNS-Server] ein.
|
HINWEIS
|
|
Sekundärer DNS-Server:
Der DNS-Ersatzserver, der zum Einsatz kommt, wenn der primäre DNS-Server nicht verwendet werden kann. Wenn Sie keinen sekundären DNS-Server angeben möchten, geben Sie <0.0.0.0> ein. Wenn Sie dynamisches DNS-Update verwenden, wird diese Einstellung nicht benötigt. |
(2)Füllen Sie [Hostname] und [Domänname] für <IPv4> aus → Berühren Sie die Taste [Weiter].
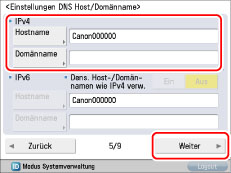
[Hostname]: Name, der im Netzwerk angezeigt wird (Name des Systems usw.)
[Domänname]: Netzwerkdomäne, zu der das System gehört
(3)Legen Sie <DNS Dynamisches Update> für <IPv4> fest → Berühren Sie die Taste [OK].
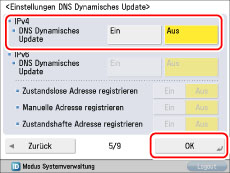
Wenn Sie <DNS Dynamisches Update> auf 'Ein' stellen, ist das dynamische DNS-Update aktiviert.
|
HINWEIS
|
|
Die DNS-Servereinstellungen können nach Abschluss der Systemeinrichtung geändert werden. Nähere Informationen finden Sie in den folgenden Abschnitten.
Beim Einstellen von IPv4: TCP/IPv4-Einstellungen
Beim Einstellen von IPv6: TCP/IPv6-Einstellungen
|
7.Einstellen des Proxy-Servers
Wenn Sie mit diesem System über einen Proxy-Server auf das Internet oder ein anderes externes Netzwerk zugreifen, werden diese Einstellungen benötigt.
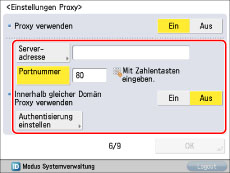
|
[Serveradresse]:
|
Geben Sie die IP-Adresse des Proxy-Servers oder den Pfad des Servers (z. B. beispiel.firma.com) ein.
|
|
[Portnummer]:
|
Geben Sie die Portnummer des Proxy-Servers ein.
|
|
<Innerhalb gleicher Domän Proxy verwenden>:
|
Wenn Sie den Proxy-Server derselben Domäne verwenden, berühren Sie die Taste [Ein].
|
|
[Authentisierung einstellen]:
|
Wenn die Authentisierung für den Zugriff auf ein externes Netzwerk über einen Proxy-Server benötigt wird, geben Sie den Anwendernamen und das Passwort ein, die auf dem Server gespeichert sind.
|
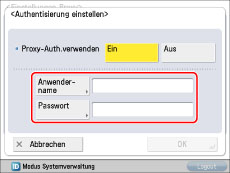
|
[Anwendername]:
|
Geben Sie den Anwendernamen für die Proxy-Authentisierung ein.
|
|
[Passwort]:
|
Geben Sie das Passwort für die Proxy-Authentisierung ein.
|
Wenn die Faxfunktion verfügbar ist, fahren Sie fort bei "8.Einstellen von Land/Region".
Wenn die Faxfunktion nicht verfügbar ist, fahren Sie fort bei "12.Definieren von Einstellungen der Systemverwalterdaten".
|
HINWEIS
|
|
Die Proxy-Einstellungen können nach Abschluss der Systemeinrichtung geändert werden. Nähere Informationen finden Sie im Abschnitt "Gemeinsame Einstellungen von TCP/IPv4 und TCP/IPv6".
|
8.Einstellen von Land/Region
(1)Wählen Sie das Land/die Region des Systemstandorts aus → Berühren Sie die Taste [Weiter].

|
HINWEIS
|
|
Diese Einstellung ist erforderlich, um die Einstellungen für Faxleitungen festzulegen. Sie kann nur auf dem Systemeinrichtungsbildschirm vorgenommen werden.
Wenn das System das Land/die Region nicht automatisch bestimmen kann, ist diese Einstellung möglicherweise überflüssig.
Wenn Sie die Einstellung für <Land/Region> ändern möchten, müssen Sie [Start Setup Handbuch] (Einstellungen/Speicherung) aufrufen.
|
9.Registrieren der Faxnummer des Geräts
In diesem Abschnitt erhalten Sie Informationen zur Registrierung der Absender-Faxnummer (Faxkennung) Ihres Systems für den Faxversand. Diese Nummer wird auf das Dokument gedruckt, das Sie an den Empfänger faxen.
(1)Geben Sie die Faxnummer ein → Berühren Sie die Taste [Weiter].
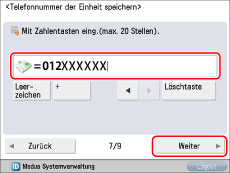
|
HINWEIS
|
|
Die Faxnummer des Systems kann nach Abschluss der Systemeinrichtung geändert werden. Nähere Informationen finden Sie im Abschnitt "Einstellungen für die Faxleitung".
|
10.Registrieren des Gerätenamens
Der Name der Einheit wird auf dem Faxgerät des Empfängers angezeigt oder als Name des Absenders auf das empfangene Dokument gedruckt. Sie können den Namen Ihrer Firma oder Ihre Abteilung als Name der Einheit speichern.
(1)Berühren Sie die Taste [Einstellen] → Geben Sie den Gerätenamen ein → Berühren Sie die Taste [Weiter].
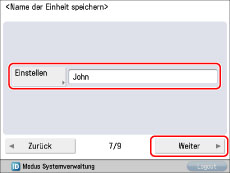
|
HINWEIS
|
|
Der Name der Einheit kann nach Abschluss der Systemeinrichtung geändert werden. Nähere Informationen finden Sie im Abschnitt "Einstellungen für die Faxleitung".
|
11.Einstellen des Leitungstyps
Sie können den Typ der Telefonleitung festlegen, die Sie zum Versenden verwenden.
(1)Wählen Sie den Leitungstyp → Berühren Sie die Taste [OK].
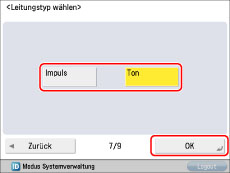
|
HINWEIS
|
|
Je nach den Geräteeinstellungen ist diese Einstellung möglicherweise überflüssig.
Die Einstellungen für die Faxleitung können nach Abschluss der Systemeinrichtung geändert werden. Nähere Informationen finden Sie im Abschnitt "Einstellungen für die Faxleitung".
|
12.Definieren von Einstellungen der Systemverwalterdaten
Sie können die Einstellungen der Systemverwalterdaten speichern.
(1) Ändern Sie die Authentifizierungsdaten → Berühren Sie die Taste [Weiter] → Geben Sie bei Bedarf Daten ein → Berühren Sie die Taste [OK].
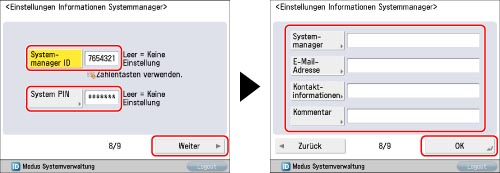
|
WICHTIG
|
|
Die werkseitige Grundeinstellung für ID Systemmanager und System PIN lautet '7654321'. Vergessen Sie nicht, diese Einstellungen zu ändern.
Die Einstellungen der Systemverwalterdaten können nach Abschluss der Systemeinrichtung geändert werden. Nähere Informationen finden Sie im Abschnitt "Definieren von Einstellungen zur Systemverwaltung".
|
13.Ändern der Systemeinstellungen für Gradation und Dichte
Bei diesem Verfahren geben Sie Testseiten aus und legen diese zum Scannen auf das Vorlagenglas. Nach Abschluss des Verfahrens können Sie durch automatisches Anpassen der Gradation, Dichte und Farbe der vom Gerät gedruckten Bilder erreichen, dass Unregelmäßigkeiten seltener auftreten. Führen Sie eine Volljustage aus.
|
WICHTIG
|
|
Für [Gradation automatisch justieren] sind die folgenden Papertypen verfügbar: Dünn, Normal 1, Normal 2, Recycling 1 und Recycling 2. Verwenden Sie keine anderen Papiertypen.
Es wird empfohlen, [Volljustage] zu wählen, wenn eine automatische Gradationsjustage durchgeführt werden soll. Wählen Sie [Schnell justieren], wenn Sie eine rasche, weniger komplette Justage zwischen umfassenden Neukalibrierungen vornehmen möchten.
Achten Sie darauf, die Testseiten sauber aufzulegen. Eine präzise Neukalibrierung der Einstellungen von Gradation, Dichte und Farbe des Systems ist nur möglich, wenn die Testseiten richtig gescannt werden.
Bei der Volljustage werden zwei Testseiten ausgegeben. Das System reguliert Toner und Druckgeschwindigkeit je nach Papiertyp. Wählen Sie den richtigen Papiertyp, damit wirksame Justagen vorgenommen werden.
|
|
HINWEIS
|
|
Anweisungen zu einer Schnelljustage finden Sie im Abschnitt "Automatische Gradationsjustage".
|
(1)Berühren Sie die Taste [Volljustage].
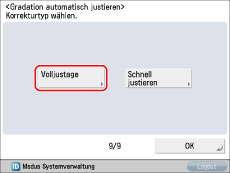
(2)Wählen Sie das Papierzufuhrmedium. → Berühren Sie die Taste [OK].

(3)Berühren Sie die Taste [Druckstart].
|
HINWEIS
|
|
Wenn kein geeignetes Papier für die Testseite eingelegt ist, werden Sie aufgefordert, das benötigte Papier einzulegen. Legen Sie geeignetes Papier in ein Papierzufuhrmedium ein.
|
(4)Legen Sie die Testseite auf das Vorlagenglas → Berühren Sie die Taste [Scanstart].
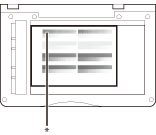
* Legen Sie die Testseite mit der bedruckten Seite nach unten auf das Vorlagenglas und achten Sie darauf, dass die schwarzen Testmuster am Pfeil an der oberen linken Ecke des Vorlagenglases anliegen.
(5)Nehmen Sie die Testseite vom Vorlagenglas → Berühren Sie die Taste [Druckstart].
Wiederholen Sie Schritt 4 und 5.
14.Schließen des Systemeinrichtungsbildschirms
Wenn Sie den Systemeinrichtungsbildschirm durch Drücken der Taste [OK] schließen, wird das System neu gestartet.
Nach dem Neustart wird das Hauptmenü angezeigt, und Sie können das System verwenden.
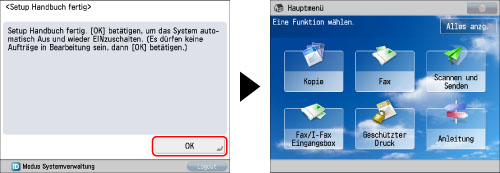
|
HINWEIS
|
|
Wenn Sie die Systemeinrichtung mit
 (Einstellungen/Speicherung) starten, müssen Sie sicherstellen, dass keine Aufträge ausgeführt werden. Berühren Sie dann die Taste [OK]. (Einstellungen/Speicherung) starten, müssen Sie sicherstellen, dass keine Aufträge ausgeführt werden. Berühren Sie dann die Taste [OK]. |