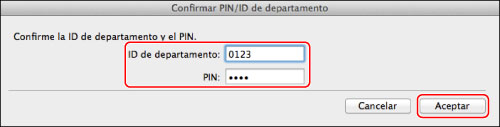Establecer la Gestión de ID de departamentos en el controlador de la impresora
Configurar la Gestión de ID de departamentos le permite realizar la autenticación de usuario desde el equipo.
Ventajas de utilizar la Gestión de ID de departamentos
Gestión de costes
Puede gestionar los costes de impresión de cada grupo.
Puede gestionar los costes de impresión de cada grupo.
Gestión del registro de impresión
Puede gestionar el registro de impresión de cada grupo.
Puede gestionar el registro de impresión de cada grupo.
|
Condiciones necesarias
|
|
Que el controlador de la impresora esté instalado.
Que Canon Driver Information Assist Service esté instalado. (Para información detallada, consulte la Guía de instalación del controlador de impresora.)
Que haya iniciado sesión como administrador.
|
En esta sección se explica cómo configurar la Gestión de ID de departamentos en el equipo e imprimir desde el ordenador.
Las pantallas pueden diferir dependiendo del modelo de equipo y de los productos opcionales instalados.
El aspecto de las pantallas puede variar de las que usted ve realmente en función de la versión de su sistema operativo.
Siga los procedimientos indicados a continuación:
Opciones del equipo
Imprimir documentos desde un ordenador
Opciones del equipo
1.
Pulse  (Configuración) → [Opciones de gestión] → [Gestión de usuarios] → [Gestión de ID de departamentos].
(Configuración) → [Opciones de gestión] → [Gestión de usuarios] → [Gestión de ID de departamentos].
 (Configuración) → [Opciones de gestión] → [Gestión de usuarios] → [Gestión de ID de departamentos].
(Configuración) → [Opciones de gestión] → [Gestión de usuarios] → [Gestión de ID de departamentos]. 2.
Pulse [Sí] → [Guardar PIN].
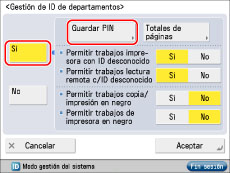
Si no desea establecer un PIN, vaya al paso 1 de "Imprimir documentos desde un ordenador".
3.
Pulse [Guardar].
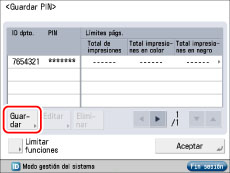
4.
Utilice  -
-  para introducir el PIN y el ID de departamento.
para introducir el PIN y el ID de departamento.
 -
-  para introducir el PIN y el ID de departamento.
para introducir el PIN y el ID de departamento.
|
(1)
|
Pulse [ID dpto.] → introduzca el ID de departamento.
|
|
(2)
|
Pulse [PIN].
|
|
(3)
|
Pulse [PIN] → introduzca el PIN.
|
|
(4)
|
Pulse [Confirmar] → introduzca el mismo número para confirmar el PIN → pulse [Aceptar].
|
No es posible guardar un ID de departamento o PIN formados únicamente con ceros como el número, como '0' o '00'. Si introduce un número que empieza con ceros, se ignoran los ceros iniciales. Por ejemplo: si se introduce '02' o '002', se guarda '0000002'.
|
NOTA
|
|
Si comete un error al introducir un número, pulse
 (Borrar) para borrarlo. (Borrar) para borrarlo.Si no desea establecer un PIN, puede usar el equipo introduciendo únicamente el ID de departamento.
|
5.
Pulse [Aceptar] → [Aceptar].
|
NOTA
|
|
Si selecciona [Sí] en el paso 2 de "Opciones del equipo", activará la Gestión de ID de departamentos.
|
Imprimir documentos desde un ordenador
Para Windows
1.
En Windows XP, seleccione [Inicio] → [Impresoras y faxes] (o [Inicio] → [Panel de control] → [Impresoras y otro hardware] → [Impresoras y faxes]).
En Windows Vista, haga clic en [ ] (Iniciar) → seleccione [Panel de control] → [Impresora].
] (Iniciar) → seleccione [Panel de control] → [Impresora].
En Windows 7, haga clic en [ ] (Iniciar) → [Dispositivos e impresoras].
] (Iniciar) → [Dispositivos e impresoras].
En Windows 8, coloque el cursor en la esquina superior derecha (inferior derecha) del escritorio → seleccione [Configuración] → [Panel de control] → [Ver dispositivos e impresoras] en [Hardware y sonido].
En Windows Vista, haga clic en [
 ] (Iniciar) → seleccione [Panel de control] → [Impresora].
] (Iniciar) → seleccione [Panel de control] → [Impresora].En Windows 7, haga clic en [
 ] (Iniciar) → [Dispositivos e impresoras].
] (Iniciar) → [Dispositivos e impresoras].En Windows 8, coloque el cursor en la esquina superior derecha (inferior derecha) del escritorio → seleccione [Configuración] → [Panel de control] → [Ver dispositivos e impresoras] en [Hardware y sonido].
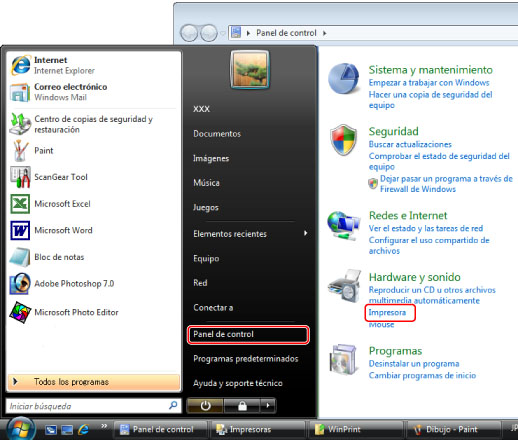
Para Windows Vista
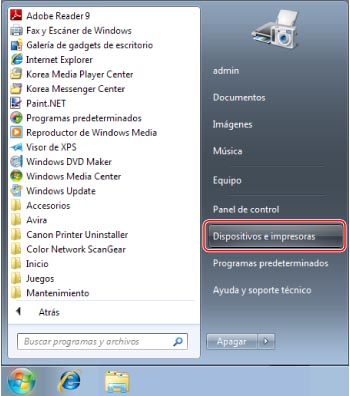
Para Windows 7
2.
En la carpeta [Impresoras] (o carpeta [Impresoras y faxes]) haga clic con el botón derecho en el icono de la impresora cuyas opciones desee especificar → haga clic en [Propiedades].
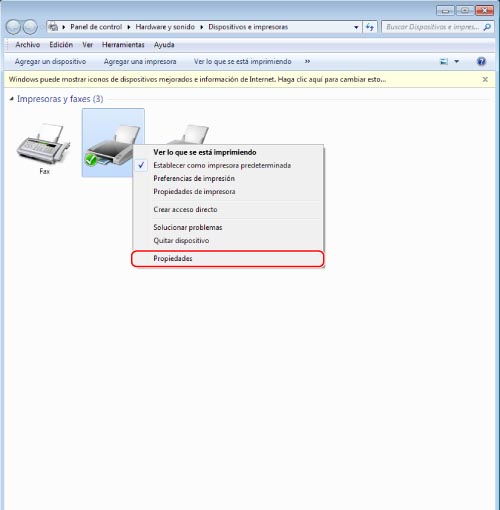
Aparece el cuadro de diálogo de propiedades del controlador de la impresora.
3.
Haga clic en la ficha [Configuraciones del dispositivo].
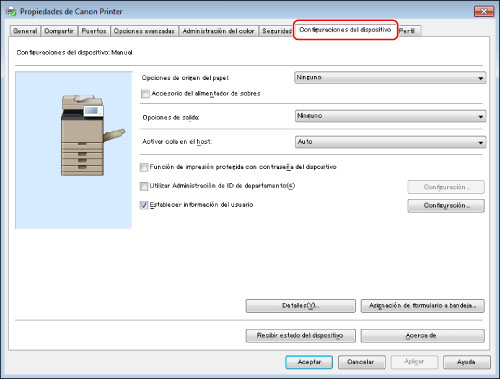
Se abre la ficha [Configuraciones del dispositivo].
4.
Seleccione [Utilizar administración de ID de departamento] → haga clic en [Configuración].
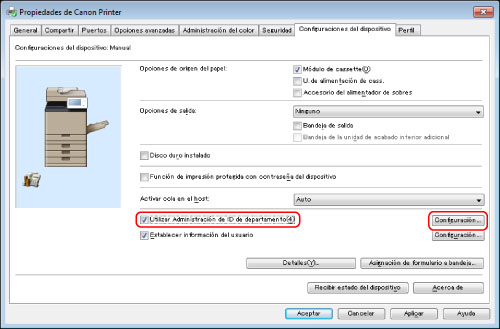
Aparece el cuadro de diálogo [Configuración de ID de departamento/PIN].
5.
Seleccione [Permitir la opción de PIN] → introduzca el ID y el PIN del departamento que guardó en el paso 4 de "Opciones del equipo" → pulse [Aceptar].

Se cierra el cuadro de diálogo [Confirmar ID de departamento/PIN al imprimir].
|
NOTA
|
|
Haga clic en [Verficar] para conectar con la impresora y comprobar si el ID y el PIN de departamento registrados son correctos.
Seleccione [Confirmar ID de departamento/PIN al imprimir] para establecer la información guardada en el equipo y el tiempo de autenticación.
|
6.
Haga clic en [Aceptar].
Se cierra el cuadro de diálogo de propiedades del controlador de la impresora.
7.
Imprima el documento utilizando el controlador de impresora con Gestión de ID de departamentos establecida.
El equipo cuenta el número de impresiones de cada departamento.
En Mac OS
1.
En el menú [Archivo] del del software de aplicación que utilice para imprimir el documento, seleccione [Imprimir].
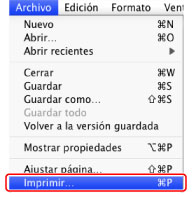
Aparecerá el cuadro de diálogo [Imprimir].
2.
Seleccione la impresora que vaya a utilizar → seleccione el panel [Caracteristicas especiales].
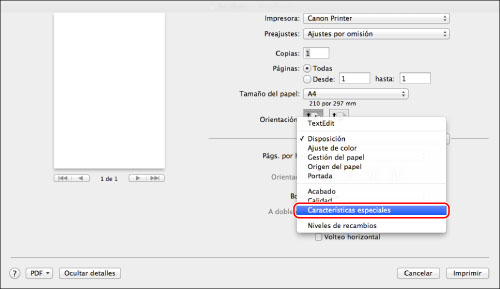
Se mostrará el panel [Caracteristicas especiales].
|
NOTA
|
|
El aspecto de la pantalla puede variar de la que usted ve realmente, en función del tipo y de la versión del controlador de impresora y del software de aplicación que esté utilizando.
|
3.
En el panel [Características especiales], seleccione [Utilizar administración de ID de departamento] → haga clic en [Configuración].
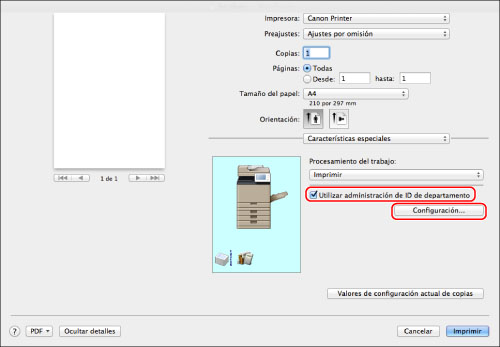
Aparece el cuadro de diálogo [Configuración de PIN/ID de departamento].
4.
En el cuadro de diálogo [Configuración de PIN/ID de departamento], establezca el ID de departamento y el PIN que guardó en el paso 4 de "Opciones del equipo".
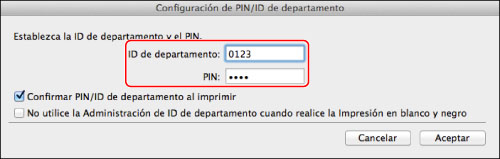
|
NOTA
|
|
Introduzca ocho caracteres o menos (0 a 9, a a z, A a Z) para [ID de departamento].
Introduzca siete números o menos (0 a 9999999) para [PIN], o déjelo en blanco.
Si selecciona [Desactivar Recuento de trabajos al imprimir en b/n] cuando imprima en blanco y negro utilizando una impresora en color con la función Recuento de trabajos establecida, el documento se excluirá del cómputo de páginas. Si está utilizando la función Recuento de trabajos, establezca [Permitir trabajos de impresión en negro] del equipo en 'Sí'.
|
5.
Haga clic en [Aceptar].
Se cierra el cuadro de diálogo [Confirmar ID de PIN/ID de departamento].
6.
Haga clic en [Imprimir].
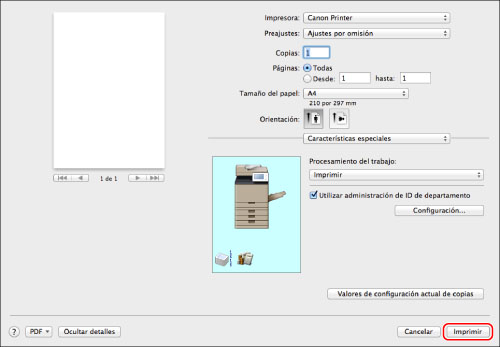
Aparecerá el cuadro de diálogo [Confirmar PIN/ID de departamento]. Introduzca el ID y la contraseña correctos → haga clic en [Aceptar] → se iniciará la impresión. El equipo contará el número de impresiones para cada departamento.