Flujo de operaciones de impresión segura
Para imprimir desde la pantalla Impresión segura, siga estos pasos.
Puede pulsar [Estado Mi trabajo] o [Estado trabajos] en la pantalla Impresión segura, podrá comprobar el estado de los trabajos de impresión.
[Estado Mi trabajo] aparece si utiliza un servicio de inicio de sesión SSO-H, y en la pantalla Estado Mi trabajo únicamente pueden comprobarse los trabajos para el usuario que ha iniciado sesión en el equipo. Para conocer las instrucciones acerca de cómo utilizar los servicios de inicio de sesión SSO-H, consulte "Descripción general de los servicios de inicio de sesión".
Si pulsa [Estado trabajos], puede comprobar los trabajos de todos los usuarios.
|
IMPORTANTE
|
|
Sólo el usuario que haya iniciado sesión puede imprimir documentos seguros y documentos seguros cifrados.
Puede establecer que los documentos seguros y los documentos seguros cifrados se borren automáticamente aunque no se impriman. Puede cambiar el tiempo que debe transcurrir hasta el borrado automático en [Opciones de funciones](Configuración) → [Impresora] → [Opciones de impresora] → [Opciones] → [Secure Print Delete Time]. (Consulte "Secure Print Delete Time".)
Para información acerca de los productos opcionales necesarios para utilizar la función Impresión segura cifrada, consulte "Productos opcionales necesarios para cada función".
Para que se muestre [Estado Mi trabajo] cuando esté utilizando el servicio de inicio de sesión SSO-H, el nombre de usuario introducido al asignar un PIN/contraseña en el ordenador y el nombre de usuario introducido al iniciar sesión deberán coincidir.
|
|
NOTA
|
|
Si gestiona los usuarios mediante un servicio de inicio de sesión, como SSO-H, puede especificar las siguientes opciones. (Consulte "Opciones de autenticación simple para impresión segura".)
Imprimir documentos seguros sin PIN
Excluir el nombre de dominio para determinar mi trabajo
|
1.
Pulse [Impresión segura].

Si la función que desea no aparece en la pantalla Menú principal, pulse [Mostrar todo].
2.
Pulse [Estado Mi trabajo] o [Estado trabajos].

3.
Seleccione el documento que desee imprimir → pulse [Impres. segura].
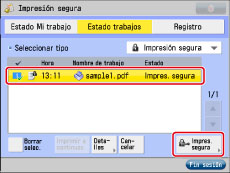
Para mostrar sólo documentos seguros (incluidos los documentos seguros cifrados) en la lista [Estado trabajos], seleccione [Impresión segura] en la lista desplegable de selección de tipo.
Para seleccionar todos los trabajos, pulse [Selec. todo]. (Si uno de los destinos ya está seleccionado, esta tecla cambia a [Borrar selec.].)
|
IMPORTANTE
|
|
Puede configurar el equipo para que únicamente reciba trabajos de impresión cifrada seleccionando [Sí] en [Sólo permitir trabajos de impresión cifrada] en [Opciones de funciones] (Configuración). Se cancelará el trabajo y aparecerá un mensaje de error si se recibe un trabajo de impresión que no sea un trabajo de impresión segura cifrada. (La opción prefijada es 'No'.) (Consulte "Aceptar solamente la impresión segura cifrada".)
|
|
NOTA
|
|
Se puede cancelar una selección al seleccionar el trabajo otra vez.
Para cancelar todas las selecciones, pulse [Borrar selec.]. ([Borrar selec.] cambia a [Selec. todo].)
No se puede imprimir al mismo tiempo un trabajo de impresión segura y un trabajo de impresión segura cifrada.
|
4.
Seleccione e imprima el documento (datos de impresión).
Para imprimir documentos seguros:
Introduzca el PIN con  -
-  (teclas numéricas).
(teclas numéricas).
 -
-  (teclas numéricas).
(teclas numéricas).Pulse [Aceptar].
La impresión empieza al pulsar [Aceptar].
Si no desea imprimirlo, seleccione [Cancelar].
Para imprimir documentos seguros cifrados:
Introduzca la contraseña → pulse [Aceptar].
Pulse [Aceptar].
Introduzca la misma contraseña (caracteres alfanuméricos) que asignó originalmente al documento en el ordenador. Cuando se haya introducido la contraseña correcta, el equipo estará lista para imprimir el documento.
Si se introduce una contraseña incorrecta, aparecerá el mensaje <No hay trabajos para autenticar.>. Confirme e introduzca la contraseña correcta.
Si selecciona varios trabajos y la contraseña que introduce no coincide con la de todos los trabajos seleccionados, aparecerá el mensaje <El proceso de autenticación de XX/XX de los trabajos especificados ha sido correcto.>, pero sólo se imprimirán los trabajos cuya contraseña coincida.
La impresión empieza al pulsar [Aceptar].
Si no desea imprimirlo, seleccione [Cancelar].
|
IMPORTANTE
|
|
La asignación de un PIN/una contraseña en el ordenador se realiza con el controlador de impresora. (Consulte "Imprimir documentos desde un ordenador".)
Los documentos seguros y los documentos seguros cifrados se borran después de imprimirse.
No podrá cambiar las opciones de impresión de los documentos seguros o documentos seguros cifrados (establecidas mediante el controlador de impresora).
El número de documentos seguros y documentos seguros cifrados que pueden guardarse simultáneamente es de 90. Si el número de trabajos alcanza el máximo, se omitirán los trabajos posteriores.
Asegúrese de leer el archivo Leame.txt incluido en el CD-ROM antes de instalar "Encrypted Secured Print Driver Add-in for Client PC".
|
|
NOTA
|
|
Los trabajos de impresión segura y los trabajos de impresión segura cifrada que envíen otros usuarios se muestran con asteriscos ('********'), y no se puede realizar ninguna operación con ellos.
Si ha iniciado sesión como administrador de SSO-H, se mostrarán los trabajos que envíen todos los usuarios y se pueden ver los detalles de los mismos o cancelarlos. Sin embargo, los documentos seguros y los documentos seguros cifrados sólo los puede imprimir el usuario que los envió.
Cuando imprima documentos seguros/documentos seguros cifrados, introduzca el mismo PIN/la misma contraseña que asignó originalmente al documento con el controlador de impresora. Si existe un trabajo actual o reservado, se colocará en cola para su impresión.
Si varios o todos los documentos seguros/documentos seguros cifrados tienen el mismo PIN/la misma contraseña, puede seleccionarlos y borrar sus PIN/contraseñas simultáneamente.
Establezca una contraseña diferente para cada documento seguro cifrado.
Para conocer las instrucciones acerca de la introducción de caracteres para establecer una contraseña, consulte "Funciones básicas".
Si todavía hay trabajos que se estén imprimiendo o que esperan para imprimirse, los documentos seguros/documentos seguros cifrados se imprimirán después de que finalicen esos trabajos.
En la lista de trabajos, no es posible seleccionar simultáneamente documentos seguros y documentos seguros cifrados para borrar sus PIN/contraseñas.
El controlador de impresora debe instalarse en el ordenador antes de instalar el complemento Encrypted Secured Print Driver Add-in for Client PC.
Instale el Encrypted Secured Print Driver Add-in for Client PC antes de utilizar la impresión segura cifrada.
El Encrypted Secured Print Driver Add-in for Client PC se puede instalar en los siguientes controladores de impresora. Para más información acerca de los requisitos del sistema para los controladores de impresora, consulte el manual de cada controlador de impresora.
Canon UFR II Printer Driver for Microsoft Windows, versión 20.85 o posteriores
Canon PCL5c Printer Driver for Microsoft Windows, versión 20.85 o posteriores
Canon PCL6 Printer Driver for Microsoft Windows, versión 20.85 o posteriores
Canon PS3 Printer Driver for Microsoft Windows, versión 20.85 o posteriores
Para más información acerca de cómo enviar documentos seguros cifrados desde su ordenador, consulte los archivos Readme.txt y de ayuda incluidos en el Encrypted Secured Print Driver Add-in for Client PC.
|