Especificar la gestión de ID de departamentos
Usar la gestión de ID de departamentos
1.
Pulse  (Configuración).
(Configuración).
 (Configuración).
(Configuración).2.
Pulse [Opciones de gestión] → [Gestión de usuarios] → [Gestión de ID de departamentos].
3.
Pulse [Sí] → [Aceptar].
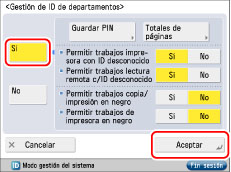
Si no desea usar la gestión de ID de departamentos, pulse [No].
Guardar el ID de departamento, el PIN y el límite de páginas
1.
Pulse  (Configuración).
(Configuración).
 (Configuración).
(Configuración). 2.
Pulse [Opciones de gestión] → [Gestión de usuarios] → [Gestión de ID de departamentos].
3.
Pulse [Sí] → [Guardar PIN].
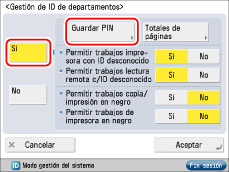
4.
Pulse [Guardar].
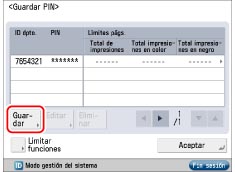
5.
Introduzca el ID de departamento y el PIN con  -
-  (teclas numéricas).
(teclas numéricas).
 -
-  (teclas numéricas).
(teclas numéricas). 
Pulse [ID dpto.] → introduzca el ID de departamento.
Pulse [PIN].
Pulse [PIN] → introduzca el PIN.
Pulse [Confirmar] → introduzca el mismo número para confirmar el PIN → pulse [Aceptar].
Aunque introduzca menos de siete dígitos, se añaden ceros al principio del número y se establece un número de siete dígitos. Sin embargo, los ceros al principio del número pueden omitirse al iniciar sesión. Por ejemplo, aunque introduzca <2>, <02> o <002>, el PIN se establece como <0000002>. Sin embargo, puede iniciar sesión introduciendo <2>, <02> o <002>.
No es posible guardar un ID de administrador del sistema o PIN del sistema sólo con ceros, como <0> o <00>.
No es posible guardar un ID de administrador del sistema o PIN del sistema sólo con ceros, como <0> o <00>.
|
NOTA
|
|
Puede borrar los valores incorrectos pulsando
 (Borrar). (Borrar).Si no establece un PIN, puede usar el equipo introduciendo únicamente el ID de departamento.
|
6.
Pulse [Activar/desac. límites y fijar límites páginas].
7.
Establezca los límites de páginas.
Si desea establecer restricciones para copias en color/blanco y negro, pulse [Establecer límite copias] → especifique las opciones de restricción de límite de página → pulse [Aceptar].
Si desea establecer restricciones para lecturas en color/blanco y negro, pulse [Establecer límite lectura] → especifique las opciones de restricción de límite de página → pulse [Aceptar].
Si desea establecer restricciones para impresiones en color/blanco y negro, pulse [Detalles límite impresión] → especifique las opciones de restricción de límite de página → pulse [Aceptar].
|
NOTA
|
|
El número de caras hace referencia al número de caras impresas. Consecuentemente, el número de caras de una impresión a doble cara se cuenta como dos. El límite de páginas hace referencia al número máximo de caras impresas.
|
Pulse [Sí] debajo las funciones que desee.
|
NOTA
|
|
Límite de impresión total es la suma de Límite impresión total en color y Límite impresión total en negro.
Límite de impresión en color total es la suma de Límite de copia en color y Límite de impresión en color.
Límite impresión total en negro es la suma de Límite de copia en negro y Límite impresión en negro.
Límite de lectura en color y Límite de lectura en negro no se incluyen en Límite de impresión total.
La función de copia [Bicolor] está incluida en Límite de impresión en color total.
|
Pulse  (Límites págs.) junto a [Sí]/[No] de las funciones que desee.
(Límites págs.) junto a [Sí]/[No] de las funciones que desee.
 (Límites págs.) junto a [Sí]/[No] de las funciones que desee.
(Límites págs.) junto a [Sí]/[No] de las funciones que desee.Introduzca el límite de páginas con  -
-  (teclas numéricas).
(teclas numéricas).
 -
-  (teclas numéricas).
(teclas numéricas). |
IMPORTANTE
|
|
Si se alcanza el límite de páginas en color o negro (escala de gris) cuando [Auto (Color/Negro)] o [Auto (Color/Gris)] se haya establecido para [Selección color], no podrá realizar ninguna operación.
El equipo detiene la impresión si se alcanza uno de los límites de páginas en color o blanco y negro durante la impresión de un documento que contenga áreas tanto en color como en blanco y negro.
El equipo detiene la copia si se alcanza uno de los límites de impresión o copia total en color o blanco y negro durante la copia de un documento que contenga áreas tanto en color como en blanco y negro.
El equipo detiene el envío de faxes si se alcanza el límite de lectura cuando está enviando un documento desde la memoria o directamente.
El equipo detiene la lectura si se alcanza el valor de límite de lectura mientras se están leyendo originales introducidos con el alimentador. (Los originales que se leyeron antes de alcanzar el límite no se añaden al contador de lecturas.)
|
|
NOTA
|
|
Puede borrar los valores incorrectos pulsando
 (Borrar). (Borrar).Puede especificar el límite de páginas entre 0 y 999,999. Una vez alcanzado un límite de páginas, no es posible copiar, leer, imprimir. Al alcanzar el límite de páginas aparece la siguiente pantalla.
Al copiar:
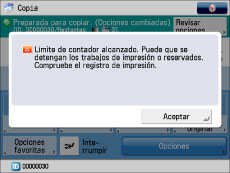 Al leer un original que se va a enviar:
 Al imprimir:
 |
Pulse [Aceptar] → [Aceptar].
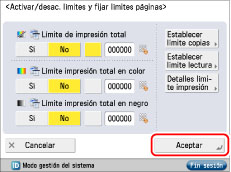
8.
Pulse [Aceptar] → [Aceptar].
Si está instalado el Lector de Tarjetas de Copia F1 y se ha establecido un límite de páginas, el número de páginas restantes (el límite de páginas menos el número de páginas utilizadas) aparece en la pantalla de funciones básicas para cada función. Para obtener información acerca del Lector de Tarjetas de Copia F1, consulte "Lector de Tarjetas de Copia F1".

Limitar funciones
Puede utilizar Gestión de ID de departamentos para limitar funciones excepto la función de copiar e imprimir. La pantalla de inicio de sesión aparecerá de acuerdo con las opciones especificadas como se describe a continuación.
Si todas las opciones de la función de limitación están activadas:
La pantalla de inicio de sesión aparece como pantalla prefijada visualizada después del inicio/restauración. Introduzca el ID y el PIN de departamento a fin de utilizar cada función.
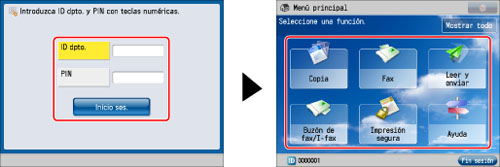
Si algunas de las opciones de la función de limitación están desactivadas:
La pantalla especificada en "Pantalla prefijada después del inicio/restablecimiento" aparece como la pantalla prefijada visualizada después del inicio/restauración. Aparece la pantalla de inicio de sesión al seleccionar funciones cuyo uso se ha limitado. Introduzca el ID y el PIN de departamento a fin de utilizar esas funciones.

1.
Pulse  (Configuración).
(Configuración).
 (Configuración).
(Configuración).2.
Pulse [Opciones de gestión] → [Gestión de usuarios] → [Gestión de ID de departamentos].
3.
Muestre la pantalla para guardar el PIN.
Si no está instalado el Lector de Tarjetas de Copia F1:
Pulse [Sí] → [Guardar PIN].
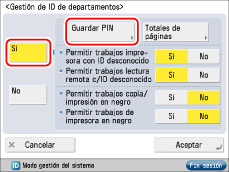
Pulse [Limitar funciones].
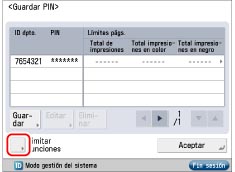
Si está instalado el Lector de Tarjetas de Copia F1:
Pulse [Guardar PIN].
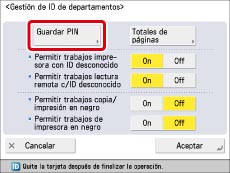
Pulse [Limitar funciones].
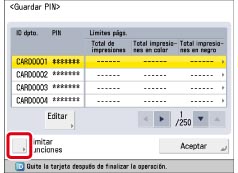
4.
Pulse [Sí] para las funciones (distintas a la función de copia/impresión) que desee limitar con la gestión de ID de departamentos.
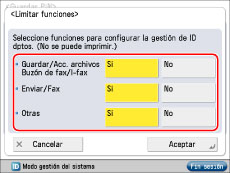
Puede limitar las siguientes funciones:
|
[Guardar/Acc. archivos Buzón de fax/I-fax]:
|
 |
|
[Enviar/Fax]:
|
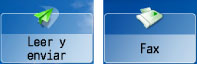 |
|
[Otra]:
|
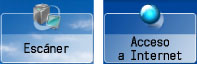 |
Si desea limitar únicamente las funciones de copia e impresión, pulse [No] para todas las funciones.
Si usa la imageRUNNER ADVANCE C350i/C250i, [Enviar/Fax] sólo se muestra si la función de fax está disponible. Si no lo está, se muestra [Enviar].
|
NOTA
|
|
Si [Gestión de ID de departamentos] se establece en [Sí], las funciones que no sean las descritas arriba y las aplicaciones MEAP operarán como se explica a continuación, independientemente de las opciones de la función de limitación.
El uso de las siguientes funciones y las aplicaciones MEAP está limitado.
 La utilización de las funciones siguientes no está limitada.
 |
5.
Pulse [Aceptar] → [Aceptar].
|
IMPORTANTE
|
|
Si gestiona el equipo con tarjetas de control y hay alguna función con el límite desactivado en [Limitar funciones], aparece la pantalla Menú principal tras iniciarse el equipo. En ese caso, lleve a cabo el procedimiento desde el paso 1 sin insertar la tarjeta de control.
|
|
NOTA
|
|
El número de páginas restantes sólo aparece para las funciones que tengan activado su límite.
En la pantalla de funciones básicas de copia y en la pantalla Opciones de impresión aparecen los dos elementos para los que quedan menos páginas restantes. No obstante, si el más bajo es el límite de impresión total, sólo se muestra el límite de impresión total.
|
Cambiar el PIN y el límite de páginas
Puede cambiar el PIN y el límite de páginas que haya guardado.
1.
Pulse  (Configuración).
(Configuración).
 (Configuración).
(Configuración). 2.
Pulse [Opciones de gestión] → [Gestión de usuarios] → [Gestión de ID de departamentos].
3.
Muestre la pantalla para guardar el PIN.
Si no está instalado el Lector de Tarjetas de Copia F1:
Pulse [Sí] → [Guardar PIN].
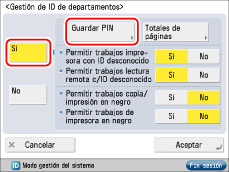
Si está instalado el Lector de Tarjetas de Copia F1:
Pulse [Guardar PIN].
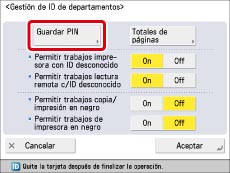
4.
Pulse  o
o  para que aparezca el departamento cuyo PIN desee cambiar → seleccione el departamento → pulse [Editar].
para que aparezca el departamento cuyo PIN desee cambiar → seleccione el departamento → pulse [Editar].
 o
o  para que aparezca el departamento cuyo PIN desee cambiar → seleccione el departamento → pulse [Editar].
para que aparezca el departamento cuyo PIN desee cambiar → seleccione el departamento → pulse [Editar]. 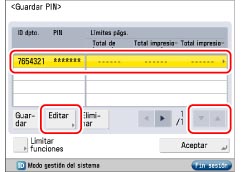
Si mantiene pulsado  o
o  , puede desplazarse rápidamente y de forma continua por las páginas de los ID de departamentos disponibles. Cuando aparezca la página que desea, suelte las teclas. El desplazamiento continuo es útil cuando hay un gran número de ID de departamentos registrados.
, puede desplazarse rápidamente y de forma continua por las páginas de los ID de departamentos disponibles. Cuando aparezca la página que desea, suelte las teclas. El desplazamiento continuo es útil cuando hay un gran número de ID de departamentos registrados.
 o
o  , puede desplazarse rápidamente y de forma continua por las páginas de los ID de departamentos disponibles. Cuando aparezca la página que desea, suelte las teclas. El desplazamiento continuo es útil cuando hay un gran número de ID de departamentos registrados.
, puede desplazarse rápidamente y de forma continua por las páginas de los ID de departamentos disponibles. Cuando aparezca la página que desea, suelte las teclas. El desplazamiento continuo es útil cuando hay un gran número de ID de departamentos registrados.5.
Introduzca el PIN que desee con  -
-  (teclas numéricas).
(teclas numéricas).
 -
-  (teclas numéricas).
(teclas numéricas). Pulse [PIN].
Pulse [PIN] → introduzca el PIN nuevo.
Pulse [Confirmar] → introduzca el mismo número para confirmar el PIN → pulse [Aceptar].
Aunque introduzca menos de siete dígitos, se añaden ceros al principio del número y se establece un número de siete dígitos. Sin embargo, los ceros al principio del número pueden omitirse al iniciar sesión. Por ejemplo, aunque introduzca <2>, <02> o <002>, el PIN se establece como <0000002>. Sin embargo, puede iniciar sesión introduciendo <2>, <02> o <002>.
No es posible guardar un ID de administrador del sistema o PIN del sistema sólo con ceros, como <0> o <00>.
No es posible guardar un ID de administrador del sistema o PIN del sistema sólo con ceros, como <0> o <00>.
|
NOTA
|
|
Puede borrar los valores incorrectos pulsando
 (Borrar). (Borrar). No es posible cambiar el ID de departamento.
|
6.
Pulse [Activar/desac. límites y fijar límites páginas] → cambie el límite de páginas.
|
NOTA
|
|
Puede borrar los valores incorrectos pulsando
 (Borrar). (Borrar).Puede especificar el límite de páginas entre 0 y 999.999. Una vez alcanzado un límite de páginas, no es posible copiar, leer, imprimir.
El número de caras hace referencia al número de caras impresas. Consecuentemente, el número de caras de una impresión a doble cara se cuenta como dos. El límite de páginas hace referencia al número máximo de caras impresas.
|
7.
Pulse [Aceptar] → [Aceptar].
8.
Pulse [Aceptar] → [Aceptar].
Eliminar un ID de departamento
Puede eliminar un ID de departamento que haya guardado.
1.
Pulse  (Configuración).
(Configuración).
 (Configuración).
(Configuración). 2.
Pulse [Opciones de gestión] → [Gestión de usuarios] → [Gestión de ID de departamentos].
3.
Pulse [Sí] → [Guardar PIN].
4.
Pulse  o
o  para que aparezca el departamento que desee eliminar → seleccione el departamento → pulse [Eliminar].
para que aparezca el departamento que desee eliminar → seleccione el departamento → pulse [Eliminar].
 o
o  para que aparezca el departamento que desee eliminar → seleccione el departamento → pulse [Eliminar].
para que aparezca el departamento que desee eliminar → seleccione el departamento → pulse [Eliminar]. 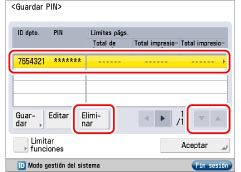
|
NOTA
|
|
Si mantiene pulsado
 o o  , puede desplazarse rápidamente y de forma continua por las páginas de los ID de departamentos disponibles. Cuando aparezca la página que desea, suelte las teclas. El desplazamiento continuo es útil cuando hay un gran número de ID de departamentos registrados. , puede desplazarse rápidamente y de forma continua por las páginas de los ID de departamentos disponibles. Cuando aparezca la página que desea, suelte las teclas. El desplazamiento continuo es útil cuando hay un gran número de ID de departamentos registrados. |
5.
Pulse [Sí].
6.
Pulse [Aceptar] → [Aceptar].
|
IMPORTANTE
|
|
Si se activa la gestión de ID de departamentos por medio del Lector de Tarjetas de Copia F1, no es posible guardar o eliminar los ID de departamentos.
|