将原稿扫描并发送到计算机
通过将纸张文档转换为PDF或XPS,可以将文件发送到计算机上的共享文件夹。
将纸张文档转换为PDF或XPS的优点
可以节省空间。
可以提高对文档上文本的搜索性能。
降低打印成本并节省纸张资源
可以设置密码以保证安全。(仅PDF)
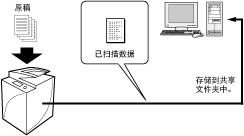
|
所需条件
|
|
可以从本机通过网络连接到计算机上的共享文件夹。
|
本节介绍如何在通过SMB通信协议连接到本机的Windows计算机的驱动器上创建“PDF-Scan”共享文件夹并将已扫描的双面文档作为PDF文件发送到该文件夹中。
根据机器的型号和安装的可选产品,屏幕可能有所差异。
根据计算机的操作系统,屏幕可能有所差异。
请按照以下步骤操作。
创建共享文件夹
注册地址
从本机发送
创建共享文件夹
对于Windows
1.
检查计算机名称。
对于Windows Vista/Windows 7,单击[ ](开始)→右键单击[计算机]→单击[属性]→检查计算机名。
](开始)→右键单击[计算机]→单击[属性]→检查计算机名。
 ](开始)→右键单击[计算机]→单击[属性]→检查计算机名。
](开始)→右键单击[计算机]→单击[属性]→检查计算机名。对于Windows 8,将光标置于桌面右上(右下)角→右键单击[计算机]→单击[属性]→检查计算机名称。
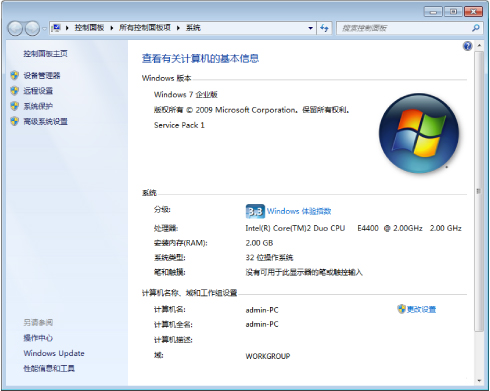
对于Windows 7
2.
右键单击桌面上的空白区域→单击[新建]→[文件夹]创建新文件夹→输入“PDF-Scan”作为文件夹名称。
3.
选择[共享此文件夹]。
对于Windows Vista/Windows 7/Windows 8,右键单击“PDF-Scan”文件夹→选择[属性]显示[PDF-Scan属性]对话框→单击[共享]选项卡→单击[高级共享]→选择[共享此文件夹]→单击[权限]。
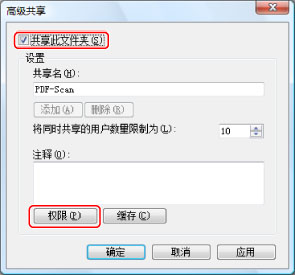
对于Windows 7
4.
选择[Everyone]→检查<更改>是否已选择[允许]→单击[确定]。如果未选择[允许],请选择[允许]→单击[确定]。
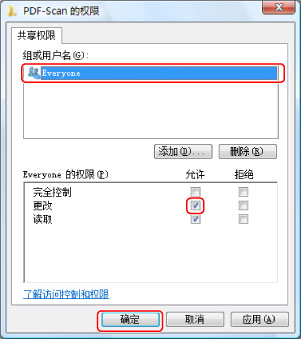
对于Windows 7
5.
对于Windows Vista/7/8,在[PDF-Scan属性]对话框中,单击[安全]选项卡→单击[编辑]→[添加]。
6.
输入“Everyone”→单击[确定]。
7.
对于Windows Vista/7/8,选择[Everyone]→<修改>选择[允许]→单击[确定]→[关闭]。
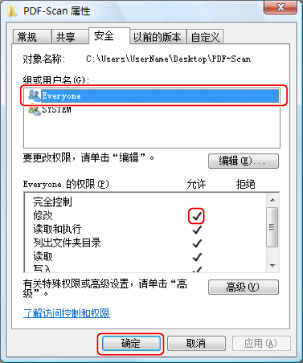
对于Windows 7
发送数据的共享文件夹创建完毕。
|
注释
|
|
对于Windows Vista/7,共享文件夹显示为
 。 。 |
对于Mac OS
可以指定设置以使用共享文件夹([Public]文件夹)。
1.
单击[系统偏好设置]屏幕的[共享]。
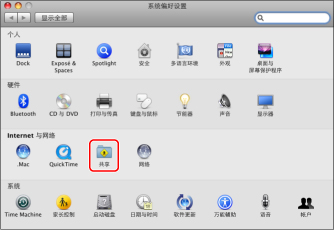
2.
选择[文件共享]。
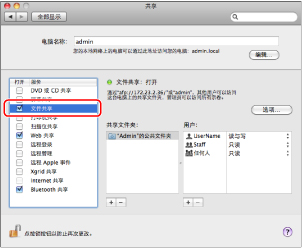
[Public]文件夹现已在网络上共享。
可以共享[Public]下[Drop Box]中的文件夹。可以按如下方式访问[Drop Box]:在[转到]菜单中,单击[Home]→[User]→选择登录用户名→[Public]→[Drop Box]。
|
注释
|
|
根据正在使用的操作系统的版本,屏幕显示可能与实际的屏幕显示有所差异。
|
注册地址
可以使用触摸面板显示屏幕或“远程用户界面”执行此步骤。使用“远程用户界面”可以轻松注册接收方。
使用远程用户界面
1.
启动网络浏览器→在[地址]中输入本机的IP地址。
http://<本机的IP地址>/
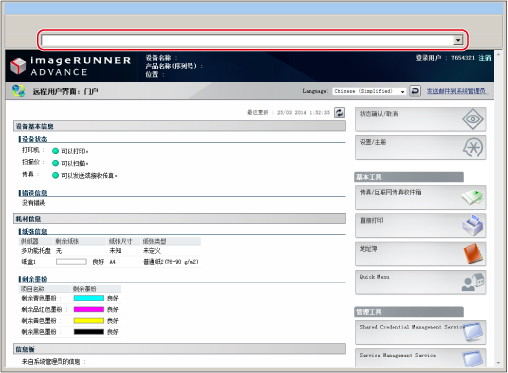
显示“远程用户界面”门户页面。
|
注释
|
||||||
|
如果要确认本机的IP地址,请按操作面板上的
 (设置/注册),然后按照以下步骤操作。 (设置/注册),然后按照以下步骤操作。按  (设置/注册)→[参数选择]→[网络]→[TCP/IP设置]→[IPv4设置]→[IP地址设置]。 (设置/注册)→[参数选择]→[网络]→[TCP/IP设置]→[IPv4设置]→[IP地址设置]。如果无法存取上述设置,请按照以下步骤指定代理服务器排除设置。
如果显示以下错误信息,并且无法访问“远程用户界面”,请按照以下步骤操作。
未找到页面:
从菜单栏选择[工具]→[Internet选项]→显示[常规]页→删除Internet临时文件。然后重新启动网络浏览器并重新访问“远程用户界面”。
HTTP 404 未找到文件:
检查IP地址。检查本机“网络”设置中的IP地址范围设置。 |
2.
单击[地址簿]→“地址列表”屏幕上的[地址列表01]。
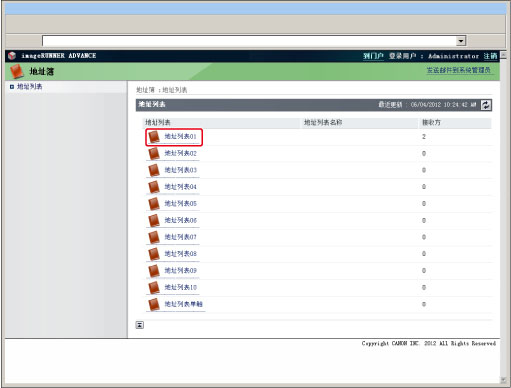
3.
单击[注册新接收方]。显示注册新接收方的屏幕。
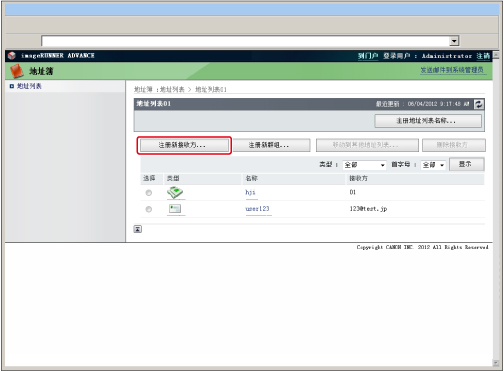
4.
从“类型”下拉列表中选择[文件]→单击[设置]。
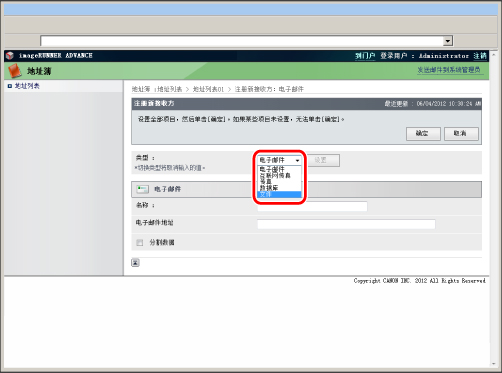
5.
在[注册新接收方:文件]屏幕中指定所需的设置→单击[确定]。
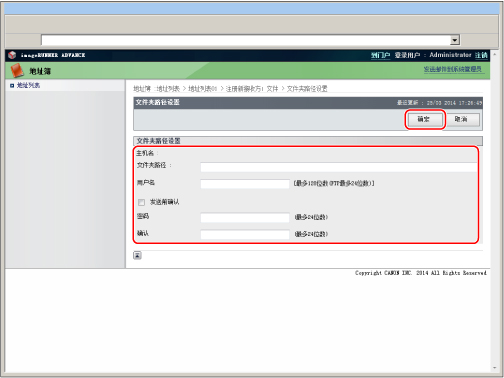
|
名称:
|
输入接收方名称。可以指定所需名称。
|
|
通信协议:
|
选择[Windows(SMB)]。
|
|
主机名:
|
\\计算机名\PDF-Scan(对于“计算机名”,如果使用Windows,输入在“创建共享文件夹”的“对于Windows”的步骤1中确认的计算机名;如果使用Macintosh,输入在“创建共享文件夹”的“对于Mac OS”的步骤2中确认的计算机名)
|
|
文件夹路径:
|
如果要在PDF-Scan文件夹中创建名称为“Temporary”的文件夹,输入“\Temporary”。不在该字段中输入内容也可以发送。
|
|
用户名:
|
输入发送方的用户名(用于登录到计算机的名称)。
|
|
发送前确认:
|
发送前选择以显示确认屏幕。
|
|
密码:
|
输入与该用户名相对应的密码。
|
|
确认:
|
重新输入相同密码进行确认。
|
输入的接收方已注册。
使用触摸面板显示屏幕
1.
按“主菜单”屏幕上的[扫描后发送]。
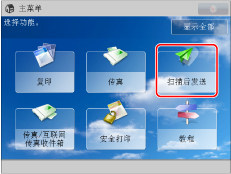
|
注释
|
|
如果未显示“主菜单”屏幕,按[主菜单]。
|
2.
选择[地址簿]。
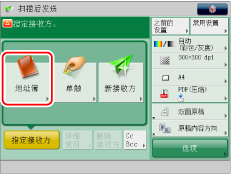
3.
按[其他操作]→[注册/编辑]。
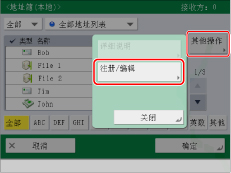
4.
按[注册新接收方]→[文件]。
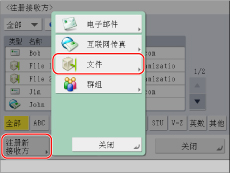
5.
按[名称]→为文件输入新名称→按[下一步]。
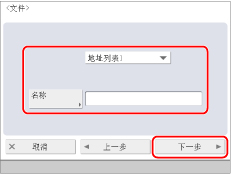
|
[名称]:
|
输入接收方名称。可以指定所需名称。
|
6.
指定各项设置。
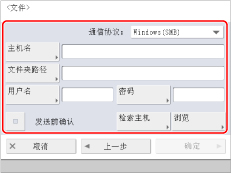
|
<通信协议>:
|
选择[Windows(SMB)]。
|
|
[主机名]:
|
|
|
[文件夹路径]:
|
指定用于保存的接收方计算机的文件夹。也可以按[浏览]指定接收方计算机的文件夹。
|
|
[用户名]:
|
输入发送方的用户名(用于登录到计算机的名称)。
|
|
[密码]:
|
输入与该用户名相对应的密码。
|
7.
按[确定]。
从本机发送
可以从双面原稿创建“OCR(可检索文本)”PDF文件。
1.
将原稿放置在输稿器中→按“主菜单”屏幕上的[扫描后发送]。
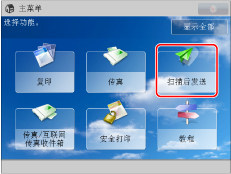
|
注释
|
|
如果未显示“主菜单”屏幕,按[主菜单]。
|
2.
按[地址簿]。
3.
选择已注册的接收方→按[确定]。
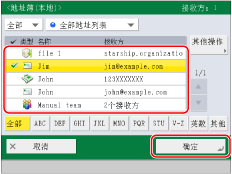
4.
按文件格式按钮。
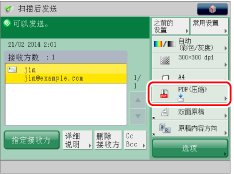
5.
选择[PDF]→按[设置详细说明]。
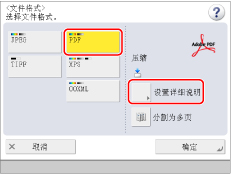
6.
按[OCR(可检索文本)]→[确定]→[确定]。
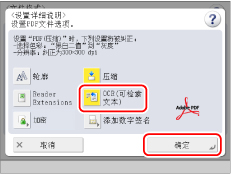
7.
按[选项]。
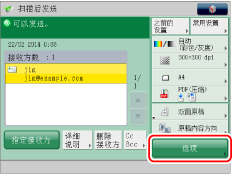
8.
按[双面原稿]→指定双面原稿类型→按[确定]。
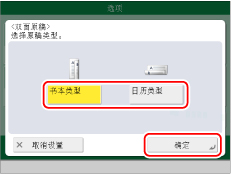
9.
按  (启动)。
(启动)。
 (启动)。
(启动)。文档转换为可检索PDF,然后被发送并存储在共享文件夹中。
参考信息
压缩PDF或XPS文件
可以将以300 dpi分辨率扫描的原稿彩色/灰度图像转换为压缩(约1/10原稿尺寸)PDF或XPS文件。该模式消除数字化文档的文件数据过大的问题,将彩色文档缩减为黑白文档的大小。该模式还可以降低网络和服务器的负载。有关详细信息,请参阅“压缩PDF或XPS”。
可检索PDF、XPS或OOXML(需要安装“多元发送高级功能套”)
利用该模式,可以执行OCR(光学字符识别)以便从扫描的图像中提取可识别为文本的数据,并将该数据作为文本的透明层添加以创建可检索的PDF、XPS或OOXML文件。如果文件为可检索PDF文件,可以快速地检索PDF、XPS或OOXML的必要信息。有关详细信息,请参阅“可检索PDF/XPS/OOXML”。
轮廓PDF(需要安装“多元发送高级功能套”)
利用该模式,可以分割和提取已扫描图像的文本、线条画和背景,并在创建PDF文件时将文本和线条画转换可缩放轮廓数据。有关详细信息,请参阅“轮廓设置”。
提高文本质量
即使放大文本,也可以对文本边缘进行轮廓处理消除“锯齿状”,从而提高PDF中文本的整体质量。
数据的实用应用程序
可以提取PDF上的轮廓数据,并在Adobe Illustrator中使用。
|
注释
|
|
“轮廓PDF”模式可以与“可检索PDF”、“加密PDF”、“数字签名”和“Reader Extensions”模式一起使用。
“轮廓PDF”与“压缩PDF”相结合。因此,如果选择“轮廓PDF”模式,会自动设置“压缩PDF”模式并且缩小PDF文件大小。
如果为PDF文件格式选择“轮廓”,则分辨率必须设置为300 dpi,且色彩模式必须设置为[全彩色]或[灰度]。
|
PDF安全性
可以为PDF文件设置密码。如果PDF使用密码加密,则只有输入正确的密码才能打开、打印或更改PDF文件。如果要限制访问,建议在发送前设置密码。有关详细信息,请参阅“加密PDF文件”。
更改默认设置
通过将指定的发送设置存储为默认设置,不需要重新指定便可以恢复设置。有关详细信息,请参阅“更改发送的默认设置”。
疑难解答
如果无法使用SMB与Windows通信
如果无法使用SMB与Windows通信,请按照以下步骤操作。
防火墙:
对于Windows Vista
右键单击[网络]→单击[属性]→[Windows 防火墙]→[启用或关闭 Windows 防火墙]→[更改设置]→选择[关闭]→[确定]。
-对于Windows 7
右键单击[网络]→单击[属性]→[Windows 防火墙]→[启用或关闭 Windows 防火墙]→[家庭或工作(专用)网络位置设置]和[公用网络位置设置]选择[关闭]→单击[确定]。
对于Windows 8
将光标置于桌面右上(右下)角→选择[设置]→[控制面板]→[Windows 防火墙]→[启用或关闭 Windows 防火墙]→为[专用网络设置]和[共用网络设置]选择[关闭 Windows 防火墙(不推荐)]→[确定]。
共享简单文件设置:
对于Windows Vista
右键单击[网络]→单击[属性]→[共享和发现]单击[文件共享]右侧的箭头→选择[启用文件共享]→[应用]。
对于Windows 7
右键单击[网络]→单击[属性]→[更改高级共享设置]→选择[启用网络发现]→[启用文件和打印机共享]→[保存更改]。
对于Windows 8
将光标置于桌面右上(右下)角→选择[网络]→[属性]→[更改高级对外共享]→选择[启用网络发现]→[启用文件和打印机共享]→[保存更改]。
共享文件夹的属性:
右键单击共享文件夹→选择[属性]→单击[常规]选项卡→取消选定[只读]→[应用]。
共享文件夹([共享]页面)的访问权限:
对于Windows Vista/7/8
右键单击共享文件夹→选择[属性]→单击[共享]选项卡→单击[高级共享]→选择[权限]→[应用]。
安全策略:
单击[开始]→[控制面板]→[管理工具]→[本地安全策略]→[本地策略]→[安全选项]→[Microsoft网络服务器:数字签字的通信(总是)]→[已禁用]→[应用]→重新启动Windows。
登录密码:
如果使用Windows,可以使用未设置密码的本地帐户登录计算机。但是,可能会引发以下问题:
如果显示<检查登录目标、用户名和密码。>,则不能从本机设置登录/目标。
可以从本机设置登录/目标,但是无法使用“推扫描”功能。
由于访问网络文件夹时并未执行认证,因此出现上述与未指定密码的帐户有关的问题。
出于安全考虑,也为了避免上述问题,请使用带有密码的帐户登录。
登录Active Directory环境:
系统管理员在Active Directory环境中对一个或多个用户登录的电脑进行限制时,请按照以下步骤注册计算机名称。
打开用户帐户属性对话框。单击[登录]打开[登录工作站]对话框→在用户帐户属性对话框中将计算机名称设置为“CANON+该计算机MAC地址的最后八个数字+00”。例如,如果要使用的计算机的MAC地址为“00:00:11:22:33:44”,则计算机名称设置为“CANON1122334400”。