조작 패널의 키를 사용하여 스캔
조작 패널의 키를 사용하여 문서를 스캔할 수 있습니다.
|
참고
|
단축키를 사용하여 스캔하려면수신처 등이 등록되어 있는 단축키를 사용할 경우 원터치로 스캔하여 문서를 전송할 수 있습니다. 등록 또는 전송 방법에 대한 자세한 내용은 '단축키를 사용하여 스캔' 을 참조하세요.
|
1
문서를 올려놓으세요.
'용지 올려 놓기'
2
[ ]을 누르세요.
]을 누르세요.
 ]을 누르세요.
]을 누르세요.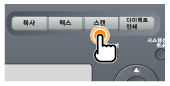
3
[ ] 또는 [
] 또는 [ ]를 사용하여 <컴퓨터>를 선택한 후 [OK]를 누르세요.
]를 사용하여 <컴퓨터>를 선택한 후 [OK]를 누르세요.
 ] 또는 [
] 또는 [ ]를 사용하여 <컴퓨터>를 선택한 후 [OK]를 누르세요.
]를 사용하여 <컴퓨터>를 선택한 후 [OK]를 누르세요.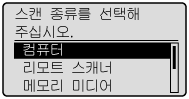
4
[ ] 또는 [
] 또는 [ ]를 사용하여 수신처를 지정한 후 [OK]를 누르세요.
]를 사용하여 수신처를 지정한 후 [OK]를 누르세요.
 ] 또는 [
] 또는 [ ]를 사용하여 수신처를 지정한 후 [OK]를 누르세요.
]를 사용하여 수신처를 지정한 후 [OK]를 누르세요.컴퓨터가 여러 대 연결되어 있는 경우
USB 케이블로 연결된 컴퓨터가 목록 맨 위에 표시됩니다.
USB 케이블로 연결된 컴퓨터가 목록 맨 위에 표시됩니다.
컴퓨터가 USB 케이블로 연결되어 있는 경우
이 화면은 표시되지 않습니다.
이 화면은 표시되지 않습니다.
11대 이상의 컴퓨터가 기기에 동시에 연결된 경우
11번째 컴퓨터부터는 목록에 표시되지 않습니다(스캔할 수 없습니다).
네트워크에서 기기에 연결된 컴퓨터 수를 줄이세요.
 'MF Network Scan Utility에서 스캐너 등록'
'MF Network Scan Utility에서 스캐너 등록'
11번째 컴퓨터부터는 목록에 표시되지 않습니다(스캔할 수 없습니다).
네트워크에서 기기에 연결된 컴퓨터 수를 줄이세요.
 'MF Network Scan Utility에서 스캐너 등록'
'MF Network Scan Utility에서 스캐너 등록'
 |
표시되는 컴퓨터의 이름을 변경할 수 있습니다.
|
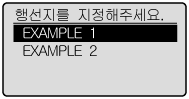
5
[ ] 또는 [
] 또는 [ ]를 사용하여 스캔 설정을 선택하고 [OK]를 누르세요.
]를 사용하여 스캔 설정을 선택하고 [OK]를 누르세요.
 ] 또는 [
] 또는 [ ]를 사용하여 스캔 설정을 선택하고 [OK]를 누르세요.
]를 사용하여 스캔 설정을 선택하고 [OK]를 누르세요.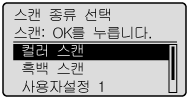
기본적으로 스캐너 설정은 다음과 같이 지정됩니다.
|
스캔 모드
|
해상도
|
파일 형식
|
PDF 설정
|
|
|
컬러 스캔
|
컬러
|
300 dpi
|
PDF
|
문자인식/콤팩트
|
|
흑백 스캔
|
흑백
|
300 dpi
|
TIFF
|
 |
|
사용자 정의 1
|
컬러
|
300 dpi
|
JPEG/Exif
|
 |
|
사용자 정의 2
|
컬러
|
300 dpi
|
PDF
|
문자인식/표준
|
스캔 작업이 시작됩니다.
 스캔할 수 없는 경우 스캔할 수 없는 경우 |
|
MF Toolbox의 설정 화면이 표시되면 스캔할 수 없습니다.
스캔하기 전에 [
 ]를 클릭하여 설정 화면을 닫으세요. ]를 클릭하여 설정 화면을 닫으세요.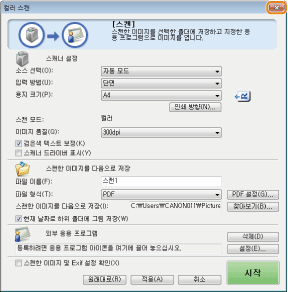 |
피더에서 스캔하기문서가 저장된 후 기본 스캔 화면으로 돌아갑니다.
원고대에서 스캔하기6단계로 이동하세요.
|
문서를 계속해서 스캔하려면 [ ] 또는 [
] 또는 [ ]를 사용하여 <다음 원고를 스캔>을 선택한 후 [OK]를 누르세요.
]를 사용하여 <다음 원고를 스캔>을 선택한 후 [OK]를 누르세요.
 ] 또는 [
] 또는 [ ]를 사용하여 <다음 원고를 스캔>을 선택한 후 [OK]를 누르세요.
]를 사용하여 <다음 원고를 스캔>을 선택한 후 [OK]를 누르세요.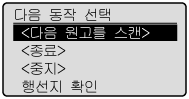
스캔 취소하기
|
(1)
|
[
 ] 또는 [ ] 또는 [ ]를 사용하여 <중지>을 선택한 후 [OK]를 누르세요. ]를 사용하여 <중지>을 선택한 후 [OK]를 누르세요. |
|
(2)
|
[
 ] 또는 [ ] 또는 [ ]를 사용하여 <예>을 선택한 후 [OK]를 누르세요. ]를 사용하여 <예>을 선택한 후 [OK]를 누르세요. |
수신처 확인하기
|
(1)
|
[
 ] 또는 [ ] 또는 [ ]를 사용하여 <행선지 확인>을 선택한 후 [OK]를 누르세요. ]를 사용하여 <행선지 확인>을 선택한 후 [OK]를 누르세요. |
7
[ ] 또는 [
] 또는 [ ]를 사용하여 <종료>을 선택한 후 [OK]를 누르세요.
]를 사용하여 <종료>을 선택한 후 [OK]를 누르세요.
 ] 또는 [
] 또는 [ ]를 사용하여 <종료>을 선택한 후 [OK]를 누르세요.
]를 사용하여 <종료>을 선택한 후 [OK]를 누르세요.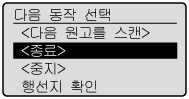
문서가 저장된 후 기본 스캔 화면으로 돌아갑니다.
|
참고
|
스캔한 이미지를 저장할 위치스캔한 후에는 이미지가 저장된 폴더가 자동으로 열립니다.
기본적으로 데이터를 스캔한 날짜의 폴더가 [내 문서]의 [사진]에 생성됩니다. (Windows XP에서는 이 폴더가 [사진] 폴더 안에 생성됩니다.)
|
스캐너 설정을 변경하려면컴퓨터에서 저장 위치, 파일 형식 및 이미지 해상도에 대한 설정을 변경할 수 있습니다.
설정 절차에 대한 자세한 내용은 'MF Toolbox 사용'을 참고하세요.
|