
宛先を登録する
PCファクスで使う宛先をアドレス帳に登録します。登録済みの宛先をいくつか選んで1つのグループとして登録することもできます(グループダイヤル)。グループダイヤルは、複数の宛先にPCファクスするときに便利です。
 |
|
登録できる宛先は最大3,000件です。なお、グループダイヤルとしてさらに3,000件登録できます。
登録済みのグループダイヤルをいくつか選んで、それをまた別のグループダイヤルとして登録することもできます。
アドレス帳の保存先フォルダーにアクセス権限がないとアドレス帳は使えません。アクセス権限があるユーザーでログオンするか、アドレス帳の保存先を変更してください。
|
宛先を登録する
1
プリンターフォルダーを開く プリンターフォルダーの表示方法
2
本機用のファクスドライバーを右クリックし、[印刷設定]をクリックする
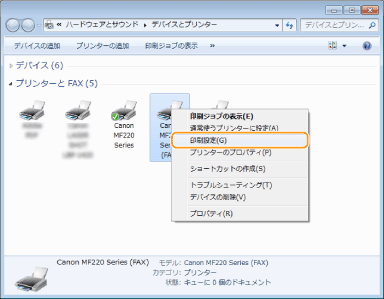
3
[宛先選択]タブ  [アドレス帳の編集]をクリックする
[アドレス帳の編集]をクリックする
 [アドレス帳の編集]をクリックする
[アドレス帳の編集]をクリックする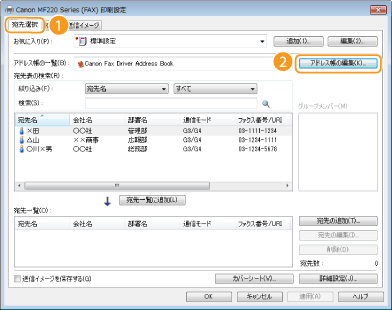
4
[個人の追加]をクリックする
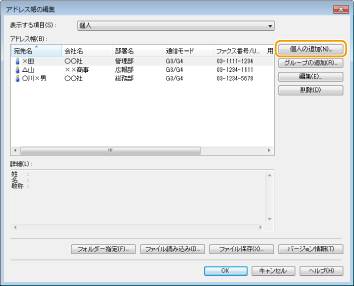

登録済みの宛先を変更/削除するときは、[アドレス帳]から宛先を選び、[編集]または[削除]をクリックします。
5
各項目を設定し、[OK]をクリックする
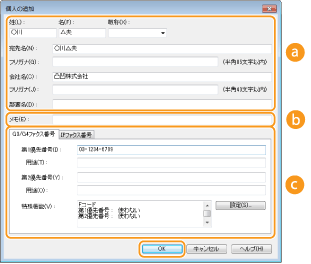
 宛名
宛名宛先の名称、会社名、部署名などを入力します。[フリガナ]を入力しておくと、[宛先選択]タブの[絞り込み]で宛先を絞り込むことができます。[フリガナ]に入力できる文字は、半角文字(カタカナ、英数字、記号)です。
 [メモ]
[メモ]必要に応じてコメントを入力します。
 [ファクス番号]
[ファクス番号]ファクス番号を入力します。市外局番と市内局番の間などにハイフンを挿入できます。[用途]には「自宅」、「事務所」などファクス番号の用途を入力します。
複数の宛先を1つにまとめて登録する(グループダイヤル)
1
プリンターフォルダーを開く プリンターフォルダーの表示方法
2
本機用のファクスドライバーを右クリックし、[印刷設定]をクリックする
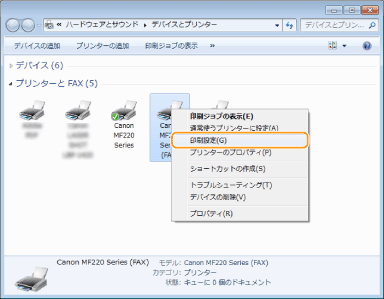
3
[宛先選択]タブ  [アドレス帳の編集]をクリックする
[アドレス帳の編集]をクリックする
 [アドレス帳の編集]をクリックする
[アドレス帳の編集]をクリックする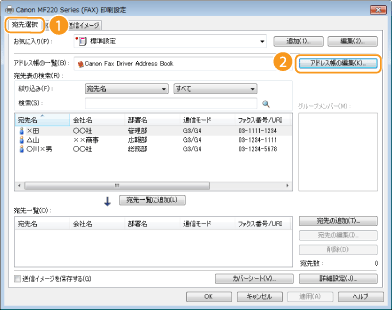
4
[グループの追加]をクリックする
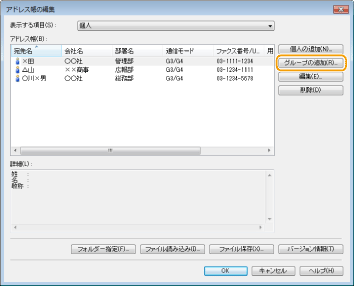

登録済みの宛先を変更/削除するときは、[アドレス帳]から宛先を選び、[編集]または[削除]をクリックします。
5
各項目を設定し、[OK]をクリックする
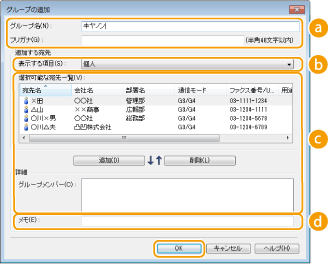
 [グループ名]
[グループ名]「大阪支店」、「営業1部」のようにグループ名を入力します。[フリガナ]に入力しておくと、[宛先選択]タブで宛先を50音で絞り込むことができます。[フリガナ]に入力できる文字は、半角文字(カタカナ、英数字、記号)です。
 [表示する項目]
[表示する項目]グループダイヤルに登録する宛先は[選択可能な宛先一覧]から選びますが、この一覧に表示される宛先の種類を選ぶことができます。
[個人]
単一の宛先だけが表示されます。
単一の宛先だけが表示されます。
[グループ]
グループダイヤルだけが表示されます。
グループダイヤルだけが表示されます。
[すべて]
登録されているすべての宛先が表示されます。
登録されているすべての宛先が表示されます。
 [選択可能な宛先一覧]
[選択可能な宛先一覧]グループダイヤルに登録する宛先をクリックして選び、[追加]をクリックします。選んだ宛先が[グループメンバー]に表示されます。

キーボードの[SHIFT]キーまたは[CTRL]キーを押しながら宛先をクリックすると、複数の宛先を選択できます。
[グループメンバー]に追加した宛先を削除するときは、対象となる宛先をクリックして選び、[削除]をクリックします。
 [メモ]
[メモ]必要に応じてコメントを入力します。