
Configuration des réglages de numérisation dans MF Toolbox
Vous pouvez modifier les réglages prédéfinis tels que le type de numérisation (couleur ou noir et blanc), le format de fichier et la résolution selon l'usage que vous voulez faire du document. Vous pouvez aussi désigner la destination du document numérisé, choisir une application comme application de transfert et configurer d'autres paramètres encore.
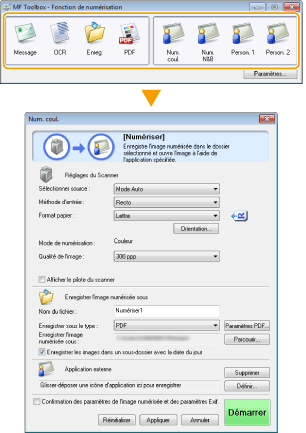
 |
|
Pour les utilisateurs Macintosh, les fonctions disponibles varient.
|
Configuration des réglages de numérisation
Configurez les réglages de numérisation tels que le format de document original, le mode couleur et la résolution.
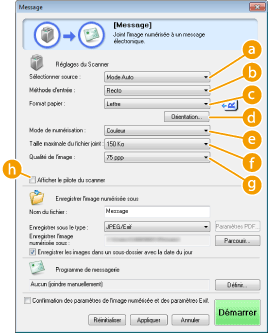
 [Sélectionner source]
[Sélectionner source]
Sélectionnez le réglage approprié selon que vous placez vos documents contre la vitre d'exposition ou les insérez dans le chargeur.
|
[Vitre d'exposition]
|
Choisissez ce réglage si vous placez les documents contre la vitre d'exposition.
|
|
[Chargeur]
|
Choisissez ce réglage si vous insérez les documents dans le chargeur.
|
|
[Mode Auto]
|
Lorsque des documents sont insérés dans le chargeur, ils sont numérisés. Si aucun document n'est placé dans le chargeur, les documents contre la vitre d'exposition sont numérisés.
|
 [Méthode d'entrée] (MF229dw)
[Méthode d'entrée] (MF229dw)
Indiquez si vous voulez numérisez des documents recto ou recto verso placés dans le chargeur.
 [Format papier]
[Format papier]
Sélectionnez le format du document. Si vous sélectionnez une option correspondant à un format personnalisé, la boîte de dialogue [Paramètres de format papier] s'ouvre. Vous êtes libre d'indiquer le format personnalisé de votre choix.

 [Orientation]
[Orientation]
Si des documents sont introduits dans le chargeur, définissez leur orientation. Vous pouvez également définir [Emplacement de la reliure] s'il s'agit de documents recto verso.
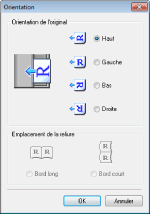
 [Mode de numérisation]
[Mode de numérisation]
Sélectionnez le type d'image choisi dans le cadre de la numérisation des documents. Les options disponibles varient selon le type de numérisation ([Message] ou [PDF], par exemple).
|
[Noir et Blanc]
|
Le document est numérisé sous forme d'une image en noir et blanc (en noir et blanc uniquement, sans niveaux de gris intermédiaires).
|
|
[Noir et blanc (OCR)]
|
Le document est numérisé sous forme d'une image en noir et blanc optimisée pour le traitement par le logiciel de reconnaissance optique de caractères (OCR).
|
|
[Niveaux de gris]
|
Le document est numérisé sous forme d'une image en niveaux de gris (en noir et blanc avec des nuances de gris intermédiaires comme sur une photographie en noir et blanc).
|
|
[Couleur]
|
Le document est numérisé sous forme d'une image en couleur.
|
|
[Couleur (magazine)]
|
Le document est numérisé sous forme d'une image en couleur. Ce réglage réduit le manque d'homogénéité des couleurs et l'effet moiré obtenu lors de la numérisation du contenu imprimé. La numérisation est plus longue par rapport à celle du réglage [Couleur].
|
 [Taille maximale du fichier joint]
[Taille maximale du fichier joint]
Ce réglage s'affiche lorsque [Message] est sélectionné comme type d'analyse (Numérisation à l'aide de MF Toolbox). La qualité de l'image numérisée s'adapte automatiquement de manière à ce que le format de fichier ne dépasse pas la limite supérieure indiquée à ce stade.
 [Qualité de l'image]
[Qualité de l'image]
Sélectionnez la résolution de l'image numérisée qui correspond le mieux à l'usage que vous souhaitez en faire.

Les résolutions disponibles varient selon le document introduit dans le chargeur ou placé sur la vitre d'exposition et selon le format de fichier (PDF ou JPEG).
Une résolution de 75 dpi est suffisante pour l'affichage d'une image numérisée sur un ordinateur tandis qu'une résolution de 300 dpi permet l'impression ou la création d'un fichier PDF autorisant les recherches.
Si vous doublez la résolution de sortie, la taille du fichier image est multipliée par 4. Si la taille du fichier est trop importante, un dépassement de la mémoire ou une autre erreur se produit. Définissez la résolution au strict minimum selon l'usage prévu.
 [Afficher le pilote du scanner]
[Afficher le pilote du scanner]
Cochez cette case pour pouvoir configurer les paramètres de numérisation avancés avec ScanGear MF. Pour démarrer ScanGear MF, cliquez sur [Démarrer] (Configuration des réglages de numérisation dans ScanGear MF). Cet élément ne s'affiche pas si [OCR] est sélectionné comme type de numérisation.
Configuration des réglages de stockage
Spécifiez les données numérisées comme le nom du fichier, le format du fichier (PDF, JPEG, etc.) et enregistrez la destination.
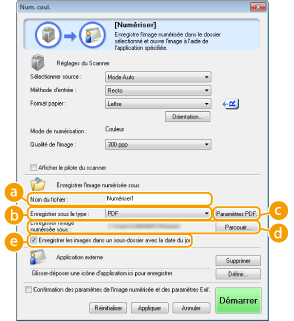
 [Nom du fichier]
[Nom du fichier]
Saisissez le nom du fichier de données numérisées.

Si un fichier portant un nom identique existe déjà dans l'emplacement de l'enregistrement, un numéro unique à quatre chiffres (par exemple, "0001") est ajouté au nouveau nom de fichier.
 [Enregistrer sous le type]
[Enregistrer sous le type]
Sélectionnez le format de fichier.
|
[BMP]
|
Le document numérisé est converti sous forme d'une image.
|
|
[JPEG/Exif]
|
Le document numérisé est enregistré sous forme d'une image JPEG/Exif. Ce réglage est disponible si [Niveaux de gris], [Couleur] ou [Couleur (magazine)] est sélectionné en guise de [Mode de numérisation] (Configuration des réglages de numérisation).
|
|
[TIFF]
|
Le document numérisé est converti sous forme d'une image TIFF.
|
|
[PDF]
|
Un fichier PDF est créé. Si vous numérisez un document de plusieurs pages, ces pages sont fusionnées en un seul fichier PDF.
|
|
[PDF (page unique)]
|
Un fichier PDF d'une seule page est créé pour chaque page du document numérisé. Ainsi, si vous numérisez un document de trois pages, vous obtenez trois fichiers PDF d'une page.
|
|
[PDF (plusieurs pages)]
|
Un fichier PDF est créé à partir de différents documents. Ainsi, si vous numérisez un document de trois pages, vous obtenez un PDF de trois pages.
|
|
[PDF (ajouter une page)]
|
Les données du document qui vient d'être numérisé sont ajoutées en tant que pages supplémentaires à un fichier PDF existant que vous spécifiez. Ajout de pages à un fichier PDF existant
|

Formats de fichiers disponibles selon le chaque type de numérisation

|
Type de numérisation
|
BMP
|
JPEG/Exif
|
TIFF
|
PDF
|
PDF (page unique)
PDF (plusieurs pages)
PDF (ajouter une page)
|
|
[Message]
|
 * * |
 |
|||
|
[OCR]
|
 |
 * * |
 |
||
|
[Enreg.]
|
 |
 * * |
 |
 |
|
|
[PDF]
|
 |
||||
|
[Num. coul.]
|
 |
 |
 |
 |
|
|
[Num. N&B]
|
 |
 |
 |
||
|
[Person. 1]
|
 |
 * * |
 |
 |
|
|
[Person. 2]
|
 |
 * * |
 |
 |
|
|
*Non disponible si [Mode de numérisation] est défini sur [Noir et Blanc] ou [Noir et blanc (OCR)]. Configuration des réglages de numérisation
|
|||||
Si un message indiquant que le format d'image est trop large apparaît
Abaissez la valeur du champ [Qualité de l'image]. Configuration des réglages de numérisation
 [Paramètres PDF]
[Paramètres PDF]
Si vous sélectionnez [PDF], [PDF (page unique)], [PDF (plusieurs pages)] ou [PDF (ajouter une page)] pour [Enregistrer sous le type] ( ), vous êtes en mesure de définir les paramètres avancés des fichiers PDF.
), vous êtes en mesure de définir les paramètres avancés des fichiers PDF.
 ), vous êtes en mesure de définir les paramètres avancés des fichiers PDF.
), vous êtes en mesure de définir les paramètres avancés des fichiers PDF.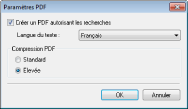
[Créer un PDF autorisant les recherches]
Indiquez si vous voulez convertir le document numérisé en PDF autorisant les recherches. Les caractères du document numérisé sont convertis en données de texte, ce qui permet de lancer une recherche à partir d'un ordinateur. Le texte peut également être modifié à l'aide d'une application de traitement de texte. Pour créer un PDF autorisant les recherches, sélectionnez la valeur [300 ppp] pour [Qualité de l'image] (Configuration des réglages de numérisation).
Indiquez si vous voulez convertir le document numérisé en PDF autorisant les recherches. Les caractères du document numérisé sont convertis en données de texte, ce qui permet de lancer une recherche à partir d'un ordinateur. Le texte peut également être modifié à l'aide d'une application de traitement de texte. Pour créer un PDF autorisant les recherches, sélectionnez la valeur [300 ppp] pour [Qualité de l'image] (Configuration des réglages de numérisation).
[Langue du texte]
Sélectionnez la langue correspondant à la langue du document.
Sélectionnez la langue correspondant à la langue du document.
[Compression PDF]
Sélectionnez le niveau de compression des données. Si vous sélectionnez [Elevée], le volume des données des images telles que des photographies ou des illustrations sont davantage réduites que si vous aviez sélectionné [Standard]. Notez, toutefois, qu'une compression élevée peut aboutir à une dégradation de la qualité d'image pour certains types de documents.
Sélectionnez le niveau de compression des données. Si vous sélectionnez [Elevée], le volume des données des images telles que des photographies ou des illustrations sont davantage réduites que si vous aviez sélectionné [Standard]. Notez, toutefois, qu'une compression élevée peut aboutir à une dégradation de la qualité d'image pour certains types de documents.
 [Enregistrer l'image numérisée sous]
[Enregistrer l'image numérisée sous]
Cliquez sur [Parcourir] et indiquez l'emplacement où enregistrer les données numérisées. Si vous sélectionnez [PDF (ajouter une page)] pour [Enregistrer sous le type] ( ), [Créer un fichier PDF selon] s'affiche à la place de [Enregistrer l'image numérisée sous]. Dans ce cas, spécifiez un fichier PDF auquel vous voulez ajouter les données du document qui vient d'être numérisé. Les données sont ajoutées au fichier existant sous forme de pages supplémentaires (Ajout de pages à un fichier PDF existant).
), [Créer un fichier PDF selon] s'affiche à la place de [Enregistrer l'image numérisée sous]. Dans ce cas, spécifiez un fichier PDF auquel vous voulez ajouter les données du document qui vient d'être numérisé. Les données sont ajoutées au fichier existant sous forme de pages supplémentaires (Ajout de pages à un fichier PDF existant).
 ), [Créer un fichier PDF selon] s'affiche à la place de [Enregistrer l'image numérisée sous]. Dans ce cas, spécifiez un fichier PDF auquel vous voulez ajouter les données du document qui vient d'être numérisé. Les données sont ajoutées au fichier existant sous forme de pages supplémentaires (Ajout de pages à un fichier PDF existant).
), [Créer un fichier PDF selon] s'affiche à la place de [Enregistrer l'image numérisée sous]. Dans ce cas, spécifiez un fichier PDF auquel vous voulez ajouter les données du document qui vient d'être numérisé. Les données sont ajoutées au fichier existant sous forme de pages supplémentaires (Ajout de pages à un fichier PDF existant). [Enregistrer les images dans un sous-dossier avec la date du jour]
[Enregistrer les images dans un sous-dossier avec la date du jour]
Si vous sélectionnez [Enregistrer les images dans un sous-dossier avec la date du jour], un sous-dossier comportant la date de numérisation est créé dans le dossier indiqué dans [Enregistrer l'image numérisée sous] ( ) et les données sont enregistrées dans ce dossier.
) et les données sont enregistrées dans ce dossier.
 ) et les données sont enregistrées dans ce dossier.
) et les données sont enregistrées dans ce dossier.Définition des applications externes pour transférer les données numérisées
Si vous avez désigné une application vers laquelle transférer les données numérisées, l'application concernée s'exécute automatiquement à la fin du processus de numérisation. Par exemple, vous spécifiez Adobe Photoshop ou une autre application de traitement d'images. Si vous avez sélectionné [Message] comme type de numérisation et indiqué un programme de messagerie, les données numérisées sont automatiquement jointes à un nouveau message. Pour numériser en sélectionnant le réglage [OCR], vous devez choisir un logiciel de reconnaissance de caractères.
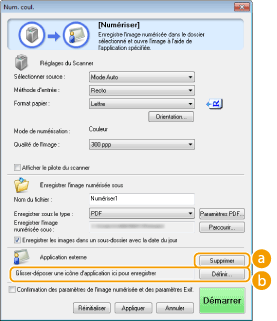
 [Supprimer]
[Supprimer]
Si vous ne voulez pas transférer le document numérisé vers une application, au moment de son enregistrement par exemple, cliquez sur ce bouton.
 [Définir]
[Définir]
Cliquez sur ce bouton et sélectionnez une application. Vous pouvez aussi désigner une application en faisant glisser son icône ici dans la mesure où il ne s'agit pas d'un programme de messagerie.

Programmes de messagerie pris en charge
Microsoft Outlook Express
Microsoft Outlook
Microsoft Exchange
EUDORA
Netscape Messenger
Windows Mail
Becky! Ver.2
Mozilla Thunderbird