Numérisation à l'aide de MF Toolbox
 |
|
Vous pouvez enregistrer des documents numérisés sur un ordinateur, les transférer vers l'application définie pour les modifier ou les joindre à un e-mail. MF Toolbox offre des réglages prédéfinis notamment pour la conversion au format PDF et la numérisation couleur. Vous pouvez facilement utiliser ces fonctions en sélectionnant un réglage prédéfini.
|
 |
|
Si <Connexion auto pr lecture à distance> est désactivée
Appuyez sur <Lecture>
 <Scanner distant> dans l'écran <Accueil> pour mettre l'appareil en ligne avant de l'utiliser. Réglages de gestion du système <Scanner distant> dans l'écran <Accueil> pour mettre l'appareil en ligne avant de l'utiliser. Réglages de gestion du systèmeCe réglage est impossible dans les conditions suivantes.
En cours d'impression, de copie, de télécopie, etc.
En cours d'importation/exportation du carnet d'adresses
En cours de nettoyage de l'unité de fixation
En cas de bourrage papier dans le chargeur
En cas de d'ouverture du capot toner
Procédez à la numérisation une fois l'opération en cours terminée ou après avoir corrigé l'erreur.
|
1.
Mettez le ou les documents en place.Placement des documents
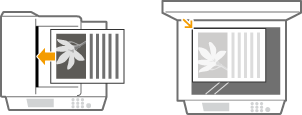
2.
Double-cliquez sur l'icône [Canon MF Toolbox] du bureau.
MF Toolbox démarre.
3.
Sélectionnez le type de numérisation.
Cliquez sur l'icône du type de numérisation à réaliser.
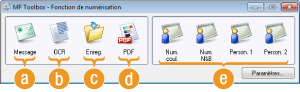
 [Message]
[Message]Le document numérisé est envoyé en pièce jointe. Vous avez également la possibilité de l'enregistrer sur l'ordinateur et de le joindre par la suite à un e-mail.
 [OCR]
[OCR]Les caractères du document sont extraits sous forme de données de texte via un processus de reconnaissance optique des caractères (OCR). Vous pouvez modifier les données extraites en utilisant un logiciel OCR. Définissez ce logiciel au préalable.
 [Enreg.]
[Enreg.]Le document numérisé est enregistré sur l'ordinateur.
 [PDF]
[PDF]Le document numérisé est converti en un fichier PDF que vous pouvez éventuellement transférer vers une application. Par défaut, le document numérisé est converti en un fichier PDF autorisant les recherches qui permet d'effectuer une recherche sur le texte à partir d'un ordinateur.
 [Num. coul.]/[Num. N&B]/[Person. 1]/[Person. 2]
[Num. coul.]/[Num. N&B]/[Person. 1]/[Person. 2]Vous pouvez mémoriser les réglages dont vous vous servez régulièrement. (Configuration des réglages de numérisation dans MF Toolbox). Vous pouvez également spécifier une application sous forme d'une destination de transfert. Lorsque vous numérisez un document à l'aide du panneau de commande, les paramètres mémorisés sont alors appliqués (Numérisation à partir de l'appareil Numérisation à l'aide du bouton <Scan -> PC>).

Pour choisir un autre scanner
Si plusieurs appareils sont installés et que vous souhaitez utiliser un autre appareil, cliquez sur [Paramètres] et sélectionnez l'appareil de votre choix. Configuration des réglages pour MF Toolbox et le scanner
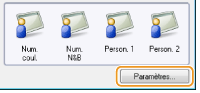
4.
Configurez les réglages de numérisation comme souhaité. Configuration des réglages de numérisation dans MF Toolbox
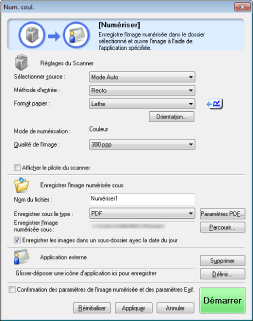
5.
Cliquez sur [Démarrer].
La numérisation commence.
Pour annuler le processus de numérisation, cliquez sur [Annuler].
 Lorsque vous placez des documents dans le chargeur à l'étape 1
Lorsque vous placez des documents dans le chargeur à l'étape 1
A la fin de la numérisation, le document numérisé est enregistré dans un dossier sur un ordinateur ou transféré dans une application. Configuration des réglages de stockage Définition des applications externes pour transférer les données numérisées
 Lorsque vous placez des documents contre la vitre d'exposition à l'étape 1
Lorsque vous placez des documents contre la vitre d'exposition à l'étape 1
Si l'écran ci-dessous s'affiche, vous pouvez continuer la numérisation de documents. Si vous numérisez une page à la fois (par exemple, si le format JPEG est défini), cet écran ne s'affiche pas.
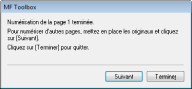
|
1
|
Si d'autres pages du document doivent être numérisées, placez la page suivante contre la vitre d'exposition et cliquez sur [Suivant].
Renouvelez cette étape pour numériser toutes les pages du document.
Si une seule page doit être numérisée, passez à l'étape suivante.
|
|
2
|
Cliquez sur [Terminer].
A la fin de la numérisation, le document numérisé est enregistré dans un dossier sur un ordinateur ou transféré dans une application. Configuration des réglages de stockage Définition des applications externes pour transférer les données numérisées
|
 |
En cas de résultats inattendusSi vous n'obtenez pas les résultats escomptés, par exemple, l'image est trop foncée ou les tonalités des couleurs diffèrent de l'original, vous pouvez configurer des réglages de numérisation avancés par le biais de ScanGear MF. Placez de nouveau le document, cochez la case [Afficher le pilote du scanner] dans l'écran à l'étape 4 et cliquez sur [Démarrer] pour lancer ScanGear MF.
|
Aperçu des images numérisées avant de définir le format de fichiers et d'enregistrer
Il est possible d'afficher les images numérisées avant de définir le format de fichiers et d'enregistrer l'emplacement de destination. Cette procédure n'est pas disponible si [OCR] est sélectionné à l'étape 3. Mettez le document en place, lancez MF Toolbox et suivez la procédure décrite.
1.
Sélectionnez le type de numérisation.
Cliquez sur une icône autre que l'icône [OCR].
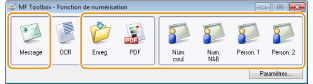
2.
Cochez la case [Confirmation des paramètres de l'image numérisée et des paramètres Exif.].
Si vous avez sélectionné le bouton [PDF] à l'étape 1, cochez [Confirmer l'image numérisée].
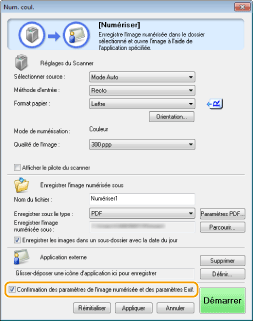
3.
Cliquez sur [Démarrer].
La numérisation commence.
Pour annuler le processus de numérisation, cliquez sur [Annuler].
Les images numérisées s'affichent sous forme de miniatures dans l'écran [Image numérisée].
4.
Définissez le format de fichier et l'emplacement de l'enregistrement.
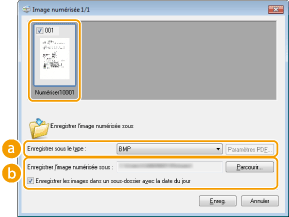
 [Enregistrer sous le type]
[Enregistrer sous le type]Sélectionnez un format de fichier comme PDF ou JPEG. Les formats disponibles varient selon le type de numérisation sélectionné à l'étape 1.

Ajout de commentaires à un fichier JPEG
Si vous sélectionnez [JPEG/Exif], vous pouvez ajouter des informations telles que la date ou les commentaires aux fichiers JPEG lorsque vous les enregistrez. Sélectionnez l'image numérisée, cliquez sur [Paramètres Exif] et saisissez vos commentaires dans l'écran qui s'affiche.
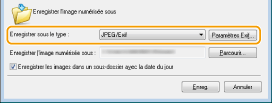
 [Enregistrer l'image numérisée sous]
[Enregistrer l'image numérisée sous]Désignez le dossier de destination. Si vous sélectionnez [Enregistrer les images dans un sous-dossier avec la date du jour], un sous-dossier comportant la date de numérisation est créé dans le dossier indiqué et les données sont enregistrées dans ce dossier.

Si vous sélectionnez [PDF (ajouter une page)] pour [Enregistrer sous le type] ( ), [Créer un fichier PDF selon] s'affiche à la place de [Enregistrer l'image numérisée sous]. Dans ce cas, cliquez sur [Parcourir] et indiquez un fichier PDF auquel vous voulez ajouter les données du document qui vient d'être numérisé. Les données sont ajoutées au fichier existant sous forme de pages supplémentaires.
), [Créer un fichier PDF selon] s'affiche à la place de [Enregistrer l'image numérisée sous]. Dans ce cas, cliquez sur [Parcourir] et indiquez un fichier PDF auquel vous voulez ajouter les données du document qui vient d'être numérisé. Les données sont ajoutées au fichier existant sous forme de pages supplémentaires.
 ), [Créer un fichier PDF selon] s'affiche à la place de [Enregistrer l'image numérisée sous]. Dans ce cas, cliquez sur [Parcourir] et indiquez un fichier PDF auquel vous voulez ajouter les données du document qui vient d'être numérisé. Les données sont ajoutées au fichier existant sous forme de pages supplémentaires.
), [Créer un fichier PDF selon] s'affiche à la place de [Enregistrer l'image numérisée sous]. Dans ce cas, cliquez sur [Parcourir] et indiquez un fichier PDF auquel vous voulez ajouter les données du document qui vient d'être numérisé. Les données sont ajoutées au fichier existant sous forme de pages supplémentaires.5.
Cliquez sur [Enreg.] ou [Transmettre].
Les données numérisées sont enregistrées dans un dossier sur un ordinateur ou transférées dans une application. Configuration des réglages de stockage Définition des applications externes pour transférer les données numérisées
Ajout de pages à un fichier PDF existant
Indiquez un fichier PDF auquel vous voulez ajouter les données du document qui vient d'être numérisé. Les données sont ajoutées au fichier existant sous forme de pages supplémentaires. Mettez le document en place, lancez MF Toolbox et suivez la procédure décrite. Le fichier PDF que vous sélectionnez doit être créé à l'aide de MF Toolbox. Les données du document numérisé ne peuvent pas être ajoutées à des fichiers PDF créés par d'autres applications.
1.
Sélectionnez le type de numérisation.
Cliquez sur l'icône [Message], [Enreg.] ou [PDF].
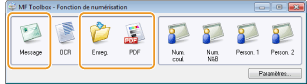
2.
Sélectionnez [PDF (ajouter une page)] pour [Enregistrer sous le type].
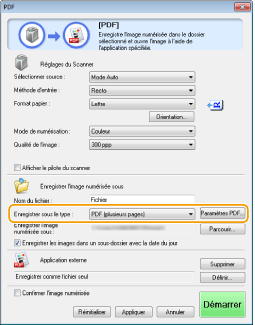
Cliquez sur [Paramètres PDF] et définissez comme bon vous semble les réglages de numérisation. Configuration des réglages de stockage
3.
Cliquez sur [Parcourir] et sélectionnez le fichier PDF auquel vous voulez ajouter les pages.
Les données du document qui vient d'être numérisé sont ajoutées au fichier PDF que vous sélectionnez.
4.
Cliquez sur [Démarrer].
La numérisation commence.
Pour annuler le processus de numérisation, cliquez sur [Annuler].
 Lorsque vous placez les documents dans le chargeur
Lorsque vous placez les documents dans le chargeur
A la fin de la numérisation, le document numérisé est enregistré dans un dossier de l'ordinateur ou transféré dans une application. Configuration des réglages de stockage Définition des applications externes pour transférer les données numérisées
 Lorsque vous placez les documents contre la vitre d'exposition
Lorsque vous placez les documents contre la vitre d'exposition
L'écran représenté ci-dessous s'affiche.
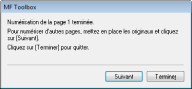
|
1
|
Si d'autres pages du document doivent être numérisées, placez la page suivante contre la vitre d'exposition et cliquez sur [Suivant].
Renouvelez cette étape pour numériser toutes les pages du document.
Si une seule page doit être numérisée, passez à l'étape suivante.
|
|
2
|
Cliquez sur [Terminer].
A la fin de la numérisation, le document numérisé est enregistré dans un dossier de l'ordinateur ou transféré dans une application. Configuration des réglages de stockage Définition des applications externes pour transférer les données numérisées
|
Configuration des réglages pour MF Toolbox et le scanner
Vous pouvez choisir un autre scanner en utilisant le bouton [Paramètres]. Vous pouvez également configurer des paramètres tels que le nom de l'ordinateur sur lequel vous enregistrez les documents.
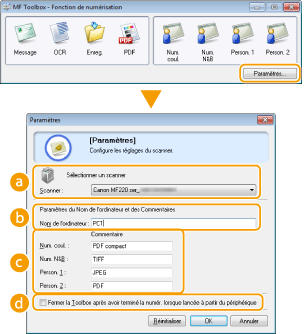
 [Sélectionner un scanner]
[Sélectionner un scanner]
Sélectionnez le scanner (l'appareil) à utiliser avec MF Toolbox.
 [Nom de l'ordinateur]
[Nom de l'ordinateur]
Lorsque vous numérisez un document à partir du panneau de commande de l'appareil, une procédure permet de désigner le dossier de destination du document numérisé (Numérisation à partir de l'appareil). Il est possible de modifier le nom de l'ordinateur qui s'affiche à l'écran au cours de cette procédure.
 [Commentaire]
[Commentaire]
Vous pouvez saisir un commentaire pour chaque type de numérisation. Modifiez au besoin les commentaires.
 [Fermer la Toolbox après avoir terminé la numér. lorsque lancée à partir du périphérique]
[Fermer la Toolbox après avoir terminé la numér. lorsque lancée à partir du périphérique]
Lorsque vous utilisez le panneau de commande de l'appareil pour effectuer la numérisation, MF Toolbox s'ouvre. Vous pouvez choisir de fermer automatiquement l'écran MF Toolbox à la fin de la numérisation.