Configuration des réglages de numérisation en mode simple
Le mode simple est un ensemble de réglages de numérisation de base dans ScanGear MF conçu pour une plus grande facilité d'utilisation. En d'autres termes, le mode simple est une version condensée de ScanGear MF. Configurez les réglages dans l'ordre indiqué par les lettres  à
à  sur l'écran et cliquez sur [Numériser]. Ce faisant, vous pouvez configurer les paramètres de base et la numérisation.
sur l'écran et cliquez sur [Numériser]. Ce faisant, vous pouvez configurer les paramètres de base et la numérisation.
 à
à  sur l'écran et cliquez sur [Numériser]. Ce faisant, vous pouvez configurer les paramètres de base et la numérisation.
sur l'écran et cliquez sur [Numériser]. Ce faisant, vous pouvez configurer les paramètres de base et la numérisation.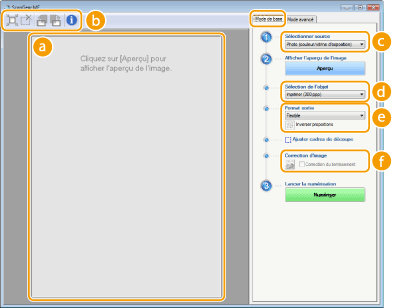
 Aperçu
Aperçu
Il est possible d'afficher un aperçu du document placé contre la vitre d'exposition. Si vous cliquez sur [Aperçu], la prévisualisation s'affiche dans cette zone et le cadre de découpage est représenté par une ligne en pointillés.
 Barre d'outils
Barre d'outils
Permet de contrôler l'image figurant dans la zone d'aperçu.
 (Découper automatiquement)
(Découper automatiquement)Le cadre de découpe entourant l'image numérisée est automatiquement défini. Chaque fois que vous cliquez sur l'icône, le cadre de découpe se réduit. Vous pouvez déplacer le cadre ou modifier sa taille au moyen de la souris.

Définition manuelle de plusieurs zones de lecture
Il est possible d'ajouter manuellement plusieurs cadres de découpe. Vous pouvez également définir plusieurs zones de découpe dans le document de sorte que chacune d'elles soit numérisée séparément. Faites glisser les cadres de découpe pour désigner les zones à numériser. Vous pouvez indiquer jusqu'à dix zones. Cliquez sur [Numériser] pour traiter les zones figurant à l'intérieur des cadres de découpe comme des images à part.
 (Effacer le cadre de découpe)
(Effacer le cadre de découpe)Efface le cadre de découpe sélectionné.
 (Pivoter à gauche)/
(Pivoter à gauche)/ (Pivoter à droite)
(Pivoter à droite)Fait pivoter l'image de 90 degrés vers la gauche ou vers la droite selon le cas.
 (Informations)
(Informations)Affiche les réglages actuels de l'image numérisée (le mode couleur et la taille de la zone de lecture).
 [Sélectionner source]
[Sélectionner source]
Sélectionnez le type d'image pour numériser les documents. Les options disponibles diffèrent selon l'endroit où l'original est placé.
Si vous placez le document contre la vitre d'exposition
|
[Photo (couleur/vitrine d'exposition)]
|
Le document photographique est numérisé sous forme d'une image en couleur.
|
|
[Magazine (couleur/vitrine d'exposition)]
|
Le document imprimé, tel qu'un magazine, est numérisé sous forme d'une image en couleur. Ce réglage réduit le manque d'homogénéité des couleurs et l'effet moiré obtenu lors de la numérisation des images imprimées.
|
|
[Journal (N&B/vitrine d'exposition)]
|
Le document comportant du texte et des dessins est numérisé sous forme d'une image en noir et blanc (en noir et blanc uniquement, sans niveaux de gris intermédiaires).
|
|
[Doc. (niveaux de gris/vitrine d'exposition)]
|
Le document texte ou la photographie est numérisé sous forme d'une image en niveaux de gris (en noir et blanc avec des nuances de gris intermédiaires comme sur une photographie en noir et blanc).
|
Si vous avez introduit le document dans le chargeur
|
[Doc. (couleur/chargeur)]
|
Le document est numérisé sous forme d'une image en couleur.
|
|
[Doc. (niveaux de gris/chargeur)]
|
Le document est numérisé sous forme d'une image en niveaux de gris.
|
 [Sélection de l'objet]
[Sélection de l'objet]
Sélectionnez un réglage en fonction de l'usage que vous comptez faire de l'image numérisée.
|
[Imprimer (300 ppp)]
|
Sélectionnez ce réglage lorsque vous imprimez une image numérisée.
|
|
[Affichage de l'image (150 ppp)]
|
Sélectionnez cette option pour afficher l'image numérisée sur un ordinateur.
|
|
[OCR (300 ppp)]
|
Sélectionnez cette option pour utiliser l'image numérisée avec un logiciel de reconnaissance des caractères (OCR).
|
 [Format sortie]
[Format sortie]
Sélectionnez le format de l'image numérisée pour l'afficher à l'écran ou l'imprimer. Ainsi, pour imprimer une image adaptée à l'impression sur du papier A4, sélectionnez [A4] et [Imprimer (300 ppp)] dans [Sélection de l'objet] ( ).
).
 ).
).Cliquez sur  pour passer de l'orientation portrait à l'orientation paysage et vice-versa. Si vous sélectionnez [Flexible], vous ne pouvez pas utiliser ce bouton.
pour passer de l'orientation portrait à l'orientation paysage et vice-versa. Si vous sélectionnez [Flexible], vous ne pouvez pas utiliser ce bouton.
 pour passer de l'orientation portrait à l'orientation paysage et vice-versa. Si vous sélectionnez [Flexible], vous ne pouvez pas utiliser ce bouton.
pour passer de l'orientation portrait à l'orientation paysage et vice-versa. Si vous sélectionnez [Flexible], vous ne pouvez pas utiliser ce bouton.Si vous sélectionnez [Ajouter/Supprimer], vous pouvez ajouter de nouveaux réglages de format de sortie et supprimer les formats ajoutés.
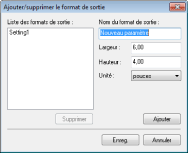
Sélectionnez [Flexible] pour modifier le rapport largeur par hauteur. Faites glisser la zone à numériser sur l'image de prévisualisation.
 [Correction d'image]
[Correction d'image]
Cochez la case [Correction du ternissement] pour raviver les couleurs ternes d'une photographie ancienne ou d'une autre image. Ce réglage est disponible si un aperçu est affiché et si vous sélectionnez [Photo (couleur/vitrine d'exposition)] ou [Magazine (couleur/vitrine d'exposition)] dans [Sélectionner source] ( ).
).
 ).
).