Configuration des réglages de numérisation en mode avancé
Si vous cliquez sur l'onglet [Mode avancé] dans l'écran ScanGear MF, vous serez en mesure d'effectuer d'autres ajustements avancés de la qualité de l'image que ceux que vous réalisez en mode simple. Vous pouvez également enregistrer des réglages personnalisés sous forme de réglages favoris. Pour plus d'informations détaillées, cliquez sur l'icône  figurant en regard.
figurant en regard.
 figurant en regard.
figurant en regard.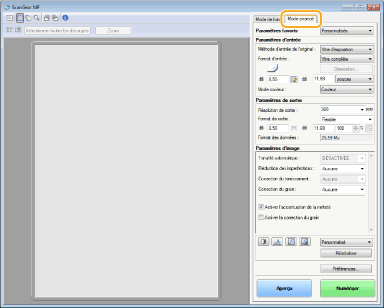
Utilisation des images d'aperçu
Si vous placez un document sur la vitre d'exposition et cliquez sur [Aperçu], une image d'aperçu apparaît. Vous pouvez définir la zone à numériser et vérifier les effets des ajustements de l'image dans l'aperçu.
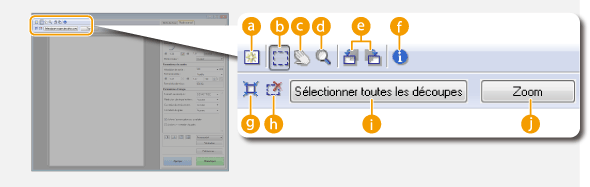

 (Effacer)
(Effacer)
Efface l'aperçu.

 (Découper)
(Découper)
Désigne la zone de découpe par un cadre de découpage. Cliquez sur la zone à découper et faites-la glisser. La zone de découpe est représentée par une ligne en pointillés. Vous pouvez déplacer le cadre ou en modifier la taille au moyen de la souris.

Définition de plusieurs zones de lecture
Vous pouvez définir plusieurs zones de découpe dans le document de sorte que chacune d'elles soit numérisée séparément. Faites glisser le cadre de découpe pour désigner les zones à numériser. Vous pouvez indiquer jusqu'à dix zones. Cliquez sur [Numériser] pour traiter les zones figurant à l'intérieur des cadres de découpe comme des images à part.

 (Déplacer l'image)
(Déplacer l'image)
Fait glisser l'image pour déplacer la partie de l'image qui est visible lorsqu'un aperçu est agrandi.

 (Zoom)
(Zoom)
Agrandit l'intégralité de l'aperçu. Cliquez avec le bouton gauche sur l'image pour effectuer un zoom avant et avec le bouton droit pour effectuer un zoom arrière. Pour agrandir une partie de l'image afin d'en examiner les détails, utilisez [Zoom] ( ).
).
 ).
).
 (Pivoter à gauche)/
(Pivoter à gauche)/ (Pivoter à droite)
(Pivoter à droite)
Fait pivoter l'aperçu de 90 degrés vers la gauche ou vers la droite selon le cas.

 (Informations)
(Informations)
Affiche les réglages actuels de l'image numérisée (le mode couleur et la taille de la zone de lecture).

 (Découper automatiquement)
(Découper automatiquement)
Définit automatiquement le cadre de découpe entourant l'image numérisée. Chaque fois que vous cliquez sur l'icône, le cadre de découpe se réduit.

 (Effacer le cadre de découpe)
(Effacer le cadre de découpe)
Efface le cadre de découpe sélectionné.
 [Sélectionner toutes les découpes]
[Sélectionner toutes les découpes]
Sélectionne tous les cadres de découpe de l'image.
 [Zoom]
[Zoom]
Agrandit l'image qui se trouve à l'intérieur du cadre de découpe. Plus le cadre est petit, plus l'image qui s'affiche est grande. Vous pouvez examiner des détails difficiles à voir avec  (
( ). Pour rétablir l'image à sa taille initiale, cliquez à nouveau sur ce bouton.
). Pour rétablir l'image à sa taille initiale, cliquez à nouveau sur ce bouton.
 (
( ). Pour rétablir l'image à sa taille initiale, cliquez à nouveau sur ce bouton.
). Pour rétablir l'image à sa taille initiale, cliquez à nouveau sur ce bouton.Spécification des réglages des documents et du mode couleur
Indiquez le mode d'entrée du document (vitre d'exposition ou chargeur), le format du document, le mode couleur et d'autres paramètres.
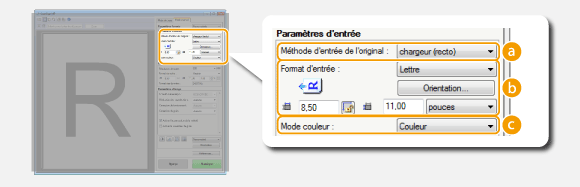
 [Méthode d'entrée de l'original]
[Méthode d'entrée de l'original]
Sélectionnez le réglage approprié selon que vous placez vos documents contre la vitre d'exposition ou les insérez dans le chargeur.
|
[Vitre d'exposition]
|
Choisissez ce réglage si vous placez les documents contre la vitre d'exposition.
|
|
[chargeur (recto)]
|
Choisissez ce réglage si vous insérez les documents recto dans le chargeur.
|
|
[chargeur (recto verso)] (MF229dw)
|
Choisissez ce réglage si vous insérez les documents recto verso dans le chargeur.
|
 [Format d'entrée]
[Format d'entrée]
Indiquez le format de la zone de lecture. En principe, vous sélectionnez le même format que celui du document. Pour spécifier la taille à l'aide de valeurs, sélectionnez l'unité de mesure et saisissez les valeurs de largeur et de hauteur. Pour préserver les proportions de l'image, cliquez sur  .
.
 .
.
Si vous sélectionnez [chargeur (recto verso)] pour [Méthode d'entrée de l'original] ( ), vous ne pouvez pas saisir de valeurs numériques pour définir la taille.
), vous ne pouvez pas saisir de valeurs numériques pour définir la taille.
 ), vous ne pouvez pas saisir de valeurs numériques pour définir la taille.
), vous ne pouvez pas saisir de valeurs numériques pour définir la taille.La taille de l'image susceptible d'être numérisée est limitée dans certaines applications.
Si des documents sont introduits dans le chargeur, définissez leur orientation dans [Orientation]. Vous pouvez également définir [Emplacement de la reliure] s'il s'agit de documents recto verso.
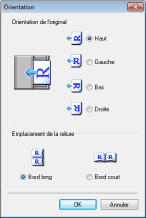
 [Mode couleur]
[Mode couleur]
Sélectionnez le type d'image pour numériser les documents.
|
[Noir et Blanc]
|
Le document est numérisé sous forme d'une image en noir et blanc (en noir et blanc uniquement, sans niveaux de gris intermédiaires). Vous pouvez modifier le seuil qui sépare le texte dans le document ou l'image en noir et blanc par la définition du [Seuil] (Réglage de la luminosité et des couleurs).
|
|
[Niveaux de gris]
|
Le document est numérisé sous forme d'une image en niveaux de gris (en noir et blanc avec des nuances de gris intermédiaires comme sur une photographie en noir et blanc).
|
|
[Couleur]
|
Le document est numérisé sous forme d'une image en couleur.
|
|
[Texte amélioré]
|
Le document est numérisé sous forme d'une image en noir et blanc optimisée pour le traitement par le logiciel de reconnaissance optique de caractères (OCR).
|
Spécification de la résolution et de la taille de l'image
Spécifiez la résolution ainsi que la taille de la sortie.
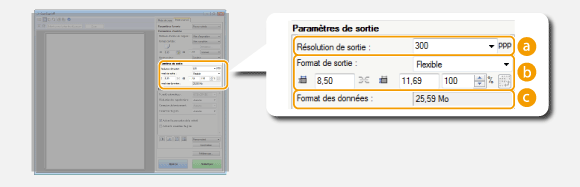
 [Résolution de sortie]
[Résolution de sortie]
Sélectionnez la résolution de l'image numérisée qui convient le plus à l'usage que vous souhaitez faire de l'image. Si des documents sont placés dans le chargeur, la résolution maximale est de 300 dpi.

A propos de la résolution de la sortie
Une résolution de 75 dpi est suffisante pour l'affichage d'une image numérisée sur un ordinateur tandis qu'une résolution de 300 dpi permet l'impression ou la création d'un fichier PDF autorisant les recherches.
Si vous doublez la résolution de sortie, la taille du fichier image est multipliée par 4. Si la taille du fichier est trop importante, un dépassement de la mémoire ou une autre erreur se produit. Définissez la résolution au strict minimum selon l'usage prévu.
 [Format de sortie]
[Format de sortie]
Sélectionnez le format de l'image numérisée selon qu'elle sera imprimée ou affichée sur un écran d'ordinateur.
Cliquez sur  pour passer de l'orientation portrait à l'orientation paysage et vice-versa. Si vous sélectionnez [Flexible], vous ne pouvez pas utiliser ce bouton.
pour passer de l'orientation portrait à l'orientation paysage et vice-versa. Si vous sélectionnez [Flexible], vous ne pouvez pas utiliser ce bouton.
 pour passer de l'orientation portrait à l'orientation paysage et vice-versa. Si vous sélectionnez [Flexible], vous ne pouvez pas utiliser ce bouton.
pour passer de l'orientation portrait à l'orientation paysage et vice-versa. Si vous sélectionnez [Flexible], vous ne pouvez pas utiliser ce bouton.Si vous sélectionnez [Ajouter/Supprimer], vous pouvez ajouter de nouveaux réglages de format de sortie et supprimer les formats ajoutés.
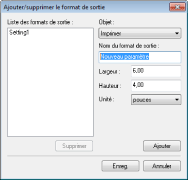
Sélectionnez [Flexible] pour modifier la taille de sortie et le rapport largeur par hauteur. Faites glisser la zone à numériser sur l'image de prévisualisation ou saisissez les valeurs de largeur et de hauteur. Si vous spécifiez un pourcentage d'agrandissement dans le champ de saisie [%] figurant à droite des champs de hauteur et de largeur, le document est grossi ou réduit lors de la numérisation.
 [Format des données]
[Format des données]
Affiche le format des données de l'image lorsque celle-ci est numérisée selon des valeurs [Résolution de sortie] et [Format de sortie] définies.
Réglage de la qualité de l'image
Configurez les réglages pour améliorer la qualité de l'image notamment la correction des imperfections ou les couleurs ternes d'une photo. Ces réglages sont disponibles si vous avez sélectionné [Couleur] ou [Niveaux de gris] pour [Mode couleur] (Spécification des réglages des documents et du mode couleur).
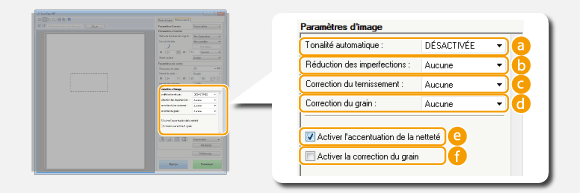
 [Tonalité automatique]
[Tonalité automatique]
Ajuste automatiquement la tonalité des couleurs de l'image.
 [Réduction des imperfections]
[Réduction des imperfections]
Rend les imperfections du document moins apparentes. [Elevée] atténue les imperfections les plus importantes, mais risque de nuire aux détails de l'image.
 [Correction du ternissement]
[Correction du ternissement]
Le réglage est disponible si vous sélectionnez [Couleur] pour [Mode couleur]. Corrige les couleurs ternes du document ou améliore la saturation des documents aux couleurs ternes. [Elevée] rehausse considérablement les couleurs ternes, mais risque de changer la tonalité des couleurs de l'image entière.
 [Correction du grain]
[Correction du grain]
Réduit les effets de grain afin d'obtenir des tonalités plus douces lorsque vous numérisez des photographies prises sur un film haut débit. [Elevée] réduit le grain du film de façon significative, mais risque aussi de dégrader la netteté ou la qualité de l'image.
 [Activer l'accentuation de la netteté]
[Activer l'accentuation de la netteté]
Accentue les contours et les lignes de l'image, ce qui la rend plus nette.
 [Activer la correction du grain]
[Activer la correction du grain]
Réduit le manque d'homogénéité des couleurs et l'effet moiré au cours de la numérisation d'images imprimées.
Réglage de la luminosité et des couleurs
Définissez les réglages relatifs aux couleurs tels que la luminosité, le contraste et les tonalités. Les options affichées dépendent des réglages sélectionnés pour [Mode couleur] (Spécification des réglages des documents et du mode couleur). Si [Texte amélioré] est sélectionné, il est impossible de modifier ces réglages.
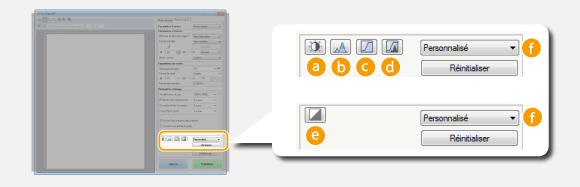

 (Luminosité/Contraste)
(Luminosité/Contraste)
Ajuste la luminosité et le contraste (différence entre les parties claires et les parties sombres) de l'image. Pour effectuer ce type de retouche en vérifiant le résultat sur un graphique, cliquez sur  dans le coin supérieur droit de l'écran.
dans le coin supérieur droit de l'écran.
 dans le coin supérieur droit de l'écran.
dans le coin supérieur droit de l'écran.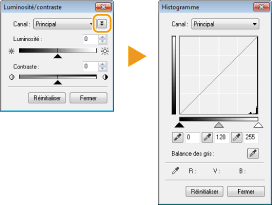
[Canal]
Si vous sélectionnez [Couleur] pour [Mode couleur], vous pouvez ajuster séparément les canaux de couleur [Rouge], [Vert] et [Bleu]. Sélectionnez [Principal] pour régler les trois couleurs en même temps. Vous pouvez également combiner les réglages effectués pour [Principal] avec chacun des canaux de couleur.
Si vous sélectionnez [Niveaux de gris] pour [Mode couleur], seul [Niveaux de gris] s'affiche.
[Luminosité]
Faites glisser ou saisissez une valeur.
ou saisissez une valeur.
Faites glisser
 ou saisissez une valeur.
ou saisissez une valeur.[Contraste]
Faites glisser ou saisissez une valeur. Lorsque le contraste est réduit, la différence entre les parties claires et les parties sombres de l'image est limitée de façon à adoucir l'image. En revanche, si le contraste augmente, la différence s'accroît de manière à accentuer l'image.
ou saisissez une valeur. Lorsque le contraste est réduit, la différence entre les parties claires et les parties sombres de l'image est limitée de façon à adoucir l'image. En revanche, si le contraste augmente, la différence s'accroît de manière à accentuer l'image.
Faites glisser
 ou saisissez une valeur. Lorsque le contraste est réduit, la différence entre les parties claires et les parties sombres de l'image est limitée de façon à adoucir l'image. En revanche, si le contraste augmente, la différence s'accroît de manière à accentuer l'image.
ou saisissez une valeur. Lorsque le contraste est réduit, la différence entre les parties claires et les parties sombres de l'image est limitée de façon à adoucir l'image. En revanche, si le contraste augmente, la différence s'accroît de manière à accentuer l'image.
 (Histogramme)
(Histogramme)
|
|
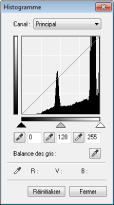 |
|
Un histogramme est un graphique présentant la répartition de la luminosité d'une image. Vous pouvez ajuster l'image tout en observant l'aperçu et l'histogramme. Spécifiez la partie de l'image à éclaircir (ou à foncer) dans l'aperçu de façon à régler automatiquement l'équilibre de la luminosité de l'original (en considérant la partie choisie comme la moyenne). Vous pouvez, de la même manière, ajuster la balance en considérant la luminosité de la tonalité intermédiaire comme la moyenne.
|
[Canal]
Si vous sélectionnez [Couleur] pour [Mode couleur], vous pouvez ajuster séparément les canaux de couleur [Rouge], [Vert] et [Bleu]. Sélectionnez [Principal] pour régler les trois couleurs en même temps. Vous pouvez également combiner les réglages effectués pour [Principal] avec chacun des canaux de couleur.
Si vous sélectionnez [Niveaux de gris] pour [Mode couleur], seul [Niveaux de gris] s'affiche.
 (Pipette pour les points noirs)/
(Pipette pour les points noirs)/ (Pipette pour les points intermédiaires)/
(Pipette pour les points intermédiaires)/ (Pipette pour les points blancs)
(Pipette pour les points blancs)Cliquez sur les parties de l'aperçu (ou du cadre de découpe) correspondant respectivement à la portion la plus foncée, à la portion intermédiaire et à la portion la plus claire. Faites glisser
 ,
,  ou
ou  ou bien saisissez une valeur.
ou bien saisissez une valeur. (Outil Pipette pour Balance des gris)
(Outil Pipette pour Balance des gris)Cliquez sur la partie de l'aperçu (ou du cadre de découpe) que vous voulez restituer en couleur non chromatique, c'est-à-dire en noir, gris ou blanc et sans profondeur de couleur. Les tonalités du reste de l'image sont ajustées lorsque vous cliquez sur la partie choisie comme la moyenne. Si, par exemple, la neige d'une photo apparaît dans des tonalités bleuâtres, cliquez sur cette zone pour la restituer en blanc. En procédant de la sorte, l'ensemble des couleurs sont ajustées de façon à reproduire des teintes plus naturelles. Le fait de cliquer sur les différentes parties les unes après les autres pendant l'observation de l'aperçu permet d'obtenir des tonalités optimales.

 (Paramètres de courbe de tonalité)
(Paramètres de courbe de tonalité)
|
|
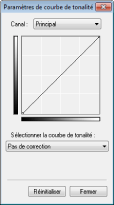 |
|
La courbe de la tonalité désigne le graphique représentant les niveaux de luminosité et de contraste de l'image avant et après le réglage. Sélectionnez une courbe de tonalité enregistrée et ajustez la luminosité et le contraste de l'image.
|
[Canal]
Si vous sélectionnez [Couleur] pour [Mode couleur], vous pouvez ajuster séparément les canaux de couleur [Rouge], [Vert] et [Bleu]. Sélectionnez [Principal] pour régler les trois couleurs en même temps. Vous pouvez également combiner les réglages effectués pour [Principal] avec chacun des canaux de couleur.
Si vous sélectionnez [Niveaux de gris] pour [Mode couleur], seul [Niveaux de gris] s'affiche.
[Sélectionner la courbe de tonalité]
Sélectionnez des réglages parmi ceux qui sont énumérés ci-dessous.
Sélectionnez des réglages parmi ceux qui sont énumérés ci-dessous.
|
[Pas de correction]
|
Ne procède à aucune correction.
|
|
[Surexposition]
|
Eclaircit l'intégralité de l'image.
|
|
[Sous-exposition]
|
Assombrit l'intégralité de l'image.
|
|
[Contraste élevé]
|
Accentue la différence entre les parties claires et les parties foncées de l'image.
|
|
[Inverser l'image négative/positive]
|
Inverse les parties claires et les parties foncées de l'image.
|

 (Contrôle final)
(Contrôle final)
|
|
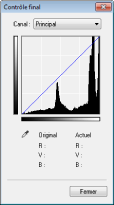 |
|
Les résultats de tous les ajustements apportés en matière de luminosité, de contraste (
 ), d'histogramme ( ), d'histogramme ( ) et de paramètres de courbe de tonalité ( ) et de paramètres de courbe de tonalité ( ) apparaissent sous forme de courbe de tonalité et de valeurs numériques. Procédez au contrôle final des réglages liés à la couleur. ) apparaissent sous forme de courbe de tonalité et de valeurs numériques. Procédez au contrôle final des réglages liés à la couleur. |

 (Seuil)
(Seuil)
|
|
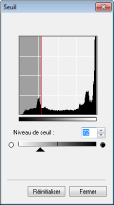 |
|
Ajustez la valeur de seuil* pour les images en noir et blanc. Vous pouvez améliorer l'aspect du texte d'un document textuel, réduire la visibilité du texte ou des images imprimées sur le verso d'un document semi-transparent tel qu'un journal. Le réglage est disponible si [Noir et Blanc] est sélectionné en guise de [Mode couleur].
*La valeur du seuil représente la limite définissant si une couleur est restituée en noir et blanc. Les couleurs sous un certain niveau de densité sont rendues en blanc et les couleurs au dessus d'un certain niveau de densité sont rendues en noir.
|
[Niveau de seuil]
Faites glisser ou saisissez une valeur. Pour rendre d'autres parties en noir, faites glisser
ou saisissez une valeur. Pour rendre d'autres parties en noir, faites glisser  vers la droite ou saisissez une valeur plus élevée.
vers la droite ou saisissez une valeur plus élevée.
Faites glisser
 ou saisissez une valeur. Pour rendre d'autres parties en noir, faites glisser
ou saisissez une valeur. Pour rendre d'autres parties en noir, faites glisser  vers la droite ou saisissez une valeur plus élevée.
vers la droite ou saisissez une valeur plus élevée. Enregistrement ou rappel des réglages
Enregistrement ou rappel des réglages
Rappelez les réglages de luminosité ou de couleur mémorisés pour  à
à  et
et  . Enregistrement de réglages couramment utilisés
. Enregistrement de réglages couramment utilisés
 à
à  et
et  . Enregistrement de réglages couramment utilisés
. Enregistrement de réglages couramment utilisésSpécification d'autres réglages
Cliquez sur [Préférences] pour configurer différents réglages, notamment ceux intervenant au cours du processus de numérisation.
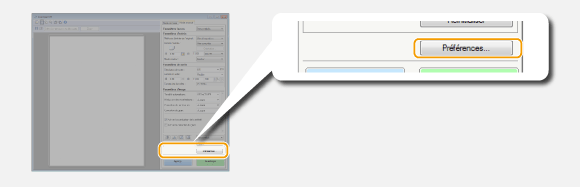
Onglet [Aperçu]
|
|
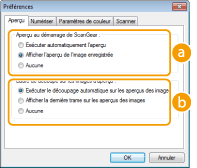 |
|
Configurez les opérations d'aperçu et de découpage automatique.
|
 [Aperçu au démarrage de ScanGear]
[Aperçu au démarrage de ScanGear]Sélectionnez l'opération d'aperçu lorsque vous lancez ScanGear MF.
[Exécuter automatiquement l'aperçu]
La numérisation de l'aperçu démarre automatiquement lorsque vous lancez l'application ScanGear MF.
La numérisation de l'aperçu démarre automatiquement lorsque vous lancez l'application ScanGear MF.
[Afficher l'aperçu de l'image enregistrée]
L'aperçu ne démarre pas automatiquement ; l'aperçu le plus récemment enregistré s'affiche.
L'aperçu ne démarre pas automatiquement ; l'aperçu le plus récemment enregistré s'affiche.
[Aucune]
L'aperçu ne démarre pas automatiquement ; aucun aperçu ne s'affiche.
L'aperçu ne démarre pas automatiquement ; aucun aperçu ne s'affiche.
 [Cadre de découpe sur les images d'aperçu]
[Cadre de découpe sur les images d'aperçu]Sélectionne comment le cadre de découpe (Utilisation des images d'aperçu) apparaît dans l'aperçu.
[Exécuter le découpage automatique sur les aperçus des images]
Un découpage automatique a lieu sur la base du document numérisé.
Un découpage automatique a lieu sur la base du document numérisé.
[Afficher la dernière trame sur les aperçus des images]
Aucun découpage automatique n'a lieu ; le dernier cadre de découpe défini s'affiche.
Aucun découpage automatique n'a lieu ; le dernier cadre de découpe défini s'affiche.
[Aucune]
Le découpage automatique n'a pas lieu et aucun cadre de découpe ne s'affiche.
Le découpage automatique n'a pas lieu et aucun cadre de découpe ne s'affiche.
Onglet [Numériser]
|
|
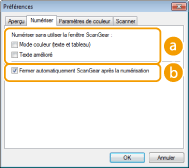 |
|
Configurez les réglages qui sont appliqués lorsque vous numérisez un document à l'aide d'une application ainsi que les réglages des opérations de l'application ScanGear MF.
|
 [Numériser sans utiliser la fenêtre ScanGear]
[Numériser sans utiliser la fenêtre ScanGear]Lorsque vous numérisez les documents à l'aide d'un logiciel de reconnaissance de caractères (OCR) ou d'une autre application, il arrive parfois que l'écran ScanGear MF ne s'affiche pas. En pareil cas, le document est numérisé à l'aide des réglages de l'application. Toutefois, si l'application ne dispose pas des réglages suivants, activez-les dans cet écran de façon à appliquer les présents réglages lors de la numérisation.
[Mode couleur (texte et tableau)]
Si les réglages de l'application sont définis de manière à numériser les documents en couleur, ces réglages sont remplacés et les documents sont numérisés selon le mode couleur de ScanGear MF défini sur [Mode couleur (texte et tableau)].
Si les réglages de l'application sont définis de manière à numériser les documents en couleur, ces réglages sont remplacés et les documents sont numérisés selon le mode couleur de ScanGear MF défini sur [Mode couleur (texte et tableau)].
[Texte amélioré]
Si les réglages de l'application sont définis de manière à numériser les documents en noir et blanc, ces réglages sont remplacés et les documents sont numérisés selon le mode couleur de ScanGear MF défini sur [Texte amélioré].
Si les réglages de l'application sont définis de manière à numériser les documents en noir et blanc, ces réglages sont remplacés et les documents sont numérisés selon le mode couleur de ScanGear MF défini sur [Texte amélioré].
 [Fermer automatiquement ScanGear après la numérisation]
[Fermer automatiquement ScanGear après la numérisation]L'écran [ScanGear MF] se ferme automatiquement à l'issue de la numérisation. L'écran peut se fermer automatiquement pour certaines applications indépendamment de ce réglage.
Onglet [Paramètres de couleur]
|
|
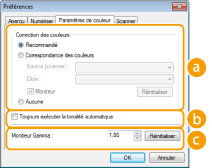 |
|
Définissez les réglages avancés relatifs aux couleurs et à la luminosité tels que la correspondance des couleurs et la correction du gamma.
|
 [Correction des couleurs]
[Correction des couleurs]Sélectionnez le mode de correction des couleurs.
[Recommandé]
Ce réglage reproduit la tonalité d'un document à l'écran de façon très réaliste. Ce réglage convient à la plupart des corrections de couleurs.
Ce réglage reproduit la tonalité d'un document à l'écran de façon très réaliste. Ce réglage convient à la plupart des corrections de couleurs.
[Correspondance des couleurs]
Les couleurs sont ajustées de sorte que les tonalités qui apparaissent à l'écran reproduisent plus fidèlement celles de l'impression. Le réglage est disponible si vous sélectionnez [Couleur] en guise de [Mode couleur] (Spécification des réglages des documents et du mode couleur).
Les couleurs sont ajustées de sorte que les tonalités qui apparaissent à l'écran reproduisent plus fidèlement celles de l'impression. Le réglage est disponible si vous sélectionnez [Couleur] en guise de [Mode couleur] (Spécification des réglages des documents et du mode couleur).

Si [Correspondance des couleurs] est activé, le réglage [Correction du ternissement] (Réglage de la qualité de l'image) et les boutons de réglage de la luminosité et des couleurs (Réglage de la luminosité et des couleurs) sont désactivés.
 [Toujours exécuter la tonalité automatique]
[Toujours exécuter la tonalité automatique]La couleur est ajustée automatiquement. Le réglage est disponible si vous sélectionnez [Couleur] ou [Niveaux de gris] en guise de [Mode couleur].
 [Moniteur Gamma]
[Moniteur Gamma]Vous pouvez afficher le document au niveau de luminosité qui convient en spécifiant la valeur gamma de l'écran de l'ordinateur affichant l'image numérisée. Le réglage est appliqué si vous sélectionnez [Couleur] ou [Niveaux de gris] pour [Mode couleur].
Onglet [Scanner]
|
|
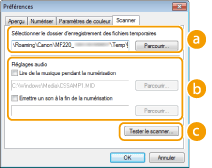 |
|
Définissez la destination d'enregistrement temporaire des fichiers, la lecture des fichiers audio et les autres réglages.
|
 [Sélectionner le dossier d'enregistrement des fichiers temporaires]
[Sélectionner le dossier d'enregistrement des fichiers temporaires]Cliquez sur [Parcourir] pour choisir un autre dossier dans lequel une image est provisoirement conservée.
 [Réglages audio]
[Réglages audio]Vous pouvez définir la bande musicale ou les sons émis pendant que l'appareil procède à la numérisation ou à la fin de celle-ci. Cliquez sur [Parcourir] pour indiquer un fichier à lire. Les formats de fichier (extensions) suivants sont pris en charge :
Fichiers MIDI (.mid/.rmi/.midi)
Fichiers audio (.wav/.aif/.aiff)
Fichiers MP3 (.mp3)
[Lire de la musique pendant la numérisation]
Le fichier audio indiqué est exécuté pendant l'opération de numérisation.
Le fichier audio indiqué est exécuté pendant l'opération de numérisation.
[Emettre un son à la fin de la numérisation]
Le fichier audio indiqué est exécuté lorsque la numérisation est terminée.
Le fichier audio indiqué est exécuté lorsque la numérisation est terminée.
 [Tester le scanner]
[Tester le scanner]Vous pouvez vérifier si la fonction de numérisation de l'appareil fonctionne correctement. Lorsque l'écran [Diagnostics du scanner] s'affiche, cliquez sur [Démarrer].
Enregistrement de réglages couramment utilisés
Il peut être fastidieux de configurer le mode couleur, la qualité de l'image et d'autres réglages chaque fois que vous voulez numériser un document. Si vous mémorisez les réglages dont vous vous servez régulièrement sous forme de réglages favoris, vous pouvez les réutiliser simplement au moment de la numérisation.
 |
|
Les réglages suivants ne peuvent pas être mémorisés dans [Paramètres favoris].
Largeurs et hauteurs dans [Paramètres d'entrée] et dans [Paramètres de sortie]
Activation ou désactivation du bouton
 (pour verrouiller le rapport) dans [Paramètres d'entrée] (pour verrouiller le rapport) dans [Paramètres d'entrée]Pourcentage d'agrandissement (%) dans [Paramètres de sortie]
|
1.
Mettez le ou les documents en place et cliquez sur [Aperçu].
2.
Modifiez les réglages de numérisation.
Sélectionnez les réglages à enregistrer.
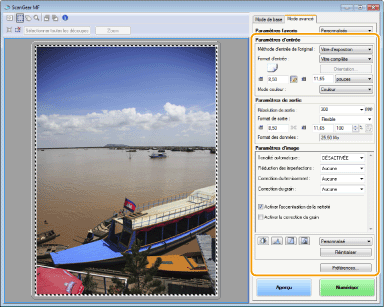
3.
Sélectionnez [Ajouter/Supprimer] dans [Paramètres favoris].
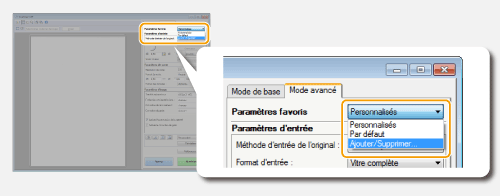
L'écran [Ajouter/supprimer des paramètres favoris] apparaît.
[Ajouter/Supprimer] est disponible si l'aperçu est visible.
4.
Saisissez un nom dans [Nom du paramètre] et cliquez sur [Ajouter]  [Enreg.].
[Enreg.].
 [Enreg.].
[Enreg.].Saisissez le nom des paramètres à mémoriser. Attribuez un nom facile à se remémorer et à retrouver dans la liste déroulante.
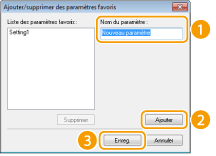
 |
Rappel des réglages favoris enregistrésAffichez un aperçu et sélectionnez le réglage mémorisé dans la liste déroulante.
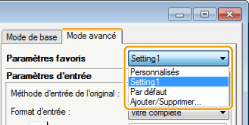 |
Enregistrement des réglages de couleur ou de luminosité
Pour enregistrer les réglages définissant la luminosité, le contraste, l'histogramme, la courbe de tonalité ou le seuil, suivez la procédure décrite ci-après.
1.
Mettez le ou les documents en place et cliquez sur [Aperçu].
2.
Ajustez la luminosité ou les couleurs. Réglage de la luminosité et des couleurs
Sélectionnez les réglages à enregistrer.
3.
Sélectionnez [Ajouter/Supprimer] dans la liste déroulante.
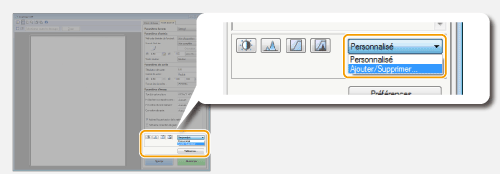
L'écran [Ajouter/supprimer des paramètres de courbe de tonalité] ou [Ajouter/supprimer des paramètres de seuil] s'affiche.
4.
Saisissez un nom dans [Nom du paramètre] et cliquez sur [Ajouter]  [Enreg.].
[Enreg.].
 [Enreg.].
[Enreg.].Saisissez le nom des paramètres à mémoriser. Attribuez un nom facile à se remémorer et à retrouver dans la liste déroulante.
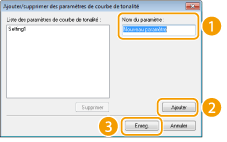
 |
Rappel du réglage mémoriséAffichez un aperçu et sélectionnez le réglage mémorisé dans la liste déroulante.
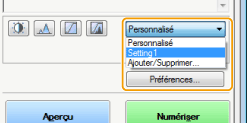 |