Automatische Korrektur Farbtöne
Sie können das System neu kalibrieren, wenn Sie Farbfehler auf Kopien oder Drucken sehen, z. B. wenn Kopien in der Farbe vom Original abweichen.
Dies ist eine präzise Neukalibrierung, die für Farbeinstellungen des Systems vorgenommen wird. Für diesen Vorgang müssen Testseiten ausgegeben werden, die zum Scannen auf das Vorlagenglas gelegt werden. Nach Abschluss des Vorgangs korrigiert das System automatisch eventuelle Fehler.
|
WICHTIG
|
|
Führen Sie diese Funktion in einer stabilen Raumumgebung aus (d.h. Temperatur und Luftfeuchtigkeit). Die Farbe kann durch schnellen Wechsel in der Raumungebung instabil werden, insbesondere bald nach dem Einschalten einer Klimaanlage im Sommer oder Winter.
Sie können diese Funktion nur verwenden, wenn der Duplex Scanner + Originaleinzug D-ADF H1 angebracht ist.
Führen Sie immer "Automatische Gradationsjustage (Volljustage)" aus, um Gradations- und Dichteneinstellungen zu korrigieren, bevor Sie "Auto Korrektur Vollfarbe" starten, um die Farbeinstellungen zu korrigieren. Nähere Informationen zur automatischen Gradationsjustage (Volljustage) finden Sie im Abschnitt "Automatische Gradationsjustage".
Das System reguliert Toner und Druckgeschwindigkeit je nach Papiertyp. Wenn wirksame Justagen vorgenommen werden sollen, wählen Sie den richtigen Papiertyp.
Achten Sie darauf, die Testseiten sauber aufzulegen. Eine präzise Neukalibrierung der Farbeinstellungen des Systems ist nur möglich, wenn die Testseiten richtig gescannt werden.
|
|
HINWEIS
|
|
Testseiten werden in den Kopien- oder Druckzählern nicht berücksichtigt.
|
Automatische Korrektur Farbtöne
1.
Betätigen Sie die Taste  .
.
 .
. 2.
Berühren Sie nacheinander die Tasten [Justage/Wartung] → [Bildqualität justieren] → [Einstellungen Auto Korrektur Farbton].
3.
Berühren Sie die Taste [Auto Korrektur Farbton].
4.
Drücken Sie [Ja], wenn eine Meldung erscheint, die Sie auffordert zu bestätigen, dass Sie die automatische Gradationsjustage (Volljustage) bereits ausgeführt haben.
|
HINWEIS
|
|
Berühren Sie die Taste [Nein], um automatische Gradationsjustage auszuführen. (Vgl. Abschnitt "Automatische Gradationsjustage".)
|
5.
Berühren Sie die Taste [Korrektur starten].

Dieses Verfahren korrigiert die Farbe unter Verwendung des Standard-Korrekturmusters.
|
HINWEIS
|
|
Zum Korrigieren der Farbe mit dem gespeicherten Korrekturmuster berühren Sie die Taste [Korrekturmuster änd.] → Wählen Sie das gespeicherte Korrekturmuster → Berühren Sie die Taste [OK]. Nähere Informationen zumKorrekturmuster finden Sie im Abschnitt "Speichern des Korrekturmusters".
|
6.
Wählen Sie die Papierzufuhr, die Canon Océ Top Colour Paper (100 g/m2) oder Papier zum Justieren enthält → Berühren Sie die Taste [OK].
|
WICHTIG
|
|
Wenn Sie den Farbton mit dem gespeicherten Korrekturmuster korrigieren, können Sie nur die Papierzufuhr wählen, die den gleichen Typ von Papier enthält wie Sie für die Testseite beim Speichern des gewählten Korrekturmusters verwendet haben.
|
|
HINWEIS
|
|
Der Name des Papiers kann ohne vorherige Ankündigung geändert werden. Für weitere Informationen wenden Sie sich an Ihren lokalen Canon-Servicepartner.
|
7.
Berühren Sie die Taste [Druckstart].
Die Testseite wird ausgegeben.
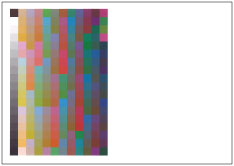
8.
Legen Sie die Testseite mit der Druckseite nach unten auf das Vorlagenglas → Berühren Sie die Taste [Scanstart].
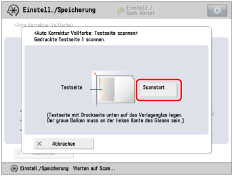
Legen Sie die Testseite mit der Druckseite nach unten und dem grauen Balken am linken Rand auf auf das Vorlagenglas.
9.
Nehmen Sie die Testseite vom Vorlagenglas.
Speichern des Korrekturmusters
Sie können Korrekturmuster für den gewünschten Papiertyp speichern.
|
WICHTIG
|
|
Zum Ausführen des in diesem Abschnitt beschriebenen Verfahrens müssen Sie sich beim System als Administrator anmelden. (Vgl. Abschnitt "Einloggen in das System als Administrator".)
|
1.
Betätigen Sie die Taste  .
.
 .
. 2.
Berühren Sie nacheinander die Tasten [Justage/Wartung] → [Bildqualität justieren] → [Einstellungen Auto Korrektur Farbton].
3.
Berühren Sie die Taste [Korrekturmuster speichern].
4.
Drücken Sie [Ja], wenn eine Meldung erscheint, die Sie auffordert zu bestätigen, dass Sie die automatische Gradationsjustage (Volljustage) bereits ausgeführt haben.
|
HINWEIS
|
|
Berühren Sie die Taste [Nein], um automatische Gradationsjustage auszuführen. (Vgl. Abschnitt "Automatische Gradationsjustage".)
|
5.
Wählen Sie das Speicherziel für das neue Korrekturmuster → Bestätigen Sie durch Berühren der Taste [Weiter].
|
HINWEIS
|
|
Sie können bis zu vier Korrekturmuster speichern und vorhandene Korrekturmuster überschreiben. Wenn Sie das Korrekturmuster überschreiben, wird das vorherige Korrekturmuster gelöscht.
|
6.
Wählen Sie den Papiertyp für die Testseite → Berühren Sie zur Bestätigung die Taste [Weiter].
Sie können den Papiertyp auf dem Display mit den einfachen oder den detaillierten Einstellungen wählen. Für Papiertypen, die nicht auf dem Display mit den einfachen Einstellungen angezeigt werden, berühren Sie die Taste [Detail. Einstell.] → Wählen Sie den Papiertyp auf dem Display mit den einfachen Einstellungen.
|
WICHTIG
|
|
Sie können das folgende Papierformat und den folgenden Papiertyp außer Canon Océ Top Colour Paper (100 g/m2)* verwenden:
Format:
A3, A4, 11" x 17" und LTR
Basisgewicht/Endverarbeitung/Weißgrad:
Dünn 1, Normal 1, Normal 2 oder Schwer 1 bis Schwer 6/Unbeschichtet, das den gleichen Weißgrad wie Canon Océ Top Colour Paper (100 g/m2) hat
Anwenderdefinierte Papiertypen, deren Basisgewicht/Endverarbeitungstyp/Weißgrad dem obigen entspricht
* Der Name des Papiers kann ohne vorherige Ankündigung geändert werden. Für weitere Informationen wenden Sie sich an Ihren lokalen Canon-Servicepartner.
Das System reguliert Toner und Druckgeschwindigkeit je nach Papiertyp. Wenn wirksame Justagen vorgenommen werden sollen, wählen Sie den richtigen Papiertyp.
|
|
HINWEIS
|
|
Wenn der für die Testseite zu verwenden gewünschte Papiertyp nicht im Display für detaillierte Einstellungen aufgeführt ist, können Sie Papiertypen in der Liste speichern. Nähere Informationen zum Speichern anwenderdefinierter Papiertypen finden Sie im Abschnitt "Übersicht über diese Funktion".
Während Sie den anwenderdefinierten Papiertyp für eine Papierzufuhr speichern, sind die Einstellungen Papiertyp geschützt, und Sie können die Detailinformationen für den anwenderdefinierten Typ nicht ändern oder den anwenderdefinierten Papier in [Einstellungen Verwaltung Papiertyp] in [Präferenzen] (Einstellungen/Speicherung) löschen.
|
7.
Wählen Sie die Papierzufuhr, die das richtige Papier zur Verwendung für die Testseite enthält → Berühren Sie zur Bestätigung die Taste [OK].
8.
Berühren Sie die Taste [Druckstart].
Die Testseite wird ausgegeben.
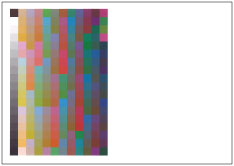
9.
Legen Sie die Testseite mit der Druckseite nach unten auf das Vorlagenglas → Berühren Sie die Taste [Scanstart].
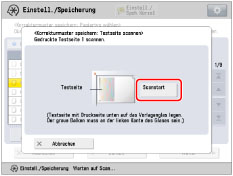
Legen Sie die Testseite mit der bedruckten Seite nach unten auf das Vorlagenglas und achten Sie darauf, dass der graue Balken an der linken Kante des Vorlagenglases anliegt.
10.
Nehmen Sie die Testseite vom Vorlagenglas.
|
HINWEIS
|
|
Beim Ausführen von [Auto Korrektur Farbton] werden Korrekturen des Farbtons auf Kopier-/Druckaufträge angewendet. Korrekturen können separat für Kopier- oder Druckaufträge angewendet werden. Wenn Sie den Farbton von entweder Kopier- oder Druckaufträgen nicht ändern wollen, stellen Sie [Aus] für den Auftragstyp, für den die Anwendung nicht erfolgen soll, in [Betreffender Auftragstyp] ein.
|