Speichern von Weiterleitungseinstellungen
1.
Betätigen Sie die Taste  .
.
 .
.2.
Berühren Sie nacheinander die Tasten [Einstellungen Funktion] → [Empfangen/Weiterleiten] → [Allgemeine Einstellungen].
3.
Berühren Sie die Taste [Einstellungen Weiterleitung].
4.
Berühren Sie die Taste [Speichern].
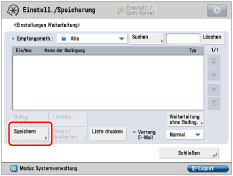
Wenn Sie die Weiterleitungseinstellungen einer empfangenen und gespeicherten Datei aufrufen möchten, berühren Sie die Taste [Log 1], [Log 2] oder [Log 3].
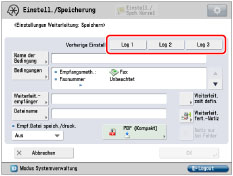
|
WICHTIG
|
|
Die Weiterleitungseinstellungen werden gespeichert, wenn Sie zur Bestätigung die Taste [OK] auf dem Display <Registrieren> oder <Bearbeiten> berühren.
Identische Weiterleitungseinstellungen werden nur einmal gespeichert.
|
|
HINWEIS
|
|
Die drei zuletzt gespeicherten Weiterleitungseinstellungen werden auch durch Ausschalten des Systems nicht gelöscht.
Weiterleitungseinstellungen für empfangene Dateien, die sich nicht im Speicher befinden, werden nicht angezeigt. Sie werden auch dann nicht angezeigt, wenn Sie eine Taste für <Vorherige Einstell.> berühren.
|
5.
Berühren Sie die Taste [Name der Bedingung].
6.
Geben Sie den Namen der Bedingung ein → Bestätigen Sie durch Berühren der Taste [OK].
|
HINWEIS
|
|
Wenn Sie keinen Dateinamen angeben, werden die ersten 24 Zeichen des Namens der Bedingung als Dateiname verwendet. Sie können den Dateinamen jedoch jederzeit ändern.
|
7.
Berühren Sie die Taste [Bedingungen].
Berühren Sie die Auswahlliste für die Parameter <An:>, <Von:> oder <Thema:> → Wählen Sie das gewünschte Suchkriterium.
Folgende Kriterien sind verfügbar:
<An:>: An (Empfängersystem)
<Von:>: Von (Sendersystem)
<Thema:>: Thema
Beispiel:
Wenn das von diesem System empfangene I-Fax weitergeleitet wird, wird <An:> dieses System und <Von:> wird das System, von dem das I-Fax empfangen wurde.
Folgende Kriterien sind verfügbar:
|
[Unbeachtet]:
|
Beachtet die Informationen zu <An>, <Von> und <Thema> nicht als Weiterleitungsbedingung.
|
|
[Gleicht]:
|
Das Dokument wird weitergeleitet, wenn die Informationen unter <Von> oder <Thema> allen eingegebenen Zeichen entsprechen.
|
|
[Unterscheidet sich von]:
|
Das Dokument wird weitergeleitet, wenn die Informationen unter <An>, <Von> oder <Thema> den eingegebenen Zeichen nicht entsprechen.
|
|
[Beginnt mit]:
|
Das Dokument wird weitergeleitet, wenn die Informationen unter <An>, <Von> oder <Thema> mit den eingegebenen Zeichen beginnen.
|
|
[Endet mit]:
|
Das Dokument wird weitergeleitet, wenn die Informationen unter <An>, <Von> oder <Thema> mit den eingegebenen Zeichen enden.
|
|
[Enthält]:
|
Das Dokument wird weitergeleitet, wenn die Informationen unter <An>, <Von> oder <Thema> die eingegebenen Zeichen enthalten.
|
|
[Enthält nicht]:
|
Das Dokument wird weitergeleitet, wenn die Informationen unter <An>, <Von> oder <Thema> die eingegebenen Zeichen nicht enthalten.
|
[Gleicht] ist keine Option für <An:>.
Berühren Sie die Taste [Einstell.] → Geben Sie die Weiterleitungsbedingung ein.
Wenn Sie die Kriterien für die Weiterleitungsbedingungen ändern möchten, ohne die Weiterleitungsbedingungen für die Auswahllisten <An>, <Von> oder <Thema> zu ändern, berühren Sie die Taste [Einstell.] neben dem Kriterium, das Sie ändern möchten → Geben Sie das neue Kriterium ein → Bestätigen Sie durch Berühren der Taste [OK].
|
HINWEIS
|
|
Wenn Sie [Unbeachtet] wählen, können Sie keine Kriterien eingeben.
|
8.
Berühren Sie die Taste [OK].
9.
Wählen Sie [Weiterleit.empfänger] → Wählen Sie die Weiterleitungsbedingung.
Die Einzelheiten für jede Einstellung entnehmen Sie der unten stehenden Tabelle:
|
[Adressbuch]:
|
Wählen Sie diese Option, um das empfangene Dokument an ein anderes System oder an einen Erweiterten Platz eines anderen imageRUNNER ADVANCE-Systems, das als SMB Server oder WebDAV Server geöffnet wurde, weiterzuleiten.
|
|
[Vertrauliche Faxeing.box]:
|
Wählen Sie diese Option, um das empfangene Dokument in einer Vertraulichen Faxeingangsbox zu speichern.
|
|
HINWEIS
|
|
Wenn der ausgewählte Empfänger eine Gruppenadresse ist, die eine Mailbox enthält, wird die gesendete Datei nicht an diese Mailbox weitergeleitet (und dort gespeichert).
Sie können einen WebDAV Server nicht als Weiterleitungsempfänger angeben. Wenn der ausgewählte Empfänger eine Gruppenadresse ist, die einen WebDAV Server enthält, wird das Dokument nicht an den WebDAV Server weitergeleitet.
|
Bei Auswahl von [Adressbuch]:
Wählen Sie den Weiterleitungsempfänger → Bestätigen Sie durch Berühren der Taste [OK].
Wenn eine Aufforderung zur Eingabe einer Zugangsnummer angezeigt wird, berühren Sie die Taste [Zugangsnummer] → Geben Sie die Zugangsnummer ein. (Vgl. Abschnitte "Speichern einer E-Mail-Adresse" und "Speichern von Faxnummern".)
Durch Berühren der Auswahlliste und Auswahl des gewünschten Empfängertyps können Sie die in der Ergebnisliste angezeigten Empfängertypen beschränken.
Verwenden Sie die Auswahlliste für die Adressliste, um die einzelnen Adressbücher (Adressliste 1 bis 10 und Zielwahltasten) anzuzeigen. Die Adressen im Adressbuch werden in Adresslisten zusammengefasst.
Sie können E-Mail-, I-Fax-, Dateiserver- und Gruppenempfänger als Weiterleitungsempfänger festlegen.
Sie können das Remote Adressbuch als Weiterleitungsempfänger festlegen, indem Sie [An Rem.Adressbuch] berühren. Nähere Informationen zum Remote Adressbuch finden Sie unter "Definieren von Empfängern per Adressbuch (Remote)".
|
HINWEIS
|
|
Sie wählen einen ausgewählten Empfänger wieder ab, indem Sie die Markierung nochmals berühren.
Zur Prüfung von Detailinformationen zu einem ausgewählten Empfänger wählen Sie den Empfänger → Berühren Sie die Taste [Details].
Registrieren Sie Empfänger zunächst im Adressbuch. (Vgl. Abschnitt "Empfänger speichern".)
[Zugangsnummer] erscheint nur auf dem Display, wenn [Zugangsnummern für Adressbuch verwalten] in [Empfänger einstellen] (<Einstellungen/Speicherung>) aktiviert ist. (Vgl. Abschnitt "Verwalten des Adressbuchs mit Zugangsnummern".)
Sie können nicht mehrere Adressen auf einmal wählen. Wenn Sie an mehrere Adressen weiterleiten wollen, wählen Sie eine Gruppenadresse.
Wenn das Remote Fax Kit aktiviert ist, können Sie Faxnummern und Gruppenadressen, die Faxempfänger enthalten, als Weiterleitungsadressen angeben.
Wenn Sie eine Faxnummer als Weiterleitungsempfänger auswählen, werden die im Adressbuch gespeicherte Subadresse und das Passwort ignoriert.
Wenn ein Weiterleitungsfehler auftritt, wenn die Adresse im Remote-Adressbuch als Weiterleitungsempfänger gespeichert ist, bestätigen Sie, dass die Adresse nicht aus dem Remote-Adressbuch gelöscht wird.
|
Bei Auswahl von [Vertrauliche Faxeing.box]:
Wählen Sie die gewünschte Vertrauliche Faxeingangsbox → Bestätigen Sie durch Berühren der Taste [OK].
Wenn Sie einen Link per E-Mail an eine Vertrauliche Faxeingangsbox senden wollen, berühren Sie die Taste [URL Senden].
Eine Meldung <Faxeingangsbox Eingangsnotiz> wird in den Haupttext der E-Mail eingefügt und nennt den Link zu der Vertraulichen Faxeingangsbox.
|
WICHTIG
|
|
In den nachstehend genannten Fällen können Sie Dokumente nicht im Speicher empfangen. Die Zahlenangaben können je nach Kapazität der Festplatte variieren.
Wenn mehr als 1.500 Dokumente oder Bilder in allen Mailboxen gespeichert sind.
Wenn insgesamt ca. 6.000 Seiten mit Dokumenten oder Bildern in allen Mailboxen gespeichert sind.
Wenn kein ausreichender Speicherplatz verfügbar ist.
|
|
HINWEIS
|
|
Wenn Sie die Vertrauliche Faxeinangsbox wählen, können Sie die folgenden Einstellungen nicht verwenden:
[Dateiname]
[Empfangsdokument speichern/drucken]
[Weiterleitung fertig-Notiz]
[Dateiformat]
Um einen Link per E-Mail an die Vertrauliche Faxeingangsbox zu senden, in der das Dokument gespeichert ist, müssen Sie vorher eine E-Mail-Adresse in der Vertraulichen Faxeingangsbox speichern. Nähere Informationen zum Speichern einer E-Mail-Adresse im System finden Sie im Abschnitt "Definieren von I-Fax Eingangsboxeinstellungen".
Sie können nicht mehrere Vertrauliche Faxeingangsboxen wählen.
|
10.
Berühren Sie die Taste [Dateiname].
Bei Auswahl einer vertraulichen Faxeingangsbox als Weiterleitungsempfänger fahren Sie mit Schritt 14 fort.
11.
Geben Sie einen Dateinamen ein → Bestätigen Sie durch Berühren der Taste [OK].
In der werkseitigen Grundeinstellung wird automatisch der Name der Bedingung als Name des Dokuments eingegeben. Sie können den Namen jedoch ändern.
12.
Berühren Sie die Auswahlliste für <Empf.Datei speich./druck.> → Legen Sie die Einstellungen fest.
Wählen Sie [Ein], wenn Sie empfangene Dateien automatisch speichern oder drucken möchten.
|
HINWEIS
|
|
Wenn Sie <Empf.Datei speich./druck.> und [Speicherempfang] auf 'Ein' stellen, wird die empfangene Datei in der Box Speicherempfang gespeichert. Wenn Sie [Speicherempfang] deaktivieren, wird die empfangene Datei automatisch gedruckt. (Vgl. Abschnitt "Definieren von I-Fax Eingangsboxeinstellungen".)
|
13.
Berühren Sie die Taste [Weiterleit. zeit defin.].
14.
Wählen Sie die Bedingungen aus.
|
WICHTIG
|
|
Sie können für Start- und Endzeitpunkt nicht die gleiche Zeit eingeben.
|
Bei Auswahl von [Täglich]:
Geben Sie Start- und Endzeitpunkt über die Zahlentasten  -
-  ein → Bestätigen Sie durch Berühren der Taste [OK].
ein → Bestätigen Sie durch Berühren der Taste [OK].
 -
-  ein → Bestätigen Sie durch Berühren der Taste [OK].
ein → Bestätigen Sie durch Berühren der Taste [OK].Die Uhrzeit wird nach der 24-Stundenuhr angezeigt. Geben Sie die Uhrzeit als vierstellige Zahl einschließlich Nullen ein.
|
HINWEIS
|
|
Wenn Sie als Endzeitpunkt eine Zeit eingeben, die vor dem Startzeitpunkt liegt, wird die Weiterleitung der empfangenen Dokumente zum definierten Endzeitpunkt am nächsten Tag beendet.
Beispiele: Startzeitpunkt: 22:00, Endzeitpunkt: 21:00 → Der Endzeitpunkt ist 21:00 Uhr am folgenden Tag.
|
Bei Auswahl von [Zeitspanne definieren]:
Berühren Sie die Taste [Hinzufügen].
Berühren Sie die Auswahlliste für <Startzeit> → Wählen Sie den Wochentag für den Beginn der Weiterleitung.
Betätigen Sie die Taste  neben der Auswahlliste für die Startzeit → Geben Sie die Zeit, zu der die Weiterleitung beginnen soll, mit den Zahlentasten
neben der Auswahlliste für die Startzeit → Geben Sie die Zeit, zu der die Weiterleitung beginnen soll, mit den Zahlentasten  -
-  ein.
ein.
 neben der Auswahlliste für die Startzeit → Geben Sie die Zeit, zu der die Weiterleitung beginnen soll, mit den Zahlentasten
neben der Auswahlliste für die Startzeit → Geben Sie die Zeit, zu der die Weiterleitung beginnen soll, mit den Zahlentasten  -
-  ein.
ein.Die Uhrzeit wird nach der 24-Stundenuhr angezeigt. Geben Sie die Uhrzeit als vierstellige Zahl einschließlich Nullen ein.
Durch Berühren der Taste [Jeden Tag] werden die Start- und Endzeitpunkte automatisch auf '00:00' gesetzt. Der Endzeitpunkt wird automatisch auf den Tag gelegt, der auf den Tag folgt, für den die Startzeit eingegeben wurde.
Geben Sie den Endzeitpunkt genauso ein, wie den Startzeitpunkt → Bestätigen Sie durch Berühren der Tasten [OK] → [OK].
Sie können bis zu sieben verschiedene Kombinationen von Start- und Endzeitpunkten eingeben.
Wenn Sie die zuvor gespeicherten Einstellungen ändern möchten, wählen Sie zu ändernde Einstellung aus → Berühren Sie die Taste [Bearbeiten].
Wenn Sie die zuvor gespeicherten Einstellungen löschen möchten, wählen Sie zu löschende Einstellung aus → Berühren Sie die Taste [Löschen].
|
HINWEIS
|
|
Wenn Sie für den Endzeitpunkt eine Zeit eingegeben haben, die vor dem Startzeitpunkt liegt, und sich sowohl Start- als auch Endzeitpunkt auf den gleichen Wochentag beziehen, wird die Weiterleitung der empfangenen Dateien zum festgelegten Endzeitpunkt am festgelegten Tag der folgenden Woche beendet.
Beispiele: Startzeitpunkt: Montag 22:00, Endzeitpunkt: Montag 21:00 → Der Endzeitpunkt ist um 21:00 Uhr am Montag der folgenden Woche.
|
Bei Auswahl von [Aus]:
Berühren Sie die Taste [OK].
15.
Berühren Sie die Taste [Weiterleit. fert.-Notiz] → Wählen Sie den Empfänger für die Weiterleitung-fertig-Notiz → Bestätigen Sie durch Berühren der Taste [OK].
Bei Auswahl einer vertraulichen Faxeingangsbox als Weiterleitungsempfänger fahren Sie mit Schritt 17 fort.
Wenn Sie einen mit einer Zugangsnummer gespeicherten Empfänger wählen möchten, berühren Sie die Taste [Zugangsnummer] → Geben Sie die Zugangsnummer ein. (Vgl. Abschnitte "Speichern einer E-Mail-Adresse" und "Speichern von Faxnummern".)
Verwenden Sie die Auswahlliste für die Adressliste, um die einzelnen Adressbücher (Adressliste 1 bis 10 und Zielwahltasten) anzuzeigen. Die Adressen im Adressbuch werden in Adresslisten zusammengefasst.
|
HINWEIS
|
|
Sie wählen einen ausgewählten Empfänger wieder ab, indem Sie die Markierung nochmals berühren.
Zur Prüfung von Detailinformationen zu einem ausgewählten Empfänger wählen Sie den Empfänger → Berühren Sie die Taste [Details].
Sie können nicht mehrere Adressen auf einmal wählen.
Registrieren Sie Empfänger zunächst im Adressbuch. (Vgl. Abschnitt "Empfänger speichern".)
[Zugangsnummer] erscheint nur auf dem Display, wenn [Zugangsnummern für Adressbuch verwalten] in [Empfänger einstellen] (<Einstellungen/Speicherung>) aktiviert ist. (Vgl. Abschnitt "Verwalten des Adressbuchs mit Zugangsnummern".)
|
16.
Wählen Sie, ob [Notiz nur bei Fehler] aktiviert werden soll.
Wenn nur bei Auftreten eines Fehlers eine <Weiterleitung-fertig-Notiz> gesendet werden soll, berühren Sie die Taste [Notiz nur bei Fehler].
Wenn für jede empfangene Datei, die weitergeleitet wird, eine <Weiterleitung-fertig-Notiz> gesendet werden soll, berühren Sie die Taste [Notiz nur bei Fehler] nicht.
17.
Berühren Sie die Taste [Dateiformat] → Wählen Sie das Dateiformat des Bildes, das Sie weiterleiten möchten → Bestätigen Sie durch Berühren der Taste [OK].
Diese Schritte entfallen, wenn eine der folgenden Bedingungen zutrifft:
Eine Faxnummer wurde als Weiterleitungsempfänger definiert.
Eine I-Fax Adresse wurde als Weiterleitungsempfänger definiert.
Eine Vertrauliche Faxeingangsbox wurde als Weiterleitungsempfänger definiert.
Dateiformate:
Die wählbaren Dateiformate sind wie folgt:
|
[TIFF/PDF (Auto)]:
|
Die Datei wird in TIFF-Format (Schwarzweiß) oder in PDF-Format (Graustufen/Farbe) gesendet. Sie können [Teilen in Seiten] nicht aktivieren.
|
|
[TIFF/XPS (Auto)]:
|
Die Datei wird in TIFF-Format (Schwarzweiß) oder in XPS-Format (Graustufen/Farbe) gesendet. Sie können [Teilen in Seiten] nicht aktivieren.
|
|
[TIFF/JPEG (Auto)]:
|
Die Datei wird in TIFF-Format (Schwarzweiß) oder in JPEG-Format (Graustufen/Farbe) gesendet. [Teilen in Seiten] ist aktiviert.
|
|
[PDF]:
|
Die Datei wird im Format PDF gesendet, obwohl das empfangene Bild Schwarzweiß ist. Sie können auch die Einstellungen [Nachzeichnen & Glätten], [Kompakt], [OCR (Durchsuchb. Text)], [Scan-Endungen] und/oder [Digit. Signaturen hinzu] wählen. Wenn Sie eine digitale Signatur hinzufügen möchten, wählen Sie [Geräte-Signatur].
|
|
[XPS]:
|
Die Datei wird im Format XPS gesendet, obwohl das empfangene Bild Schwarzweiß ist. Sie können auch die Einstellungen [Kompakt], [OCR (Durchsuchb. Text)] und/oder [Digit. Signaturen hinzu] wählen. Wenn Sie eine digitale Signatur hinzufügen möchten, wählen Sie [Geräte-Signatur].
|
Wenn Sie ein Original mit mehreren Bildern teilen und als einzelne Dateien senden möchten, von denen jede aus nur einer Seite besteht, berühren Sie die Taste [Teilen in Seiten], und die Taste leuchtet auf. Wenn Sie ein Original mit mehreren Bildern ungeteilt senden möchten, berühren Sie die Taste [Teilen in Seiten] nicht, und die Taste leuchtet nicht auf.
18.
Berühren Sie die Taste [OK].
19.
Berühren Sie die Auswahlliste für <Vorrang E-Mail> → Legen Sie die Einstellungen fest.
Nur wenn der Weiterleitungsempfänger eine E-Mail Adresse ist, ist diese Einstellung nötig.
20.
Berühren Sie die Taste [Schließen].