ボックス内のファイルをプリントする
1.
[保存ファイルの利用]→[ボックス]を押す
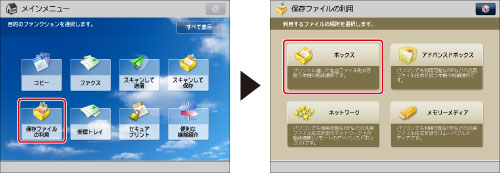
メインメニューに目的のファンクションが表示されていないときは、[すべて表示]を押します。
2.
目的のボックスを選択
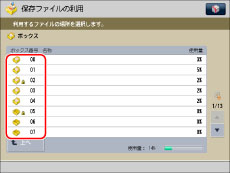
選択するボックスが表示されていないときには、
 を押して表示させます。
を押して表示させます。

 を押して表示させます。
を押して表示させます。ボックス番号やボックスの暗証番号を入力する場合は、 ~
~ (テンキー)で入力して、[OK]を押します。
(テンキー)で入力して、[OK]を押します。
 ~
~ (テンキー)で入力して、[OK]を押します。
(テンキー)で入力して、[OK]を押します。|
メモ
|
|
テンキーでボックス番号を間違って押したときは、[キャンセル]を押して正しいボックス番号を押します。
|
3.
プリントする順番にファイルを選択→[プリントする]を押す
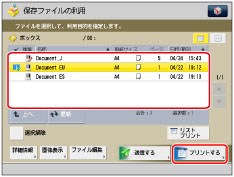
7件以上のファイルが保存されているときには、
 を押して表示させます。
を押して表示させます。

 を押して表示させます。
を押して表示させます。[全選択(100ファイルまで)]を押すと、ボックス内のファイルを先頭から100ファイル目まですべて選択できます。(ファイルを選択しているときは、[選択解除]に変わります。)
|
メモ
|
|
選択した順に番号が表示され、番号順にプリントされます。
選択したファイルは、もう一度押すと選択を解除できます。
[選択解除]を押すと、ファイルの選択がすべて解除されます。(このとき[選択解除]は、[全選択(100ファイルまで)]に変わります。)
ボックスにファイルが2つ以上保存されているときは、[名称]、[日付/時刻]を押して、保存されているファイルを並べ替えて表示できます。
ファイルを並べ替えて表示させたあと、ボックスを閉じると、次にボックスを開いたときには、並べ替える前の状態に戻ります。
ファイルを並べ替えて表示させたあと、コンピューターからファイルを読み込ませたり、ボックスからファイルを削除した場合は、表示された状態で更新されます。
ファイルを選択している状態で[名称]や[日付/時刻]を押すと、ファイルの選択が解除され、ファイルリストの先頭が表示されます。
|
4.
[プリント設定変更]を押す
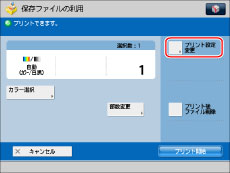
プリント部数を変更するには ~
~ (テンキー)で必要なプリント部数を入力します。
(テンキー)で必要なプリント部数を入力します。
 ~
~ (テンキー)で必要なプリント部数を入力します。
(テンキー)で必要なプリント部数を入力します。|
メモ
|
|
複数のファイルを選択したときには、[部数変更]を押して必要なプリント部数を入力できます。
|
プリントの設定を変更しない場合は手順6へ進みます。
5.
プリント設定画面でプリントモードを設定
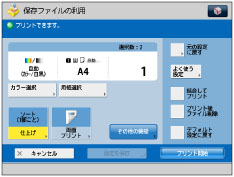
[元の設定に戻す]を押すと、コンピューターまたはコピー機能の[ボックスに保管]から保存したファイルは保存時の設定に、読み込んで保存したファイルは保存ファイルの利用設定のデフォルトに戻ります。(→保存ファイルの利用の設定をする)
複数のファイルを結合してプリントするときは、[結合してプリント]を押します。
プリント後ファイルを削除するときは、[プリント後ファイル削除]を押します。
設定したプリントモードを登録する場合は、[設定を保存]を押します。(→ファイルにプリント設定を登録する(設定を保存))
さまざまなプリント機能を設定するには、[その他の機能]を押して、目的の機能を選択します。
各機能の詳しい設定方法は各モードの設定手順を参照してください。
6.
[プリント開始]を押す
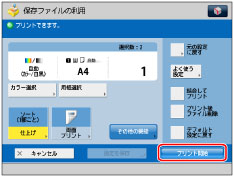
プリント中のジョブ、先に予約されているジョブがあるときには、プリント待機状態になります。
プリントが開始されると、次の画面が表示されます。
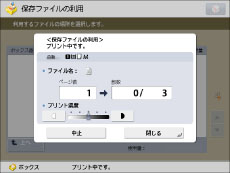
|
メモ
|
|
プリントを中止するには、[中止]を押します。
 (ストップ)では中止できません。 (ストップ)では中止できません。次のプリントを予約するには、[閉じる]を押したあと予約プリントの操作を行います。(→予約プリントする)
|
|
メモ
|
|
同一ボックス内で同時に選択してプリントできるファイル数は32ファイルまでです。また、ファイル結合をした場合は100ファイルまで選択できます。ただし、ボックスの予約プリントがある場合、同時に選択してプリントできるファイル数は、ボックスの予約プリントのファイル数によって異なります。
同じボックスに保存されている場合のみ、複数のファイルを選択できます。異なるボックスに保存されているファイルをプリントする場合は、あらかじめボックス間でファイルを移動する必要があります。(→ファイルを移動/複製する)
コンピューターやコピー機能の[ボックスに保管]から保存したファイルを保存時の設定どおりにプリントする場合は、プリント設定変更画面からプリントしないように注意してください。プリント設定変更画面からプリントすると、保存時の設定どおりにプリントされない場合があります。
コンピューターから保存したファイルによっては、設定した機能の組み合わせが本製品に対応していないことがあります。その場合、プリントすることはできません。該当するボックス内のファイルを削除して、コンピューターから機能の組み合わせを正しく設定しなおしたあと、ファイルを保存してください。
他のモードと一括して設定を解除するには、[デフォルト設定に戻す]を押します。
用紙をセットする方法は、次を参照してください。
カセット→カセットに用紙を補給する
手差しトレイ→手差しトレイに用紙をセットする
ペーパーデッキユニット・B2→ペーパーデッキユニット・B2に用紙を補給する(オプション)
|